Tot voor kort was Dash to Panel beperkt tot een enkel paneel dat applicatiemenu's, taakbalk en systeemvak combineerde. Een paar maanden geleden is er echter een nieuwe update voor Dash to Panel uitgebracht, waarmee gebruikers twee panelen kunnen maken. Met deze nieuwe optie kun je nu de klassieke GNOME2-lay-out emuleren, met een configuratie met twee panelen voor het beheren van het systeemvak en de taakbalk. In dit artikel wordt uitgelegd hoe u deze lay-out met twee panelen kunt maken met Dash to Panel GNOME Shell-extensie.
Dash to Panel-extensie installeren
Om de Dash to Panel-extensie te installeren, moet u eerst ondersteuning inschakelen voor het installeren van shell-extensies via webbrowsers.
Voer de onderstaande opdracht uit om de installatie van GNOME Shell-extensies in Ubuntu via Chrome, Chromium en Chromium-gebaseerde browsers in te schakelen:
$ sudo apt install chrome-gnome-shellInstalleer deze add-on voor Firefox om de installatie van extensies via de Firefox-browser mogelijk te maken.
Om extensie-integratie in andere op GNOME Shell gebaseerde Linux-distributies in te schakelen, volgt u de instructies die hier beschikbaar zijn:.
Om nu de Dash to Panel-extensie te installeren, gaat u naar de extensiepagina in Chrome, Chromium, Chromium-gebaseerde browsers of Firefox en schakelt u deze in. Klik wanneer daarom wordt gevraagd op de knop "Installeren". Zodra de installatie is voltooid, zou Dash to Panel automatisch moeten worden geactiveerd. Als u de taakbalk van Dash to Panel niet kunt zien, log dan uit en log opnieuw in op uw bureaublad. Je kunt ook de status van de Dash to Panel-extensie controleren vanuit de app "GNOME Tweaks" die kan worden geïnstalleerd via de pakketbeheerder van je Linux-distributie.
Dash to Panel-extensie configureren voor een lay-out met twee panelen
Klik met de rechtermuisknop op het app-rasterpictogram op de taakbalk Dash to Panel. Klik op "Dash to Panel Settings", zoals weergegeven in de onderstaande schermafbeelding:
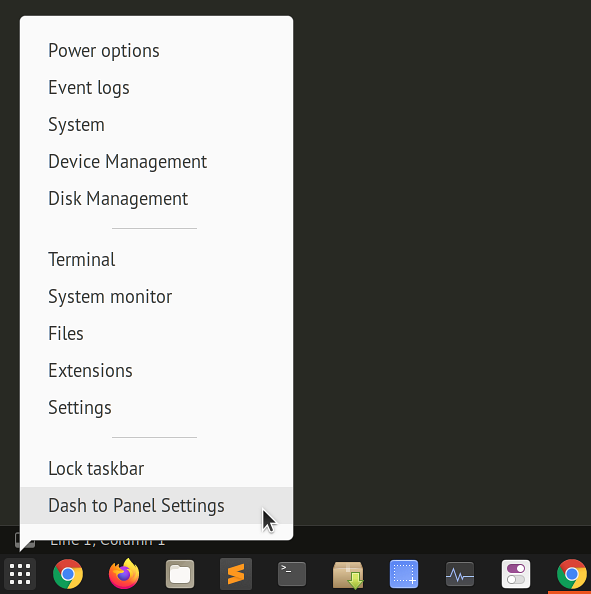
Ga vervolgens naar het tabblad "Fine-Tune" en schakel de optie "Origineel gnome-shell bovenpaneel behouden" in, zoals weergegeven in de onderstaande schermafbeelding:
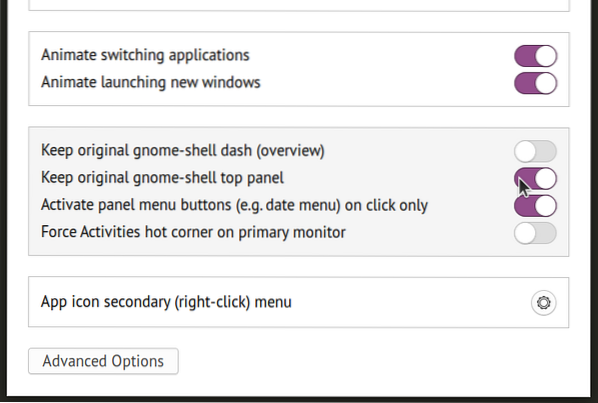
U krijgt nu een lay-out met twee panelen waarbij het originele bovenpaneel intact blijft. Het tweede paneel, waar de taakbalk zich bevindt, kan dubbele systeemvakpictogrammen krijgen die hetzelfde zijn als het bovenste paneel. Om deze pictogrammen uit te schakelen, gaat u naar het tabblad "Positie" in Dash to Panel Settings en wijzigt u de zichtbaarheid van individuele elementen, zoals weergegeven in de onderstaande schermafbeelding:
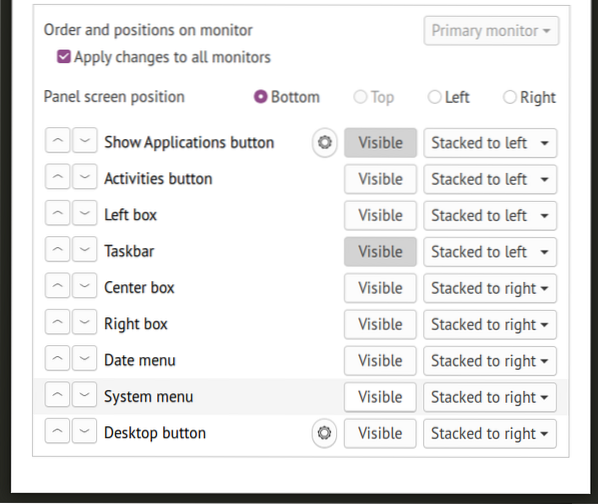
Uw Dash to Panel twee paneellay-out zou nu compleet moeten zijn. Merk op dat Dash to Panel standaard een taakbalk met alleen pictogrammen gebruikt. Om een klassieke paneellay-out te krijgen waarbij het label van elke actieve app ook wordt weergegeven, zijn er nog wat aanpassingen nodig.
Ga naar het tabblad "Gedrag" en klik op "Toepassingen groeperen".
U zou nu een taakbalk moeten hebben die zowel pictogrammen als labels toont voor het uitvoeren van apps, wat de leesbaarheid en toegankelijkheid verbetert. U kunt het gedrag van taakbalklabels verder aanpassen door op het tandwielpictogram te klikken naast de schakelknop "Toepassingen opheffen".
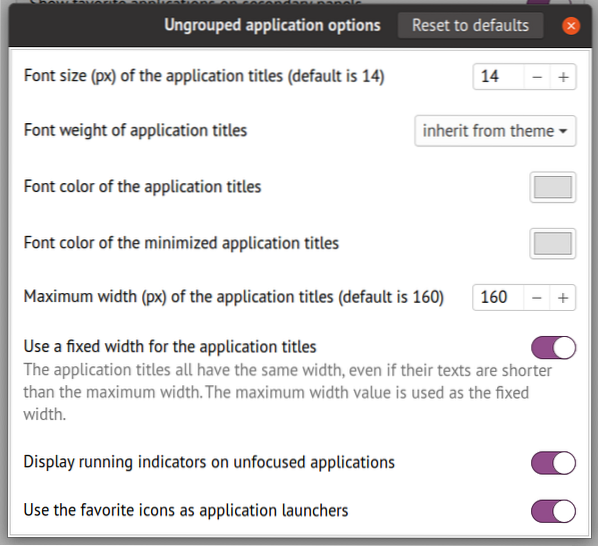
Eindresultaat
Hier is een screenshot van Dash to Panel twee paneellay-out op mijn bureaublad. Nadat je de bovenstaande instructies hebt gevolgd, zou je een lay-out moeten krijgen die identiek is aan deze schermafbeelding. In het onderste paneel kunt u ook uw favoriete (vastgezette) apps weergeven, vergelijkbaar met de indeling met twee panelen die u vaak ziet in de klassieke GNOME-installatie en de MATE-desktopomgeving.
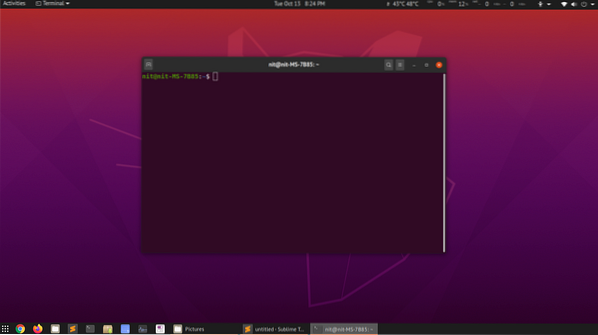
Conclusie
Veel Linux-gebruikers geven de voorkeur aan de "klassieke GNOME" -sessie waarbij een lay-out met twee panelen wordt geboden met behulp van enkele extensies. Deze extensies zijn vrij eenvoudig en bieden niet veel aanpassingsmogelijkheden. Daaronder gebruikt de klassieke sessie ook GNOME-shell-sessie, dus er is geen groot voordeel om het te gebruiken wat betreft prestaties. U kunt heel goed de Dash to Panel-extensie gebruiken om een lay-out met twee panelen te krijgen zonder een extra sessie te installeren die moet worden overgeschakeld vanaf het inlogscherm.
 Phenquestions
Phenquestions


