Er zijn een paar redenen waarom je zou willen maak Windows 8.1 opstartbare USB-stick op je Mac. Misschien heb je besloten om Windows 8 te installeren.1 op Mac zonder Boot Camp; of misschien is uw pc niet meer opstartbaar en wilt u een opstartbare USB voorbereiden met behulp van het ISO-bestand dat u op uw externe harde schijf hebt; of u wilt eenvoudig opstartbare Windows 8 . maken.1 USB zonder nieuwe tools te installeren.
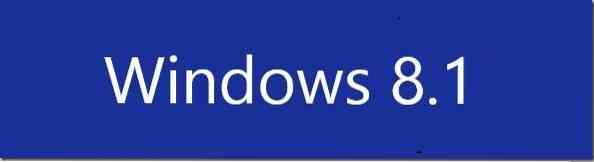
Als u een recente versie van Mac OS X gebruikt, moet u Windows 8 voorbereiden.1 USB is vrij eenvoudig en kan worden gedaan zonder dat u extra software op uw Mac hoeft te installeren. Het enige is dat je een Windows 8 . moet hebben.1 ISO-imagebestand om opstartbare Windows 8 voor te bereiden.1 USB op je Mac.
Volg de onderstaande instructies om Windows 8 te maken.1 opstartbare USB op Mac:
Stap 1: Sluit uw USB-flashstation aan op Mac en maak een back-up van uw bestanden, aangezien alle gegevens tijdens het proces worden geformatteerd.
Stap 2: Zet vervolgens Windows 8 . over.1 ISO-bestand naar je Mac. Als je al een kopie van het ISO-bestand op je Mac hebt, kun je deze stap veilig overslaan. Als u de ISO niet op Mac hebt, kunt u onze handleiding voor het overbrengen van bestanden tussen Windows en Mac volgen om het ISO-bestand snel over te zetten. En als de pc niet meer kan worden opgestart, kunt u onze handleiding volgen voor het maken van een back-up van gegevens van een niet-opstartbare pc (de gemakkelijke manier) om het ISO-bestand eerst naar de USB-drive te kopiëren en vervolgens hetzelfde naar uw Mac te kopiëren.
Stap 3: Start Boot Camp Assistant-software. Klik hiervoor op Lanceerplatform icoon, klik op andere, en klik vervolgens op Boot Camp-assistent pictogram om Boot Camp Assistant-software te openen.
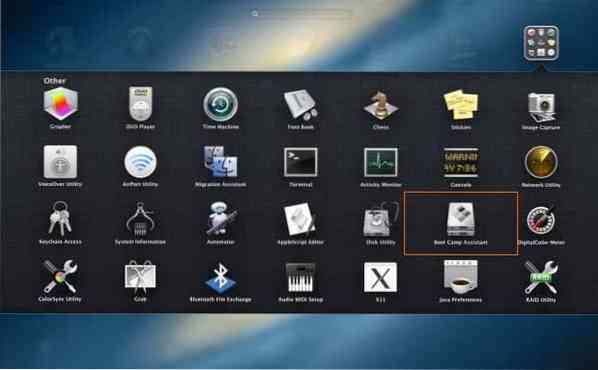
Stap 4: Zodra Boot Camp-assistent is gestart, klikt u op de Doorgaan met knop.
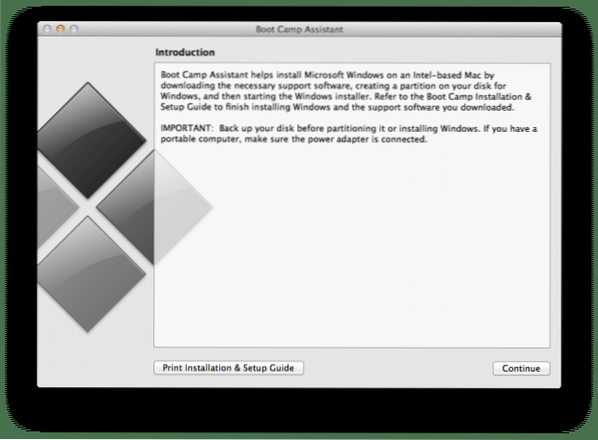
Stap 5: Schakel de optie met de titel Windows 7 of latere versie installeren uit (we gebruiken deze optie tijdens het installeren van Windows op Mac met Boot Camp), en schakel ook de optie Download de nieuwste Windows-ondersteuningssoftware van Apple uit als u deze opstartbare Windows 8 voorbereidt.1 schijf om Windows 8 te installeren.1 op een pc.
Zorg ervoor dat de optie met de titel Een installatieschijf voor Windows 7 of hoger maken optie is aangevinkt voordat u op de klikt Doorgaan met knop.
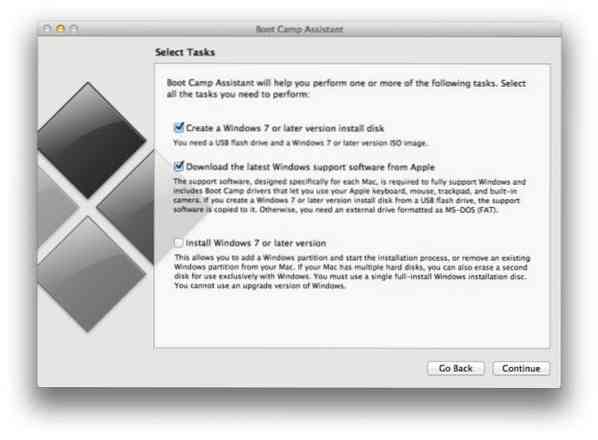
OPMERKING: Houd, zoals eerder vermeld, de optie Download de nieuwste Windows-ondersteuningssoftware van Apple aangevinkt als u deze opstartbare USB op uw Mac (deze Mac) en niet op een pc gaat gebruiken. Omdat de ondersteuningssoftware specifiek voor elke Mac is ontworpen, werkt deze mogelijk niet goed als u de gedownloade ondersteuningssoftware probeert uit te voeren op een andere Mac dan het model dat u gebruikt om de opstartbare USB voor te bereiden.
En als u van plan bent om Windows 8 . te installeren.1 op deze Mac, houd die optie aangevinkt om automatisch alle ondersteunende software naar de USB te downloaden, zodat u eenvoudig alle stuurprogramma's kunt installeren na installatie van Windows 8.1 op je Mac.
Stap 6: Klik in het volgende scherm op de Kiezen knop om naar de Windows 8 . te bladeren.1 ISO-afbeeldingsbestand. Selecteer het ISO-afbeeldingsbestand en klik vervolgens op Doorgaan met knop om verder te gaan.
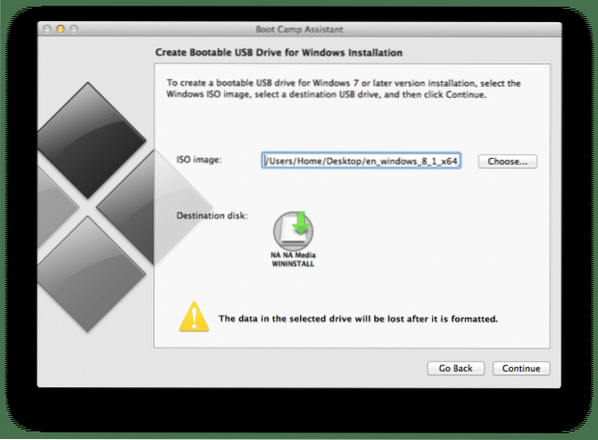
Klik Doorgaan met knop opnieuw wanneer u de waarschuwing "De schijf wordt gewist" ziet om te beginnen met het formatteren van de schijf en vervolgens met het kopiëren van Windows-bestanden. Als u de optie Download de nieuwste Windows-ondersteuningssoftware van Apple hebt geselecteerd, zal Boot Camp Assistant ook de vereiste stuurprogramma's downloaden van Apple-servers. Dus als je die optie hebt geselecteerd, zorg er dan voor dat je Mac is verbonden met internet.
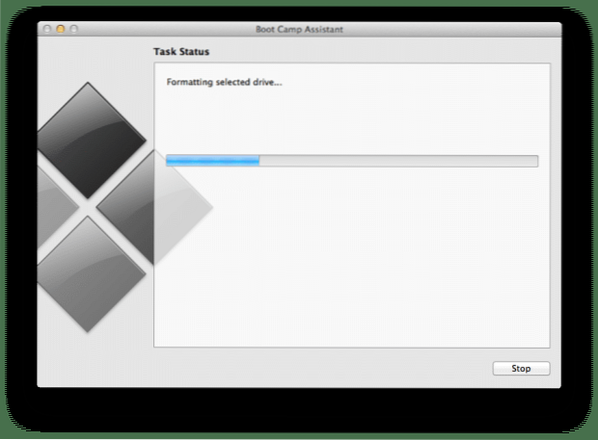
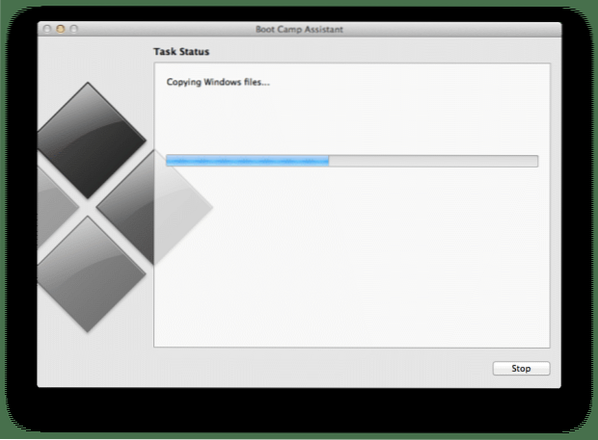
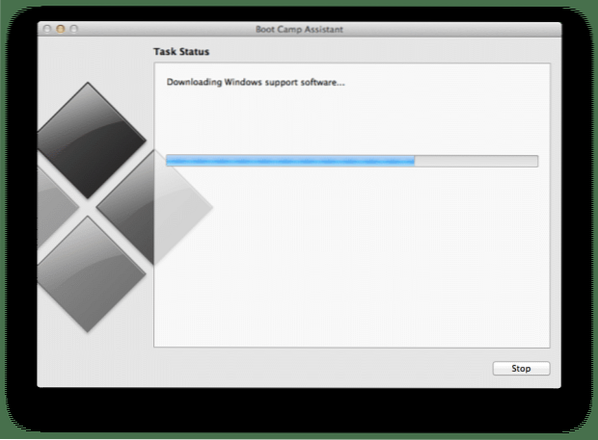
Stap 7: Zodra de Boot Camp-assistent zijn activiteiten heeft voltooid, ziet u het bericht 'De geselecteerde schijf is geformatteerd en de installatiekopie van Windows is gekopieerd'. En als u de optie Ondersteuningssoftware downloaden van Apple hebt geselecteerd in stap 5, ziet u het bericht "Installeer deze Windows-ondersteuningssoftware na installatie van Windows". Klik op de knop Afsluiten. Dat is het!
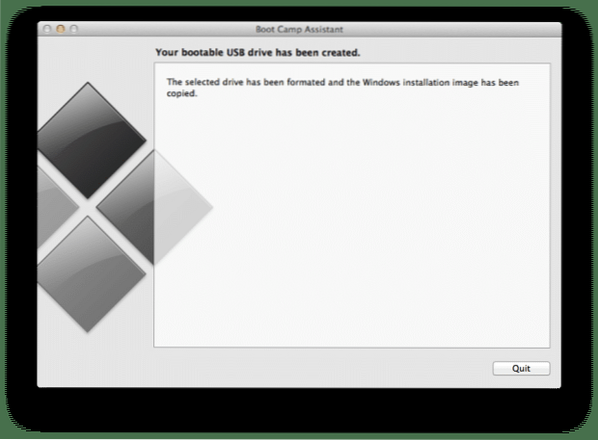
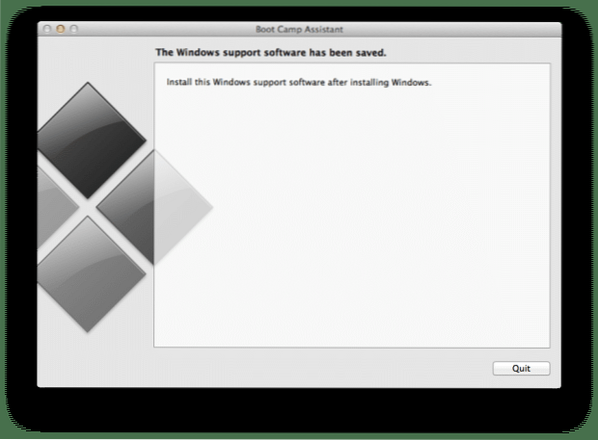
U kunt het nu aansluiten op een pc of uw Mac en beginnen met het installeren van Windows 8.1 besturingssysteem.
 Phenquestions
Phenquestions


