Het installeren van een nieuw themapakket is waarschijnlijk de gemakkelijkste manier om Windows 7 en Windows 8 aan te passen. Net als Windows 7, worden Windows 8 en Windows 10 ook geleverd met een heleboel goede thema's en honderden nieuwe thema's zijn altijd beschikbaar op de officiële themagalerijpagina.
Een ander cool ding is dat alle Windows 7-thema's compatibel zijn met Windows 10 en Windows 8, wat betekent dat honderden officiële thema's beschikbaar zijn op de themagalerijpagina en duizenden niet-officiële Windows 7-thema's probleemloos op Windows 8 en Windows 10 kunnen worden geïnstalleerd.

Windows-themapakketten bevatten bureaubladachtergronden, vensterkleur en kunnen aangepaste muiscursor, geluidsschema, schermbeveiliging en pictogrammen bevatten.
Maak je eigen Windows 10/8-thema
Gebruikers die hun eigen Windows 10/8-thema's willen maken door coole achtergronden, cursor, geluidsschema, schermbeveiliging en pictogrammen op te nemen, kunnen de onderstaande instructies volgen.
Stap 1: Klik met de rechtermuisknop op het bureaublad en klik op Personaliseren om het personalisatievenster te openen. In Windows 10 moet u het Configuratiescherm openen, de weergave op kleine pictogrammen wijzigen en vervolgens op Personaliseren klikken om het personalisatievenster te openen.
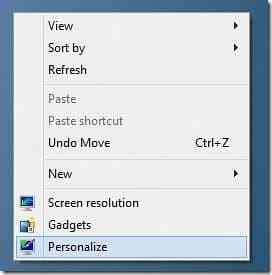
Stap 2: Om een nieuw thema aan te maken, klik op Bureaubladachtergrond, Klik op de Bladeren knop naast Afbeeldingslocatie om naar de map met uw favoriete afbeeldingen te bladeren. Merk op dat je niet meerdere mappen tegelijk kunt selecteren. Dus als je foto's op meerdere locaties hebt, raden we je aan al je favoriete foto's naar een map te verplaatsen en die map vervolgens te kiezen als je fotolocatie.
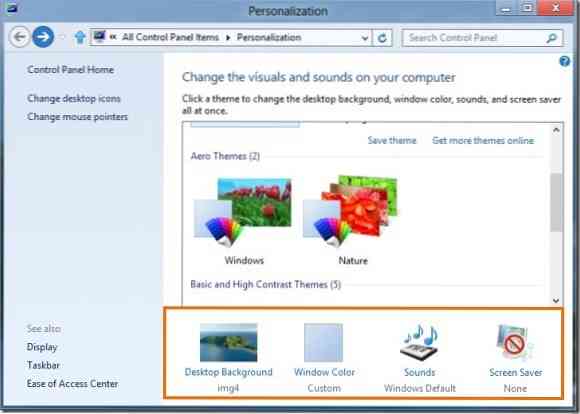
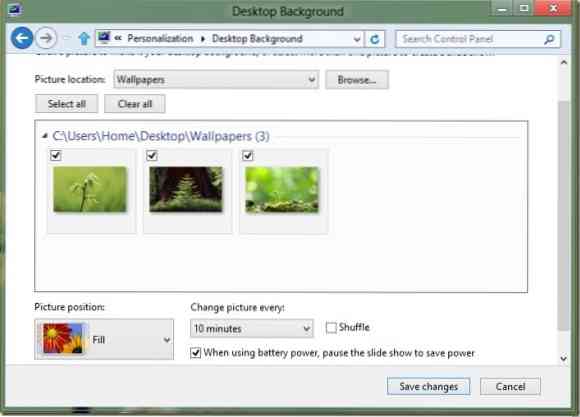
Zorg ervoor dat de afbeeldingen die u selecteert niet te klein zijn of een te lage resolutie hebben, omdat ze er mogelijk van lage kwaliteit uitzien. We raden een foto aan met een resolutie van 1920 x 1200 voor het beste resultaat.
Stap 3: Om de duur van de diavoorstelling in te stellen, wijzigt u de waarde in Verander elke foto doos. Klik Wijzigingen opslaan knop.
Stap 4: Terugschakelen naar het personalisatievenster. Als u een aangepast geluidsschema wilt opnemen, moet u eerst het huidige geluidsschema aanpassen. Om dat te doen, klik op Geluiden selecteer in het venster Personalisatie een geluidsschema, selecteer de programmagebeurtenis die u wilt aanpassen en klik vervolgens op de bladerknop om naar het mediabestand te bladeren. Houd er rekening mee dat het bestand in . moet zijn .wav-formaat.
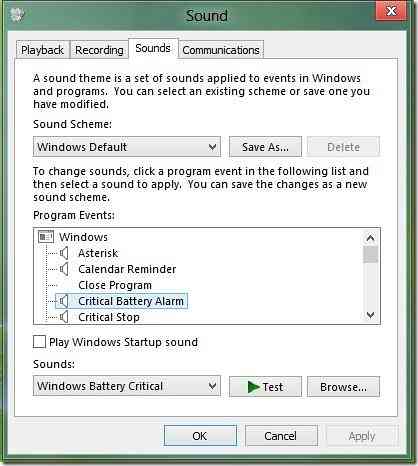
Stap 5: Men kan ook aangepaste pictogrammen opnemen voor Computer, Prullenbak en Netwerk. Om aangepaste pictogrammen op te nemen, moet u eerst de standaardpictogrammen van Computer, Netwerk en Prullenbak wijzigen.
Om dat te doen, klikt u in het linkerdeelvenster van het venster Personalisatie op Bureaubladpictogrammen om Instellingen bureaubladpictogram te openen. Klik hier één voor één op elk pictogram en klik vervolgens op Verander icoon knop om naar het aangepaste pictogram te bladeren. Als u klaar bent, klikt u op Van toepassing zijn knop.
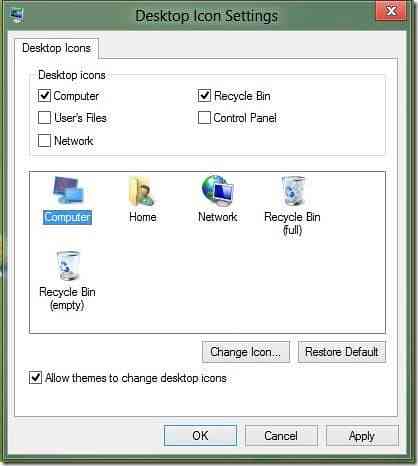
Stap 6: Nu we achtergronden, pictogrammen en geluidsschema's aan ons nieuwe thema hebben toegevoegd, kunnen we ook een mooie cursor toevoegen. Net als geluidsschema's en pictogrammen, moeten we de nieuwe cursor toepassen voordat we deze in het thema opnemen. Eenmaal geïnstalleerd, klik op Muisaanwijzers wijzigen selecteer in het linkerdeel van het venster Personalisatie uw nieuwe cursor in de vervolgkeuzelijst en klik ten slotte op de knop Toepassen.
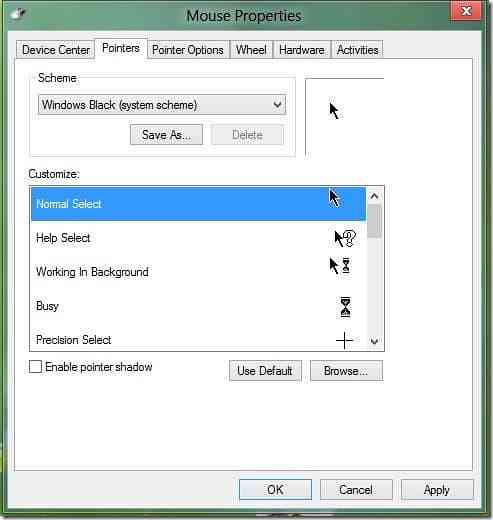
Stap 7: In deze stap gaan we een schermbeveiliging aan het thema toevoegen. Klik op Schermbeveiliging in het personalisatievenster, selecteer uw schermbeveiliging in het vervolgkeuzemenu en klik vervolgens op Toepassen. Als u een aangepaste schermbeveiliging in het thema wilt opnemen, installeer dan eerst de schermbeveiliging en selecteer vervolgens dezelfde in het vervolgkeuzemenu.
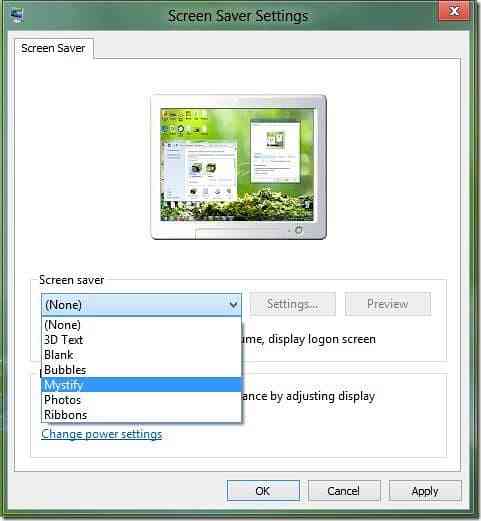
Stap 8: Je bent bijna klaar. Klik op Vensterkleur in het personalisatievenster en klik vervolgens op de eerste tegel om Automatische kleur te selecteren. Wanneer deze optie is ingeschakeld, verandert de vensterkleur automatisch zodat deze overeenkomt met de dominante kleur van het behang. Dat wil zeggen dat wanneer de bureaubladachtergrond verandert, Windows automatisch de vensterkleur aanpast aan de achtergrond.
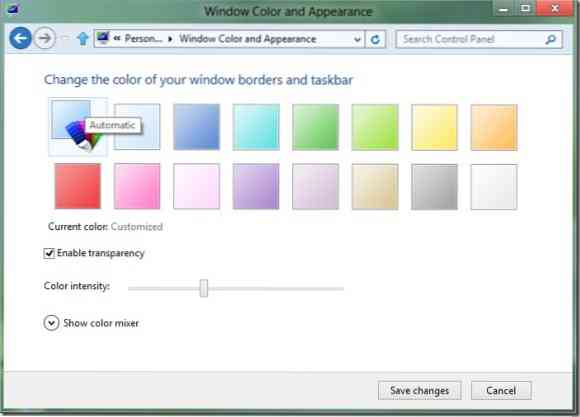
Stap 9: Terugschakelen naar het personalisatievenster. Een niet-opgeslagen thema zou moeten verschijnen onder Mijn thema's. Klik met de rechtermuisknop op het thema, selecteer Thema opslaan om te delen, selecteer een locatie om uw thema op te slaan, voer een naam in voor uw thema en klik ten slotte op de knop Opslaan. Je bent klaar! U kunt uw nieuw gemaakte thema nu delen met uw familie en vrienden, zodat zij ook op hun desktop van uw thema kunnen genieten.
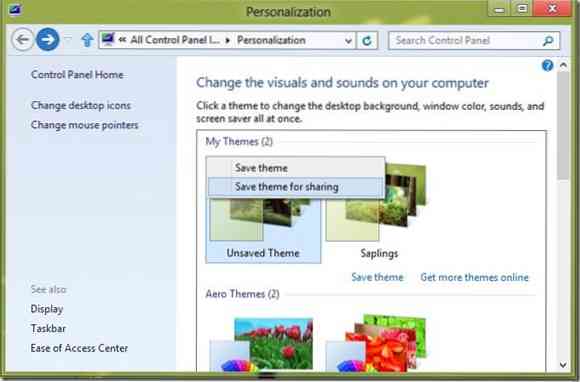
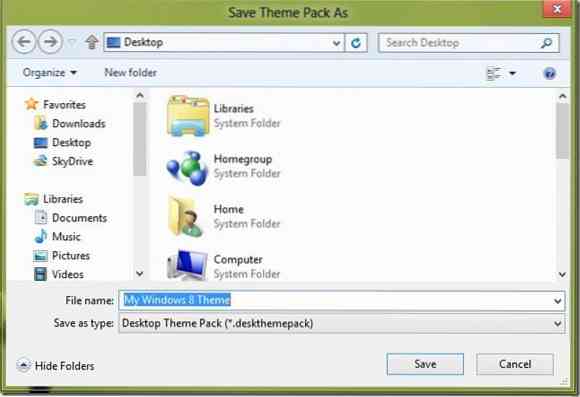
Houd er rekening mee dat Windows 8-thema's (.deskthemepack) kan niet worden geïnstalleerd in Windows 7. Als u een Windows 8-thema in Windows 7 wilt gebruiken, leest u onze instructies voor het installeren van Windows 8-thema's in de Windows 7-handleiding.
 Phenquestions
Phenquestions


