Wat doet GIMP??
Een van de belangrijkste taken die u in GIMP kunt doen, is het bijsnijden van de gewenste onderdelen. Misschien wil je dat je motief een andere achtergrond heeft of moet je details verwijderen die niet relevant of gevoelig zijn. In deze gevallen kunt u delen van de afbeelding overschilderen of uitknippen. In dit artikel ziet u een paar manieren om een afbeelding bij te snijden met GIMP. U kunt de onderdelen die u hebt geselecteerd knippen; het meest eenvoudige geval is het snijden van een vierkant. Kies eenvoudig de selectietool met de letter r kies uw spatie en markeer. Je hebt ook de mogelijkheid om een specifieke beeldverhouding van je uiteindelijke foto te kiezen. U doet dit met het dialoogvenster Gereedschapsopties. Als je je selectie hebt, zoek je 'Bijsnijden tot selectie' in het vervolgkeuzemenu 'afbeelding'.
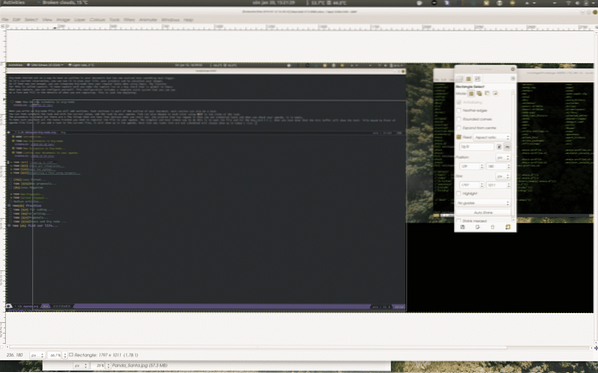
Dit is de eenvoudigste methode, dus ga door naar het volgende niveau. Je kunt elke normale vorm gebruiken om hetzelfde te doen, dit is niet zo eenvoudig als het snijden van een rechte lijn. Het wordt een beetje ingewikkelder als je de persoon op de foto wilt uitknippen of, zoals ik dacht, de panda. Aangezien de vorm niet precies wordt gedefinieerd door een geometrisch patroon, moet u langs de rand volgen. Dit is tijdrovend en foutgevoelig, maar er zijn verschillende andere manieren.
Hoe kiest u uw gewasgebied??
De beste manier om het bijsnijdgebied te bepalen, is door de selectiehulpmiddelen te gebruiken. Het is belangrijk om te beslissen hoe precies je wilt zijn en wat je probeert te bereiken. De beschikbare tools zijn onder andere 'Intelligent Scissors' en 'Fuzzy Select'. Als je een hoog contrast hebt, kun je 'Fuzzy Select' gebruiken om de kleur van je object te kiezen. De 'Fuzzy Select' is ook uitstekend geschikt als je schaduweffecten van je onderwerp wilt creëren. Om deze methode goed te laten werken, moet u de drempel van het maximale kleurverschil aanpassen. Voor het snijden van een contour is dit moeilijk om goed te krijgen. Voor zo'n klus kun je beter de 'Intelligente Schaar' gebruiken. De schaar is een exacte tool, maar vereist een beetje werk. Een vaste hand is ook handig. Om de tool te gebruiken, roept u deze op via het menu Extra->Selectiehulpmiddelen of typt u 'I' op het toetsenbord.
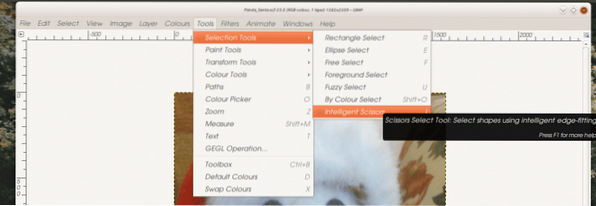
De cursor verandert in een schaar. Dit is waar het een beetje tijdrovend wordt; je moet het object uitknippen. Je moet precies zijn, maar niet te veel, er zijn trucjes. Je begint door dicht bij de rand van je object te klikken, er verschijnt een stip. Zodra u de cursor verplaatst, verschijnt er een lijn. Aan het einde is een ronde cirkel genaamd een knoop. Blijf nu langs de rand van uw object klikken, de hele weg rond. Wanneer je je werk bestudeert, zul je zien dat de lijn die het gereedschap heeft gemaakt de rand heeft gevolgd, maar niet perfect. Voordat je op enter drukt om je keuze te bevestigen, kun je langs de lijn teruggaan om deze te verfijnen.
Als de functie details mist, kunt u op de lijn klikken en deze dichterbij slepen. U kunt een knooppunt ook verplaatsen door Ctrl-Shift ingedrukt te houden en het knooppunt te slepen. Druk op enter . om de vorm te bevestigen. Op dit punt kunt u uw selectie ook uitbreiden of verkleinen met zoveel pixels als u wilt. Dit is een handige strategie waarbij je bewust iets te veel kan kiezen en achteraf krimpen. Ga nu naar 'Bewerken->Kopiëren' en voer in. Gebruik vervolgens 'Bewerken->Plakken als' -> 'Nieuwe afbeelding' om een nieuwe afbeelding te maken. Als je het menu gebruikt, zul je zien dat je kunt plakken in een nieuwe laag en zelfs een nieuw penseel. Dit kan erg handig zijn om mooie patronen te maken. Nu heb je een nieuwe afbeelding open, sla hem op met een nieuwe naam en voeg hem toe aan iets anders.
Meer geautomatiseerde manieren
Een meer geautomatiseerde manier om een speciaal object uit een foto te halen, is de tool 'Voorgrond selecteren'. Deze tool is ontworpen om een aantal kleuren te selecteren en al het andere te markeren. De selectie wordt gemaakt binnen het gebied dat u markeert. Veel gebruikers noemen dit de lasso-tool vanwege het symbool dat bij de cursor wordt gebruikt terwijl je het gebruikt. Om de tool 'Voorgrond selecteren' te gebruiken, kiest u deze uit het menu 'Extra -> Selectie'. De lasso verschijnt naast je cursor. Nu markeer je het gebied rond het object ongeveer.
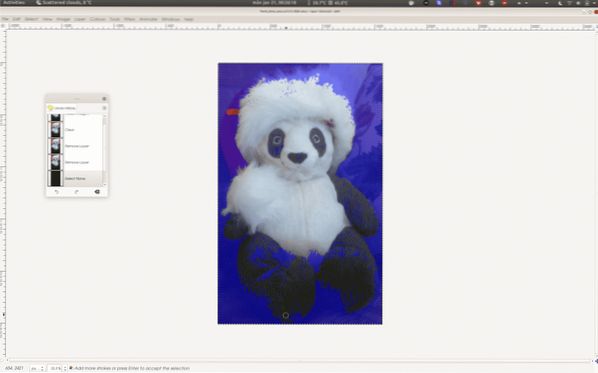
De tool zal proberen het object te identificeren op basis van wat u markeert en uw volgende stap. Wanneer u een lijn rond het object hebt getekend, verandert de cursor in het tekengereedschap. De reden hiervoor is dat je nu de verschillende kleuren moet definiëren waaruit het is gemaakt. De selectie is niet altijd perfect, dus u moet mogelijk doorgaan met het markeren van de delen van het object die het gereedschap niet vanaf het begin heeft geselecteerd. Deze procedure kan een beetje vervelend zijn, maar het bespaart tijd in vergelijking met het alternatief.
GIMP is een krachtig hulpmiddel en hoe meer je het gebruikt, hoe meer je de krachten ervan kunt benutten. Oefen door projecten in te stellen die nieuwe functies nodig hebben, zodat je zelf kunt ervaren hoe ze werken.
 Phenquestions
Phenquestions


