In de GNOME 3-bureaubladomgeving kunt u GNOME Tweak Tool om de standaardlettertypen van Arch Linux te wijzigen. In de KDE 5 plasma-desktopomgeving kunt u de Systeem instellingen app om de standaardlettertypen op Arch Linux te wijzigen.
In dit artikel laat ik je zien hoe je Fonts of Arch Linux kunt aanpassen in de GNOME 3-desktopomgeving en de KDE 5-desktopomgeving. Laten we beginnen.
Lettertypen aanpassen in GNOME 3-bureaubladomgeving
Zoals ik al zei, je kunt gebruiken GNOME Tweak Tool om het lettertype van de GNOME 3-bureaubladomgeving te wijzigen.
GNOME Tweak Tool is mogelijk niet standaard geïnstalleerd op uw Arch Linux-machine. Maar het is beschikbaar in de officiële pakketrepository van Arch Linux.
Voordat u GNOME Tweak Tool installeert, moet u de cache van de pacman-pakketrepository bijwerken met de volgende opdracht:
$ sudo pacman -Sy
De cache van de pakketrepository van pacman moet worden bijgewerkt.

Installeer nu GNOME Tweak Tool met de volgende opdracht:
$ sudo pacman -S tweak-tool
Druk nu op ja en druk vervolgens op
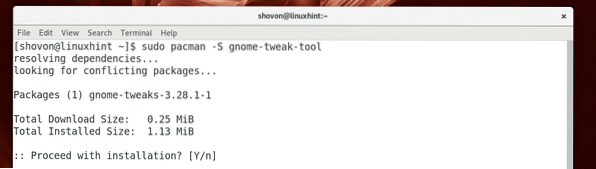
GNOME Tweak Tool moet worden geïnstalleerd.
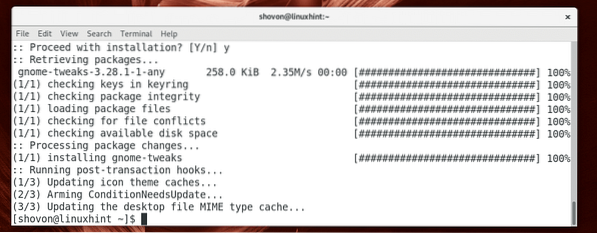
Ga nu naar de Toepassingsmenu en zoek naar GNOME Tweak Tool. Je zou eens moeten zien Tweaks pictogram zoals aangegeven in de onderstaande schermafbeelding. Klik erop.
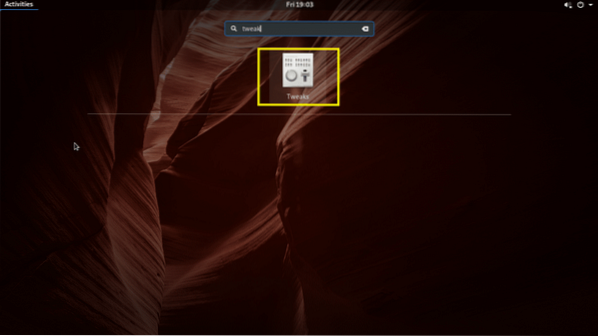
GNOME Tweak Tool zou moeten starten zoals je kunt zien in de onderstaande schermafbeelding.
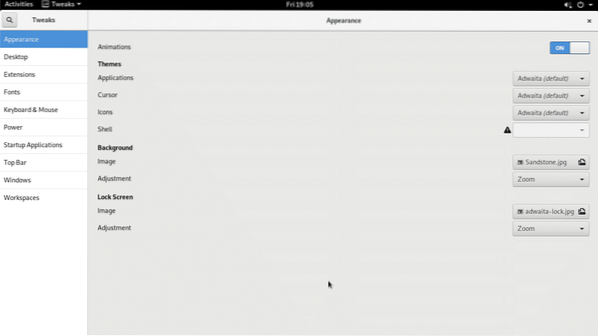
Ga nu naar de Lettertypen sectie en je zou de volgende opties moeten zien zoals je kunt zien in de onderstaande schermafbeelding:.
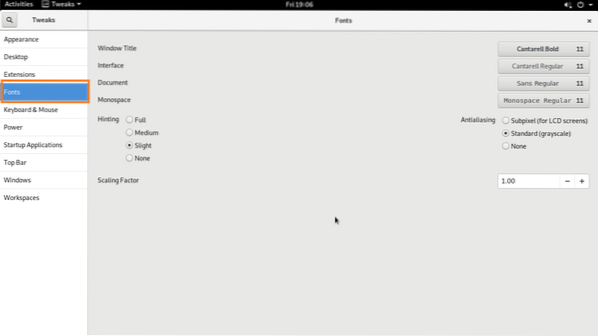
Vanaf hier kunt u de standaard wijzigen Venstertitel lettertype, de Koppel lettertype, Document lettertype en Monospace lettertype.
U kunt ook configureren: Anti-aliasing voor lettertypen en lettertypen Schaalfactor voor HiDPi-monitoren.
Om de . te wijzigen Schaalfactor, Klik op de Schaalfactor tekstvak en typ een waarde in en druk op
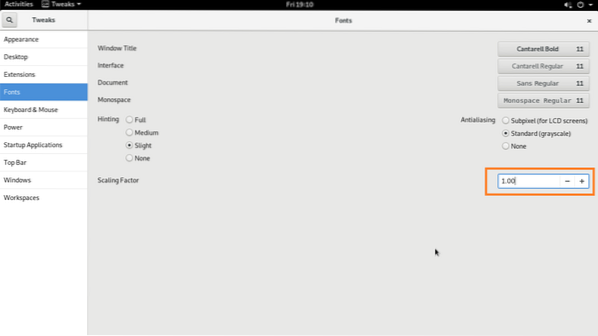
U kunt de hinten en Anti-aliasing opties zoals aangegeven in de onderstaande schermafbeelding om de soepelheid van de lettertypen van uw Arch Linux-machine te configureren.
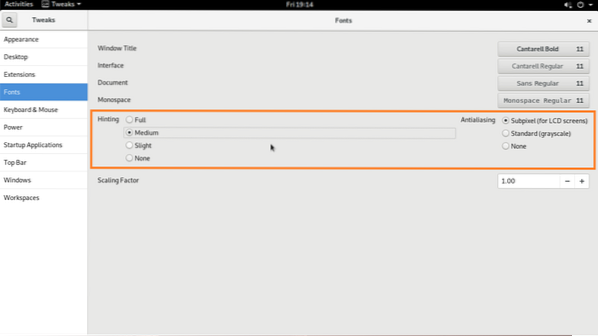
Veranderen Venstertitel lettertype, Koppel lettertype, Document lettertype en Monospace lettertype, klik op de knoppen zoals aangegeven in de onderstaande schermafbeelding.
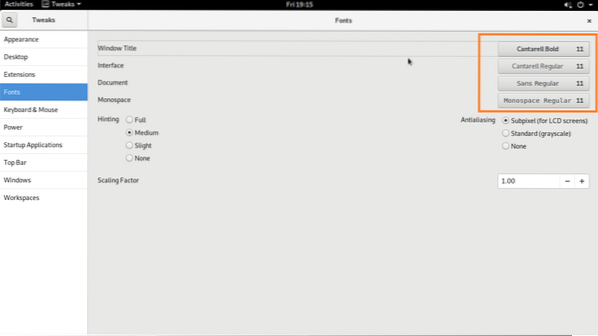
Er zou een venster voor het kiezen van lettertypen moeten verschijnen, zoals u kunt zien in het gemarkeerde gedeelte van de onderstaande schermafbeelding.
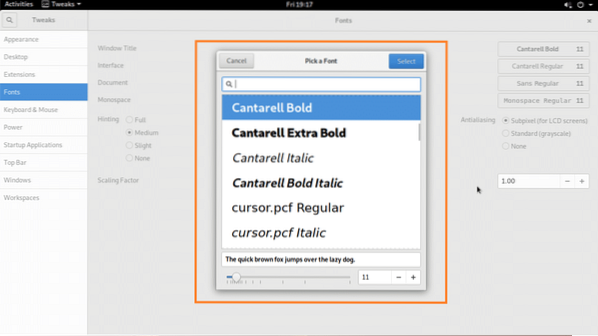
Selecteer een lettertype dat u wilt in de lettertypekiezer, wijzig de lettergrootte als u dat wilt en als u tevreden bent, klikt u op de Selecteer knop zoals aangegeven in de onderstaande schermafbeelding.
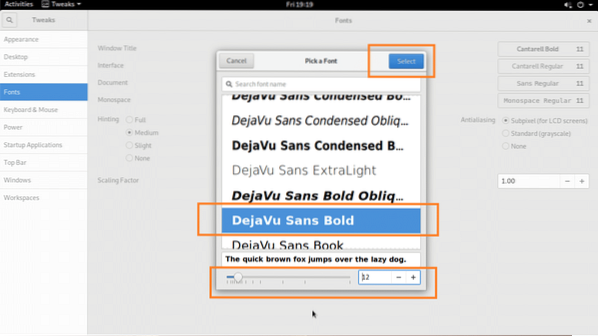
Uw gewenste lettertype moet worden toegepast.
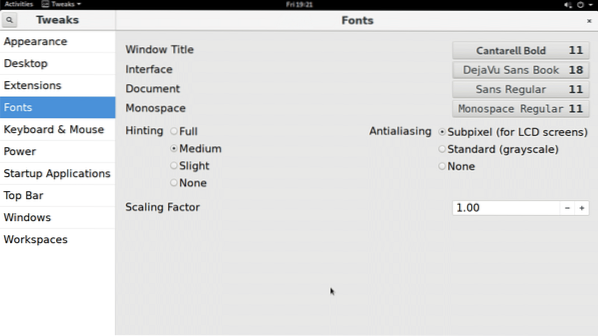
Lettertype gewijzigd in de Bestandsbeheer gebruikersinterface:
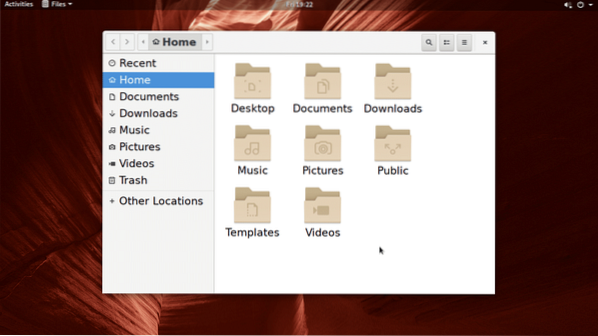
Lettertypen aanpassen op KDE 5 Plasma Desktop Environment
In de plasma-desktopomgeving van KDE 5 kunnen de lettertypen worden aangepast met de Systeem instellingen app.
Zoek in het KDE-menu naar instellingen, en klik op de Systeem instellingen app zoals aangegeven in de onderstaande schermafbeelding.
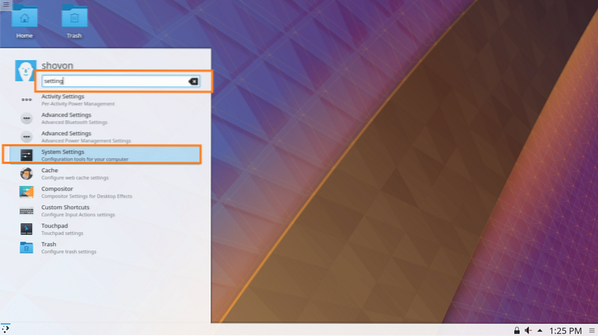
Systeem instellingen app moet worden geopend zoals je kunt zien in de onderstaande schermafbeelding.
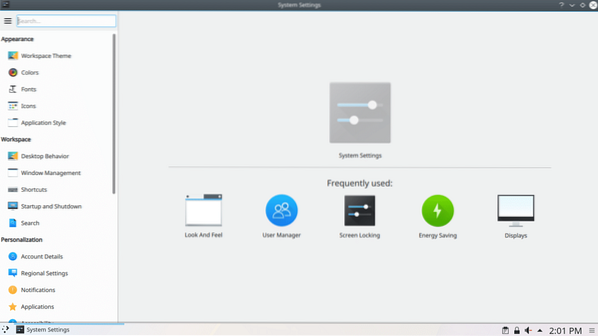
Klik nu op het tabblad Lettertypen en u zou het volgende venster moeten zien, zoals weergegeven in de onderstaande schermafbeelding:.
Vanaf hier kunt u veel standaardlettertypen configureren in de KDE 5 plasma-desktopomgeving. U kunt vanaf hier ook Anti-aliasing configureren voor het vloeiend maken van lettertypen.
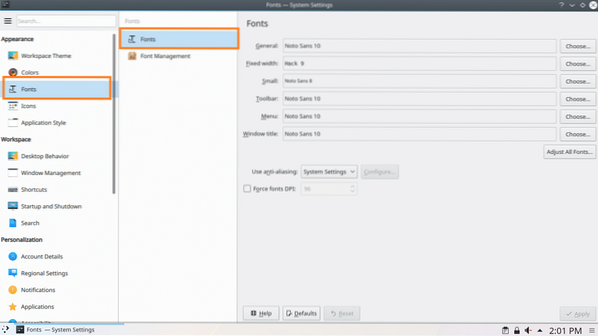
Om de . te wijzigen Venstertitel lettertype, kunt u klikken op de Kiezen… knop zoals aangegeven in de onderstaande schermafbeelding.
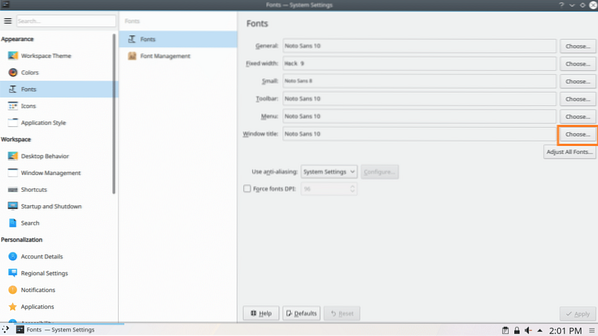
Een lettertypekiezer zou moeten openen zoals aangegeven in de onderstaande schermafbeelding.
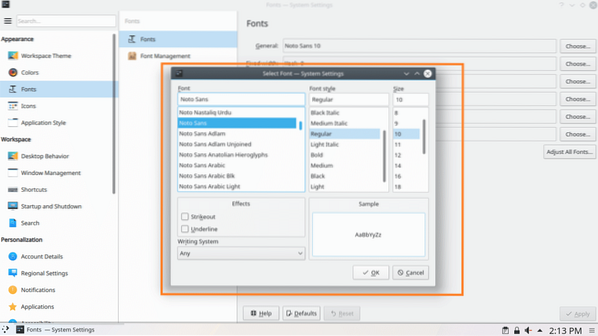
Vanaf hier kunt u een lettertype kiezen uit het gemarkeerde gedeelte van de onderstaande schermafbeelding.
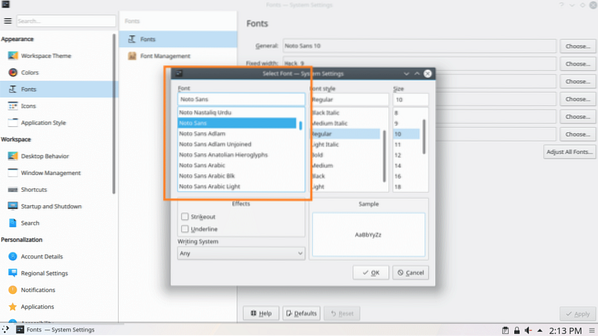
U kunt ook een letterstijl en lettergrootte instellen in het gemarkeerde gedeelte van de onderstaande schermafbeelding.
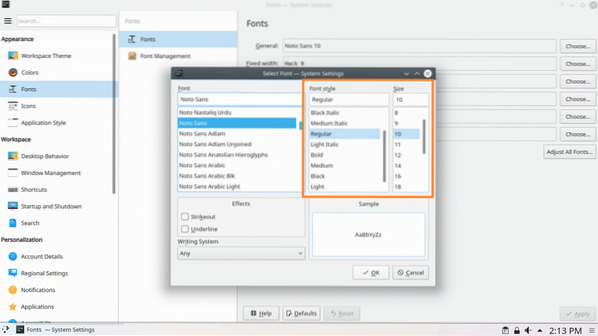
U kunt ook doorstrepen of onderstrepen effecten instellen in het gemarkeerde gedeelte van de onderstaande schermafbeelding.
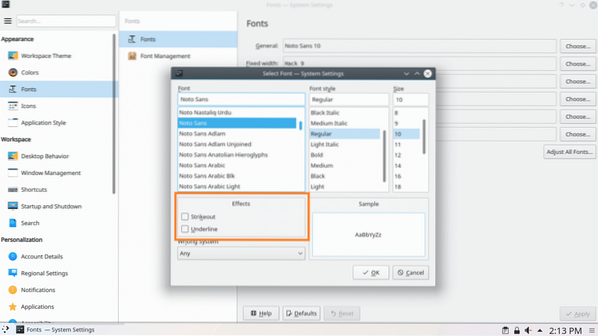
Als je andere talen dan Engels gebruikt en het een ander schrijfsysteem heeft, zoals Arabisch, kun je dit wijzigen in het gemarkeerde gedeelte van de onderstaande schermafbeelding.
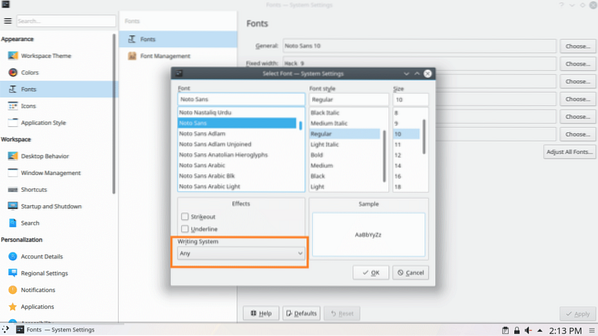
U krijgt een voorbeeld van hoe uw geselecteerde lettertype eruit zal zien in het voorbeeldgedeelte zoals aangegeven in de onderstaande schermafbeelding.
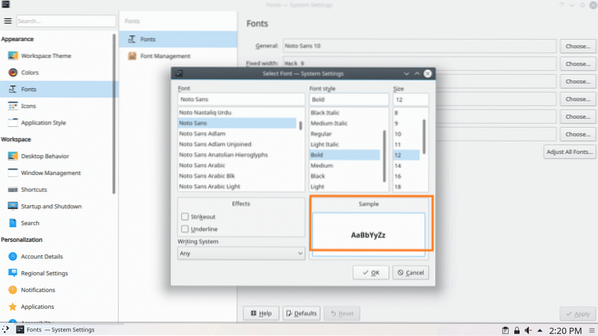
Als u tevreden bent, klikt u op OK zoals aangegeven in de onderstaande schermafbeelding.
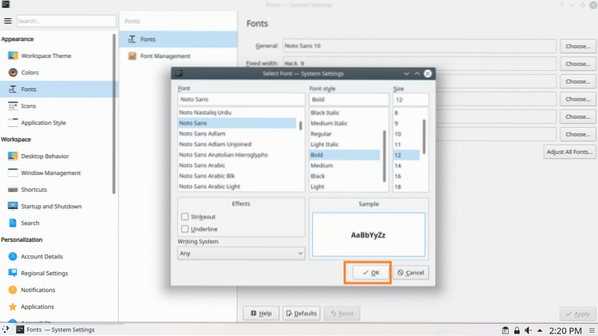
Klik dan op Van toepassing zijn, de wijzigingen moeten worden toegepast.
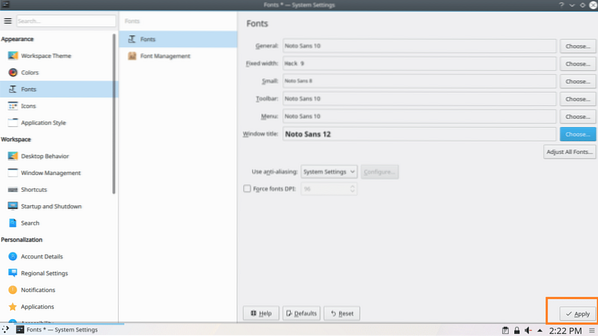
Klik op OK als u het volgende dialoogvenster ziet:.
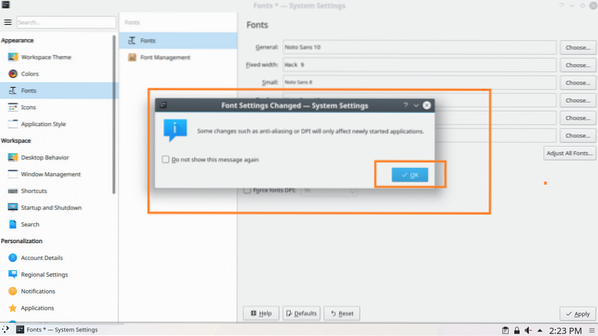
Zoals je kunt zien, is de Venstertitel lettertype is gewijzigd.
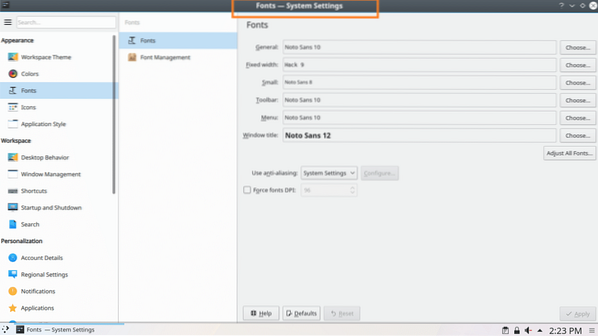
Op dezelfde manier waarop u kunt veranderen Algemeen, Vaste breedte, klein, Werkbalk en Menu lettertypen.
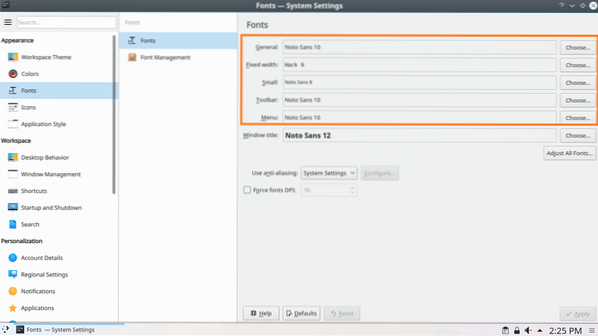
Om de . te wijzigen Anti-aliasing effect, klik op de Anti-aliasing vervolgkeuzemenu en kies een van de opties zoals aangegeven in de onderstaande schermafbeelding.
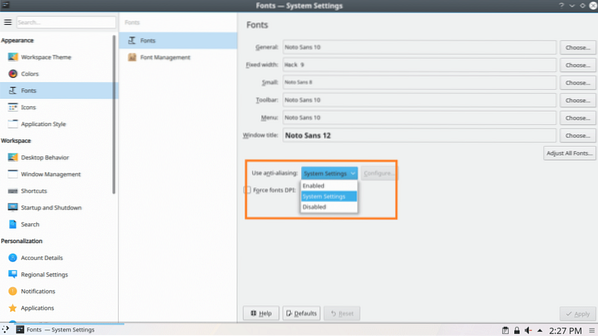
Zo pas je lettertypen aan op Arch Linux. Bedankt voor het lezen van dit artikel.
 Phenquestions
Phenquestions


