VIM-kleurenschema's en syntaxisaccentuering aanpassen in Ubuntu 20.04, volg gewoon de onderstaande methoden:.
Kleurenschema's aanpassen in Vim
Volg de onderstaande stappen om kleurenschema's in Vim aan te passen:
1. Start eerst de terminal in Ubuntu 20.04. druk op Ctrl+T of klik op de Activiteiten pictogram op uw bureaublad. Typ vervolgens 'terminal' in de zoekbalk die verschijnt en dubbelklik op de zoekresultaten om de terminal te openen. Als alternatief kunt u ook met de rechtermuisknop op uw bureaublad klikken om een pop-upmenu te openen, waaruit u de Terminal openen Zodra u dit doet, verschijnt het terminalvenster op uw scherm, zoals weergegeven in de onderstaande afbeelding:

2. Typ de onderstaande opdracht in uw terminal, gevolgd door op de Enter sleutel:
vimAls u deze opdracht uitvoert, wordt de Vim-teksteditor in uw terminal geopend. U kunt de opdracht in de onderstaande afbeelding zien:

3. Zodra je de Vim-teksteditor voor je hebt geopend, typ je de volgende opdracht:
:kleurenschema CTRL+DTyp vervolgens een dubbele punt (;), gevolgd door 'kleurenschema', en dan een spatie, en druk op Ctrl+D, zoals weergegeven in onderstaande afbeelding:
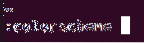
4. Zodra deze opdracht met succes wordt uitgevoerd, ziet u een lijst met verschillende kleurenschema's die beschikbaar zijn voor uw Vim-teksteditor, zoals weergegeven in de volgende afbeelding:

5. Nu kunt u een kleurenschema uit deze lijst kiezen. Nadat u een kleurenschema hebt gekozen, typt u de volgende opdracht in uw terminal, gevolgd door op de Enter sleutel:
:Kleurenschema Gekozen SchemaVervang hier de term 'ChosenScheme' door de naam van het gewenste kleurenschema uit de lijst. In dit voorbeeld wil ik het kleurenschema wijzigen in blauw, dus ik zal 'ChosenScheme' vervangen door 'blue', zoals weergegeven in de onderstaande afbeelding:
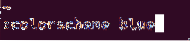
6. Nadat u deze opdracht met succes hebt uitgevoerd, verandert uw kleurenschema onmiddellijk in het gekozen schema, zoals weergegeven in de volgende afbeelding:
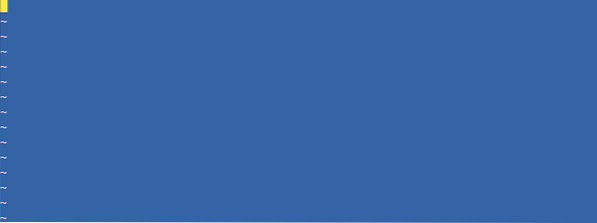
Syntaxisaccentuering in Vim
Voer de volgende stappen uit om de syntaxis in Vim te markeren:
1. Eerst moet je een dummy-tekstbestand maken met de Vim-teksteditor om deze methode uit te proberen. Om dit te doen, moet u eerst de terminal starten, zoals eerder beschreven. Zodra u het terminalvenster voor u hebt geopend, typt u de volgende opdracht in de terminal en drukt u vervolgens op de Enter sleutel:
vim-bestandsnaam.tekstVervang hier de term 'Bestandsnaam' door de naam die u wilt behouden voor uw dummy-tekstbestand. In dit voorbeeld heb ik 'Bestandsnaam' vervangen.txt' met 'Testen'.txt', zoals weergegeven in de onderstaande afbeelding:

2. Zodra deze opdracht met succes is uitgevoerd, wordt een leeg tekstbestand met de naam Testing.txt wordt voor je geopend. druk de Esc toets om over te schakelen naar de invoegmodus en typ er willekeurige tekst in, zoals weergegeven in de volgende afbeelding:
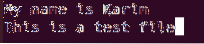
3. Om terug te keren naar de commandomodus, drukt u op de Esc toets opnieuw. Typ vervolgens de onderstaande opdracht in uw Vim-teksteditor, gevolgd door op de Enter sleutel:
:wqAls u deze opdracht uitvoert, wordt uw nieuw gemaakte tekstbestand opgeslagen. De afbeelding hieronder toont deze opdracht:

4. Typ vervolgens de volgende opdracht in uw terminal en druk op de Enter sleutel:
:hi Normaal ctermfg=Kleur ctermbg=KleurHier vervangt u de ctermfg kleurterm met de kleur die u wilt behouden voor de voorgrond en de ctermbg kleurterm met de gewenste kleur voor de achtergrond. In dit voorbeeld heb ik de eerste kleur vervangen door zwart en de tweede kleur met Rood, zoals weergegeven in de volgende afbeelding:

5. Nadat deze opdracht met succes is uitgevoerd, wordt de tekstkleur van het dummy-tekstbestand gewijzigd in zwart en wordt de achtergrondkleur gewijzigd in rood, zoals weergegeven in de onderstaande afbeelding:
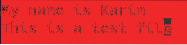
Conclusie
Door de methoden te volgen die in dit artikel worden beschreven, kunt u Vim-kleurenschema's gemakkelijk aanpassen en ook tekst in uw tekstbestanden markeren.
 Phenquestions
Phenquestions


