Er zijn 2 manieren om een partitie in Linux te verwijderen:
- Het fdisk-opdrachtregelprogramma gebruiken
- De Gparted GUI-tool gebruiken
Een partitie verwijderen met het fdisk-opdrachtregelprogramma
Het fdisk-opdrachtregelhulpprogramma is een hulpmiddel dat bij elke Linux-distributie wordt geleverd en is handig wanneer u partities op de harde schijf wilt maken of verwijderen.
Gewoonlijk nemen partities naamconventies, zoals hieronder weergegeven:
Voor IDE-schijven: /dev/hdx e.g /dev/hda , /dev/hdb, /dev/hdc
Voor ISCI-schijven: /dev/sdx e.g /dev/sda, /dev/sdb, /dev/sdc
Voordat u een partitie verwijdert, is het absoluut noodzakelijk dat u een back-up maakt van alle bestanden en mappen, omdat ze worden weggevaagd.
In mijn systeem heb ik een verwisselbare schijf aangesloten, /dev/sdb, met 2 partities. Om de partities weer te geven, voer ik het fdisk-commando uit zoals weergegeven. Als u een gewone gebruiker gebruikt, zorg er dan voor dat u de opdracht sudo gebruikt, aangezien fdisk verhoogde privileges vereist.
$ sudo fdisk -l | grep sdb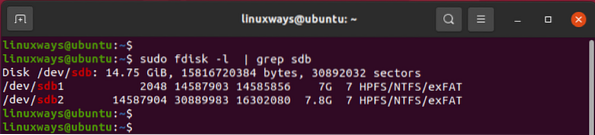
Als alternatief kunt u de lsblk commando om een beter beeld te krijgen als volgt:
$ lsblk | grep sdb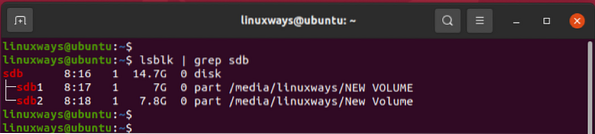
De schijf heeft 2 partities: /dev/sdb1 en /dev/sdb2. Ik ga de tweede partitie verwijderen, namelijk /dev/sdb2.
Roep om te beginnen het fdisk-opdrachtregelprogramma op:
$ sudo fdisk /dev/sdbVervolgens wordt u gevraagd een opdracht in te voeren om door te gaan. Type 'P'' om de bestaande partities op de schijf af te drukken.
Commando (m voor hulp): p
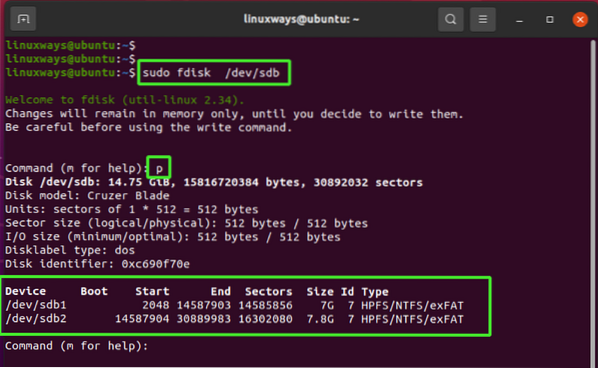
Om de partitie te verwijderen, typt u de letter 'd' wat staat voor delete and
Druk op Enter".
Commando (m voor hulp): d
Geef daarna het partitienummer op. In mijn geval zal ik typen 2 en druk op "ENTER" aangezien dit de partitie is die ik van plan ben te verwijderen.
Partitienummer (1, 2, standaard 2): 2
U krijgt een melding dat de partitie is verwijderd of verwijderd. U kunt een kruiscontrole uitvoeren door de partities opnieuw af te drukken door de te typen p opdracht.
Onderaan het onderstaande fragment, alleen /dev/sdb1 wordt vermeld.
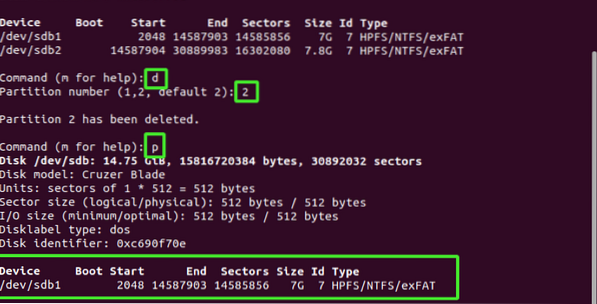
Om wijzigingen op de schijf op te slaan, typt u met wie om te schrijven en druk op "q" om de fdisk-shell te verlaten.
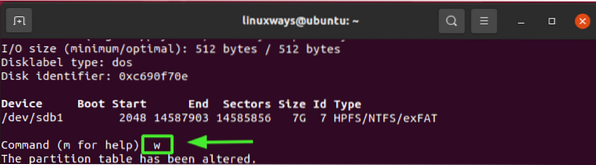
Bevestig zoals eerder de bestaande partities met behulp van de fdisk-tool.
$ sudo fdisk -l | grep sdb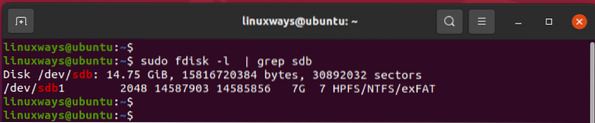
Een partitie verwijderen met de GParted-tool
Gparted is een krachtige grafische tool waarmee je je partities kunt bekijken, vergroten of verkleinen, maken en verwijderen. Het is open-source en helemaal gratis en kan als volgt worden geïnstalleerd:
Voor Debian/Ubuntu-distributies
Voer voor Debian/Ubuntu-distributies de onderstaande opdracht uit om Gparted te installeren:
Voor CentOs
Voor op CentOS gebaseerde systemen, installeer eerst EPEL. Installeer vervolgens Gparted met behulp van de yum-pakketbeheerder:
$ sudo yum install gparted
Voor Arch
Roep voor op Arch en Arch gebaseerde distributies aan:
Om Gparted te starten, voert u de volgende opdracht uit op de terminal:
$ gpartedU kunt ook de applicatiebeheerder gebruiken om het GUI-hulpprogramma te zoeken en te starten.
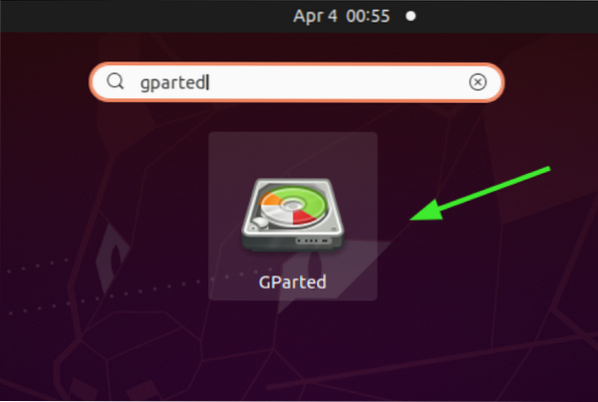
Geef uw wachtwoord op om te verifiëren en druk op "ENTER".

Eenmaal geverifieerd, zal Gparted de partities presenteren op de belangrijkste harde schijf waarop Linux is geïnstalleerd, in mijn geval is het /dev/sda.
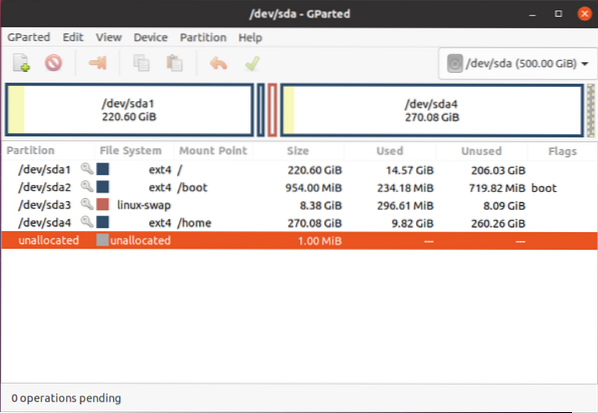
Aangezien de te verwijderen partitie zich op de verwisselbare schijf bevindt, die niet in de lijst staat, schakelen we over naar die harde schijf.
Hiervoor gaan we naar Gparted > Apparaten > /dev/sdb
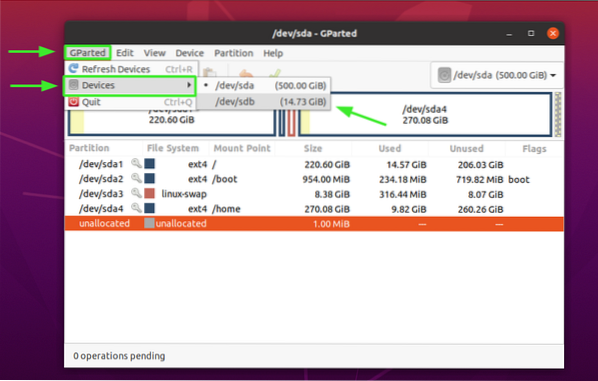
We hebben nu de partities van de tweede harde schijf in de lijst, zoals hieronder weergegeven:
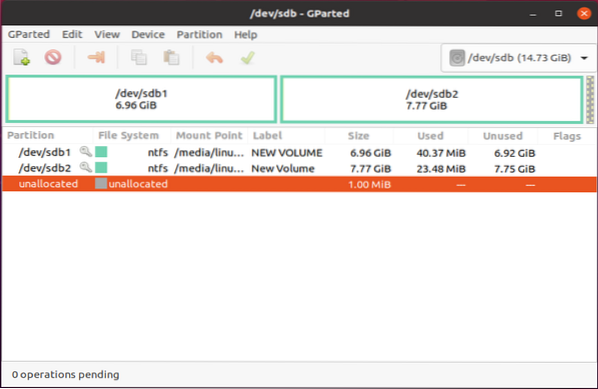
Om de tweede partitie (/dev/sdb2) te verwijderen, zullen we deze eerst ontkoppelen. Dus, klik met de rechtermuisknop en selecteer "ontkoppelen”.
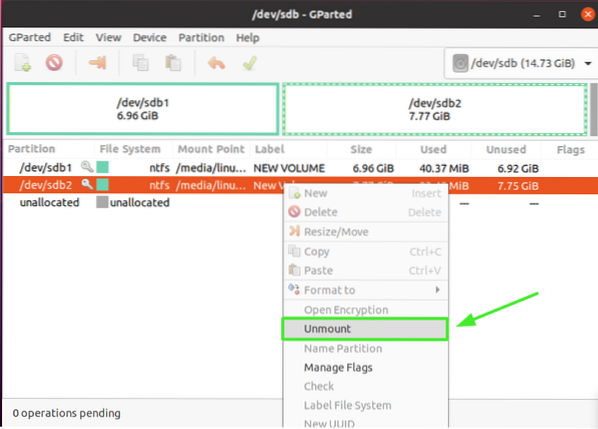
Klik vervolgens met de rechtermuisknop op de /dev/sdb2-partitie en selecteer de "verwijderen” optie, die uiteindelijk de partitie verwijdert of verwijdert.
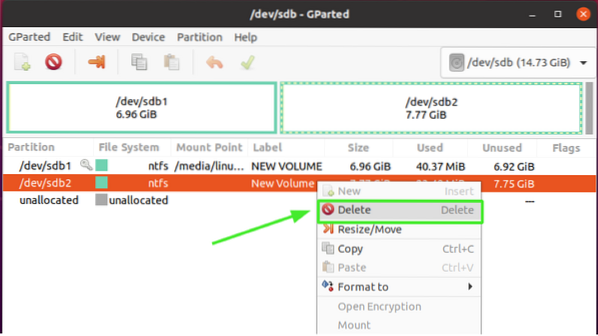
U zult zich onmiddellijk realiseren dat de partitie is gelabeld "Niet-toegewezen” en in de linkerbenedenhoek van het Gparted-venster ziet u een waarschuwing die u informeert over een in behandeling zijnde bewerking. De reden dat u dit krijgt, is dat we de wijzigingen niet op de schijf hebben opgeslagen.
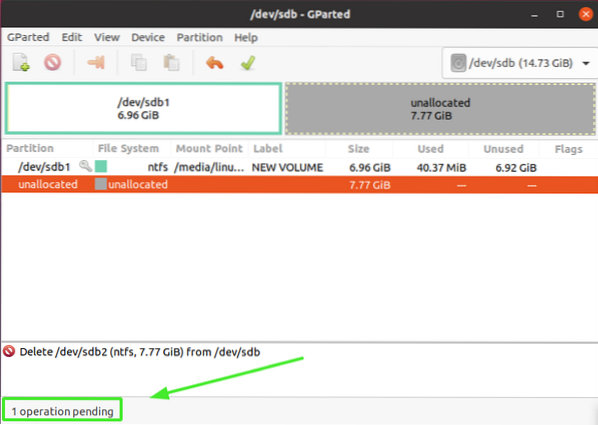
Klik op het vinkje, zoals aangegeven, om de aangebrachte wijzigingen toe te passen.
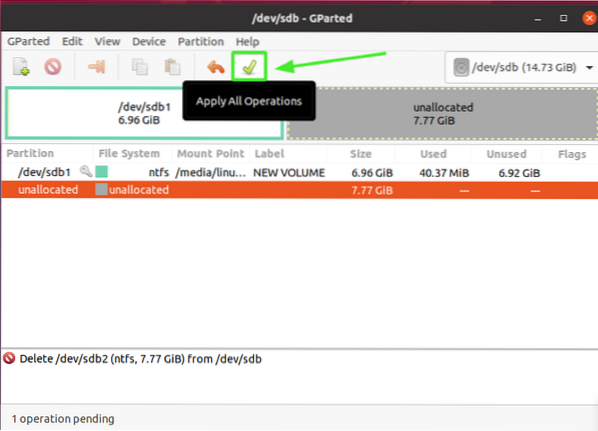
Wanneer u wordt gevraagd of u door wilt gaan met de lopende bewerkingen, klikt u op "Van toepassing zijn”.
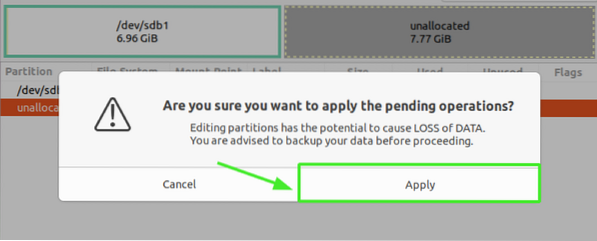
Uiteindelijk wordt het schrijfproces afgesloten en worden de wijzigingen opgeslagen. Klik op de knop "Sluiten".
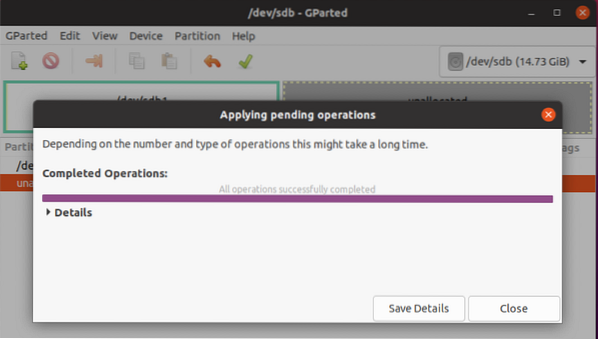
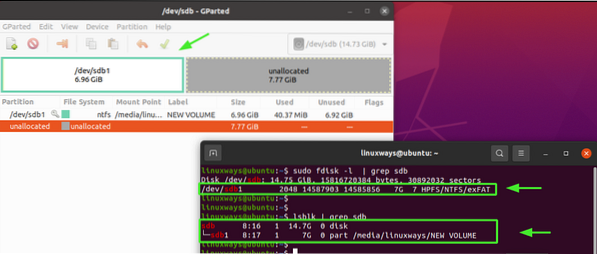
Conclusie
We hebben twee manieren besproken die u kunt gebruiken om een logische partitie in Linux te verwijderen: fdisk-hulpprogramma en Gparted GUI-hulpprogramma. Als je dit informatief vindt, stuur ons dan een like en deel deze gids.
 Phenquestions
Phenquestions


