Om gegevens op een georganiseerde manier op te slaan, bieden besturingssystemen u nu een functie om afzonderlijke partities te maken van uw op HDD of SSD gebaseerde opslag. Microsoft heeft deze kleine maar krachtige functie altijd ondersteund.
Maar vaak kan het zijn dat je heel snel een bepaalde partitie vol raakt. Dit resulteert in het gebrek aan ruimte voor die partitie en maakt het hele proces van het gebruik van uw computer langzamer omdat een groot deel van de bestanden op een kleinere partitie moet worden geïndexeerd. Dus hiervoor moet je ofwel andere partities verwijderen om hun opslagruimte toe te wijzen aan je partitie die te weinig opslagruimte heeft of gewoon de partitie opnieuw maken zodat alle nutteloze gegevens worden verwijderd en je opnieuw kunt beginnen met de overvolle partitie.
Dus vandaag zullen we bespreken hoe u een opslagpartitie van uw Windows 10-computer kunt verwijderen met behulp van Schijfbeheer, Opdrachtprompt of Windows PowerShell.
Een volume- of schijfpartitie verwijderen in Windows
1] Schijfbeheer gebruiken

Deze is simpel. Open Schijfbeheer in het WinX-menu, selecteer de schijf die u wilt verwijderen, klik er met de rechtermuisknop op en klik vervolgens op Volume verwijderen.
2] De opdrachtprompt gebruiken
Begin door op te drukken WINKEY + X knoppencombinatie of klik met de rechtermuisknop op de Start-knop en klik op Opdrachtprompt (beheerder) of zoek gewoon naar cmd in het Cortana-zoekvak, klik met de rechtermuisknop op het pictogram Opdrachtprompt en klik op Als administrator uitvoeren.
Typ nu de volgende opdracht:,
schijfpart
Hiermee wordt het Diskpart-hulpprogramma gestart. Het is een op de opdrachtregel gebaseerd hulpprogramma, net als de opdrachtprompt, maar krijgt een UAC-prompt zodra u deze oproept. Je moet klikken op Ja voor de UAC-prompt.
Typ dan in,
lijst volume
Hiermee worden alle partities weergegeven die op uw computer zijn gemaakt. Dit omvat beide soorten partities die zichtbaar zijn voor een normale gebruiker in de bestandsverkenner en ook degene die standaard door Windows 10 zijn gemaakt en die het helpen om de opstartbestanden en andere belangrijke systeembestanden op te slaan.
Nu krijgt u een lijst met de partities die op uw computer zijn gemaakt.
Selecteer de partitie die u wilt verwijderen aan de hand van het unieke identificatienummer als: Volume X waarbij X staat voor het unieke identificatienummer.
Typ nu de volgende opdracht om het gewenste volume te selecteren:,
selecteer volume nummer
Typ nu de volgende opdracht om het volume dat u zojuist hebt geselecteerd te verwijderen:,
volume verwijderen
Nu wordt het volume dat u zojuist hebt geselecteerd, verwijderd en omgezet in niet-toegewezen ruimte.
3] Windows PowerShell gebruiken
Allereerst, begin door op . te drukken WINKEY + X knoppencombinatie of klik met de rechtermuisknop op de Start-knop en klik op Windows PowerShell (beheerder) of zoek gewoon naar Windows PowerShell in het Cortana-zoekvak, klik met de rechtermuisknop op het pictogram Opdrachtprompt en klik op Als administrator uitvoeren.
Typ nu de volgende opdracht om een lijst met alle partities op uw computer te krijgen:,
Get-Volume
Selecteer nu gewoon de stationsletter die u wilt verwijderen.
En voer vervolgens de volgende opdracht in om die specifieke partitie te verwijderen:,
Verwijder-partitie -DriveLetter
Vervangen door de letter van de partitie die u wilt verwijderen.

Het zal u dan om bevestiging vragen. Raken Y om ja te zeggen of te slaan EEN om ja tegen iedereen te zeggen.
Het zal de partitie die je zojuist hebt geselecteerd verwijderen en het verplaatsen als niet-toegewezen ruimte.
Zo verwijder je een volume- of schijfpartitie in Windows 10. We raden de gebruiker alleen aan om de laatste twee methoden te volgen in het geval dat de gebruikelijke methode met Schijfbeheer niet aan de vereisten van de gebruiker kan voldoen.
Lees volgende: Hoe maak je een nieuwe, formaat wijzigen, uitbreiden partitie met behulp van Schijfbeheer Tool.
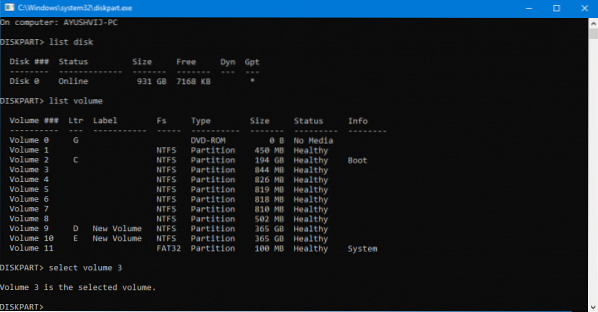
 Phenquestions
Phenquestions


