Als u geen e-mailaccount in de Mail-app wilt gebruiken, kunt u deze daar verwijderen. U kunt deze stapsgewijze handleiding volgen om: een e-mailaccount verwijderen uit de Windows 10 Mail-app. Je kunt het account ook uit de Agenda-app verwijderen.
Als u per ongeluk een e-mailaccount op uw Windows 10-computer hebt toegevoegd of als u uw toegevoegde e-mail-ID niet meer wilt gebruiken, kunt u die zowel van uw pc als van de Mail-app verwijderen. Het zal je helpen om je Mail-app minder rommelig te maken. U kunt bijna elk e-mailaccount toevoegen, inclusief Outlook.com, Office 365, Google-account, Yahoo, iCloud, enz. in de Mail-app en zet de synchronisatie aan.
Een e-mailaccount verwijderen uit de Windows 10 Mail-app
Volg deze stappen om een e-mailaccount te verwijderen uit de Mail-app in Windows 10:-
- Open Mail-app op Windows 10
- Open de instellingen
- Selecteer Accounts beheren
- Selecteer de e-mail-ID die u uit de Mail-app wilt verwijderen
- Klik op de optie Account verwijderen
- Bevestig de wijziging.
Laten we nu de tutorial doornemen met behulp van screenshots.
Open de Mail-app op uw Windows 10-computer. Hier zou je alle e-mailaccounts moeten vinden die je in deze applicatie hebt toegevoegd. U moet op het tandwielpictogram voor instellingen klikken dat zichtbaar is aan uw linkerkant.
Het zal het paneel Instellingen aan uw rechterkant uitvouwen. Vanaf hier moet u klikken op de Accounts beheren keuze. Daarna zou je alle e-mail-ID's moeten vinden die je in de Mail-app hebt opgenomen. Klik op de e-mail-ID die u wilt verwijderen.
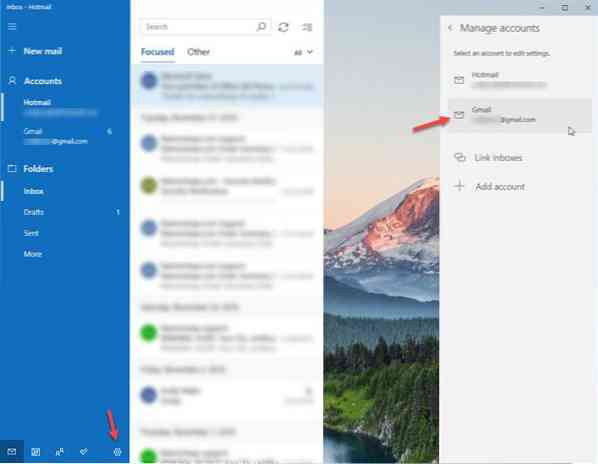
Nu zou u het venster Accountinstellingen moeten zien waar u moet klikken op de Account verwijderen keuze.
Ter informatie: er is een andere methode om het venster Accountinstellingen in de Mail-app te openen. Daarvoor moet u met de rechtermuisknop op de e-mail-ID in de Mail-app klikken en de Account instellingen keuze.
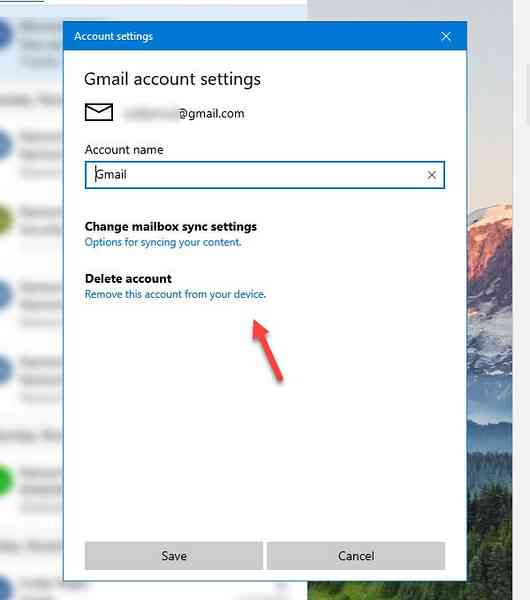
Daarna zou u een bevestigingsvenster moeten zien waarin u op de moet klikken Verwijderen knop.
Zodra het proces is voltooid, zou het een succesbericht moeten tonen.
Als u al deze stappen doorloopt, wordt uw e-mailaccount samen met alle gesynchroniseerde inhoud van uw computer verwijderd. Het maakt niet uit hoeveel e-mailaccounts je hebt toegevoegd in de Mail-app, je kunt ze allemaal met dezelfde stappen verwijderen.
Meer willen? bekijk deze post met tips en trucs voor de Windows 10 Mail-app.
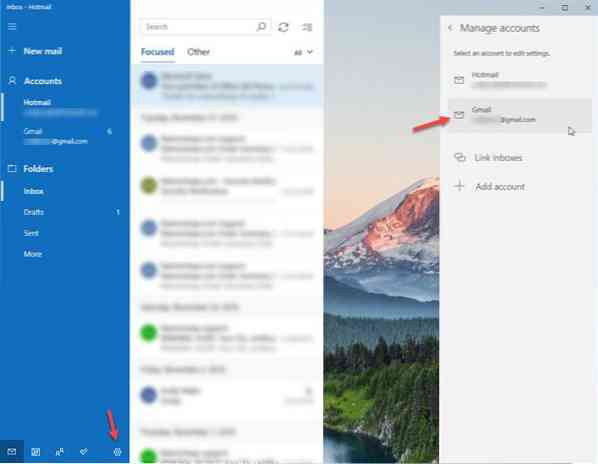
 Phenquestions
Phenquestions


