Globale sneltoetsen kunnen erg handig zijn omdat ze voordelen bieden ten opzichte van applicatiespecifieke sneltoetsen. Ten eerste werken ze overal op het systeem, ongeacht het programma of venster dat op de voorgrond staat. Ten tweede activeren of starten ze kernfuncties van het besturingssysteem, zoals afdrukken (afdrukken), het openen van het systeemconfiguratiescherm (Windows-Pauze) of Verkenner (Windows-e).
Soms of zelfs vaak kan het echter voorkomen dat u per ongeluk een sneltoets activeert. Misschien is het te dicht bij een sneltoets die u gebruikt of staat het u om een andere reden in de weg.
Zelfs de Windows-toets zelf kan problematisch zijn, omdat het u kan uitschakelen van toepassingen op volledig scherm of de focus van het toepassingsvenster waarin u werkt onscherp maakt.
Windows wordt geleverd met ingebouwde tools om globale sneltoetsen uit te schakelen, mogelijk gemaakt door de Windows-toets. U kunt de Windows-toets volledig uitschakelen, wat misschien geen slecht idee is als u deze nooit gebruikt, of specifieke door de Windows-toets geactiveerde sneltoetsen blokkeren zodat ze niets doen wanneer ze worden uitgevoerd.
Schakel de Windows-toets uit
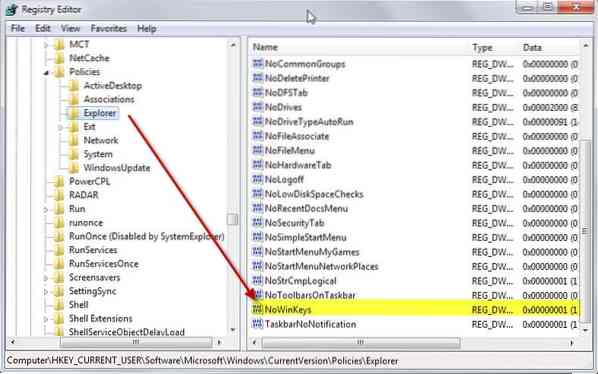
Het uitschakelen van de Windows-toets is een snelle handeling. U moet wel een nieuwe sleutel in het register maken en uit- en opnieuw aanmelden (of opnieuw opstarten) voordat de wijziging van kracht wordt.
1. Klik op Start, typ regedit en druk op enter.
2. Navigeer naar de volgende sleutel met behulp van de structuur aan de linkerkant: HKEY_CURRENT_USER\Software\Microsoft\Windows\CurrentVersion\Policies\Explorer
3. Klik met de rechtermuisknop op Explorer en selecteer Nieuw > Dword (32-bit) Value in het menu.
4. Noem de nieuwe sleutel NoWinKeys.
5. Dubbelklik erop en wijs er de waarde 1 aan toe.
6. Meld u af en weer aan of start uw pc opnieuw op.
De Windows-toets zal geen sneltoetsen meer activeren, maar zal nog steeds het startmenu openen zoals voorheen.
Schakel individuele door Windows-toets geactiveerde sneltoetsen uit
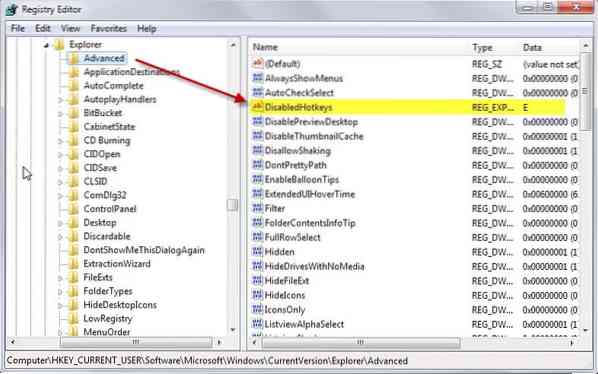
Als u slechts één of meerdere sneltoetsen wilt verwijderen die door de Windows-toets worden geactiveerd, maar andere wilt behouden, kunt u deze beter afzonderlijk uitschakelen.
Dit kan ook in het register.
1. Open de Register-editor opnieuw zoals hierboven beschreven.
2. Navigeer naar de sleutel: HKEY_CURRENT_USER\Software\Microsoft\Windows\CurrentVersion\Explorer\Advanced
3. Klik met de rechtermuisknop op Geavanceerd en selecteer Nieuw > Uitbreidbare tekenreekswaarde in het contextmenu.
4. Noem het Uitgeschakeld Sneltoetsen.
5. Voeg alle tekens van sneltoetsen toe die u niet wilt gebruiken, bijv.g. EM om te blokkeren
Windows-e en Windows-m worden niet uitgevoerd. Houd er rekening mee dat alle andere snelkoppelingen die Windows gebruiken en de geselecteerde tekens ook automatisch worden uitgeschakeld. Dus als u V in het register blokkeert, worden zowel Windows-V als Windows-Shift-V geblokkeerd.
Om de oorspronkelijke functionaliteit te herstellen, verwijdert u de aangemaakte gegevens in het register. U kunt eenvoudig de tekenreekswaarde selecteren en op de verwijdertoets tikken om dit te doen.
 Phenquestions
Phenquestions


