Als u op de Windows-toetsen drukt, wordt het startmenu geopend. Combinaties gebruiken van WinKey met andere toetsen op uw toetsenbord kunt u veel acties en opdrachten uitvoeren die u met de muis uitvoert. Dit zijn de WinKey- of Windows Key-snelkoppelingen en ze zijn erg handig.
Maar als je aan het gamen bent en als je op de Windows-toets drukt, wordt elk open pc-spel waarbij de taakbalk niet wordt weergegeven, geminimaliseerd zonder het programma te verlaten! Dit wordt vaak een nachtmerrie voor pc-gamers, en daarom geven de meesten de voorkeur aan het uitschakelen van deze sleutel tijdens het spelen van pc-games.
Laten we eens kijken hoe we de Windows-toets op het toetsenbord kunnen uitschakelen om de game-ervaring te verbeteren.
Windows-sleutel of WinKey uitschakelen
Er zijn vijf manieren om de WinKey of Windows Key uit te schakelen:
- Gebruik WinKey Killer of WinKill
- Bewerk het register handmatig
- De Groepsbeleid-editor gebruiken
- Gebruik het register.
- Gebruik RemapKeyboard PowerToy.
1] Gebruik WinKey Killer of WinKill
Download en gebruik WinKey Killer, een freeware app. Maar dit lijkt niet te werken op latere Windows-versies.
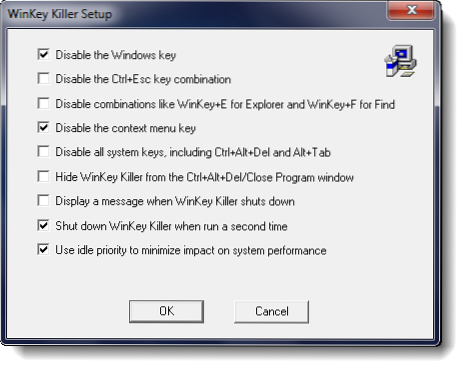
Ik heb het echter geprobeerd WinKill op mijn Windows 10 en het werkte.

WinKill bevindt zich in het systeemvak waar u het doden van de Windows-sleutel kunt in- of uitschakelen. Je kunt het hier downloaden.
2] Bewerk het register handmatig
Naar de Windows-toets volledig uitschakelen, Volg deze stappen:
- Regedit openen.
- Klik in het Windows-menu op
HKEY_LOCAL_MACHINEop lokale machine. - Dubbelklik op de
Systeem\CurrentControlSet\Controlmap en klik vervolgens op de map Toetsenbordindeling. - Klik in het menu Bewerken op Waarde toevoegen, typ Scancode Map, klik op REG_BINARY als gegevenstype en klik vervolgens op OK.
- Type
0000000000000000000300000000005BE000005CE000000000in het veld Gegevens en klik vervolgens op OK. - Sluit de Register-editor en start de computer opnieuw op.
Volg deze stappen om de Windows-sleutel in te schakelen:
- Regedit openen.
- Klik in het Windows-menu op
HKEY_LOCAL_MACHINEop lokale machine. - Dubbelklik op de
Systeem\CurrentControlSet\Controlmap en klik vervolgens op de map Toetsenbordindeling. - Klik met de rechtermuisknop op de registervermelding Scancode Map en klik vervolgens op Verwijderen. Klik op Ja.
- Sluit de Register-editor en start de computer opnieuw op.
Misschien wilt u eerst een back-up van uw register maken.
3] De Groepsbeleid-editor gebruiken
U kunt dit ook doen met de Groepsbeleid-editor. Voer gpedit uit.msc en navigeer naar de volgende instelling:
Gebruikersconfiguratie > Beheersjablonen > Windows-componenten > Verkenner

In het rechterdeelvenster ziet u Schakel Windows+X-sneltoetsen uit. Dubbelklik erop en selecteer Ingeschakeld.
Toetsenborden met een Windows-toets bieden gebruikers snelkoppelingen naar algemene shell-functies. Als u bijvoorbeeld op de toetsenbordreeks Windows+R drukt, wordt het dialoogvenster Uitvoeren geopend; als u op Windows+E drukt, wordt Verkenner gestart. Door deze instelling te gebruiken, kunt u deze Windows+X-sneltoetsen uitschakelen. Als u deze instelling inschakelt, zijn de Windows+X-sneltoetsen niet beschikbaar. Als u deze instelling uitschakelt of niet configureert, zijn de Windows+X-sneltoetsen beschikbaar.
Dit zou het werk moeten doen!
4] Register-editor gebruiken
Als uw Windows niet over de Groepsbeleid-editor beschikt, kunt u de Register-editor om de Windows-toets uit te schakelen.
Navigeren naar -
HKEY_CURRENT_USER\Software\Microsoft\Windows\CurrentVersion\Policies\Explorer
Maak een 32-bits DWORD-waarde, noem maar op NoWinKeys en geef het een waarde van 1.
5] Remap Keyboard PowerToy gebruiken

- Download en installeer Microsoft PowerToys.
- Start PowerToys
- Ga naar Toetsenbordbeheer
- Selecteer Een sleutel opnieuw toewijzen
- Klik op de '+' knop
- Klik onder Sleutel op de Typesleutel knop
- Druk op uw Winkey en klik op OK.
- Onder Toegewezen aan, selecteer Ongedefinieerd in de vervolgkeuzelijst.
Dat is het!
Vink dit bericht aan als uw WinKey- of Windows-sleutel is uitgeschakeld, en deze als u alleen Win+L-sneltoets wilt uitschakelen.
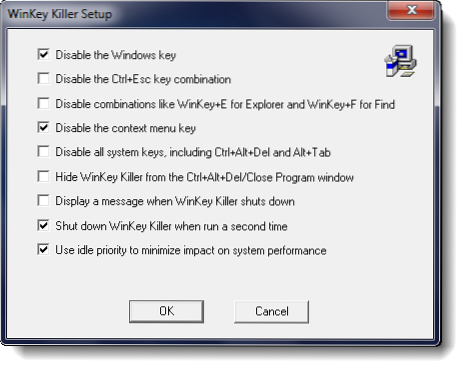
 Phenquestions
Phenquestions


