Er zijn veel gebruikers die vaak moeten switchen tussen Windows en Mac OS X. Sommigen van jullie hebben bijvoorbeeld Windows op Mac geïnstalleerd met Boot Camp Assistant of zonder Boot Camp-software en schakelen vaak tussen twee besturingssystemen.
Zoals u weet, gebruiken we op Mac OS X de sneltoets Command + L om de adresbalk in webbrowsers te selecteren. Nadat je Mac OS X een tijdje hebt gebruikt en je terugschakelt naar je pc, druk je uiteindelijk op Windows (Command-toets op Mac) + L-toetsen in de hoop de adresbalk of URL-balk in webbrowsers te selecteren. Maar als u Windows gebruikt, zoals u weet, wordt het systeem vergrendeld door op Windows (Command-toets op Mac) + L te drukken en gaat u naar het vergrendelingsscherm (in Windows 10/8) of het aanmeldingsscherm (in Windows 7 en vorige versies).
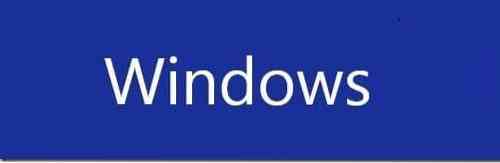
Als je verslaafd bent aan sneltoetsen, heb je waarschijnlijk deze ergernis ervaren wanneer je terugschakelt naar pc vanaf Mac. Hoewel het mogelijk is om de standaard sneltoets te wijzigen om de adresbalk te selecteren onder Toetsenbordinstellingen in recente versies van Mac OS X, is het uitschakelen van de Windows + L-sneltoets in Windows een betere optie als u meer tijd op Mac doorbrengt dan op pc of als u zelden gebruik de Windows + L-sneltoets om uw pc te vergrendelen.
Windows-logo + L-sneltoets uitschakelen
In Windows kan men schakel Windows-logo + L sneltoets uit door het Windows-register te bewerken. Voer de onderstaande instructies uit om de Windows-logo + L-sneltoets in Windows volledig uit te schakelen:
OPMERKING: We raden u aan een handmatig systeemherstelpunt te maken voordat u verder gaat, zodat u met een paar muisklikken snel kunt terugkeren naar de oorspronkelijke instellingen.
Stap 1: Open het dialoogvenster Uitvoeren door tegelijkertijd op het Windows-logo en de R (Win+R)-toetsen te drukken. Als u op een Mac-computer werkt, drukt u op Command + R om het dialoogvenster Uitvoeren te zien.
Stap 2: Typ in het dialoogvenster Uitvoeren Regedit.exe en druk vervolgens op de enter-toets. Klik op de knop Ja wanneer u wordt gevraagd naar het scherm Gebruikersaccountbeheer (UAC).
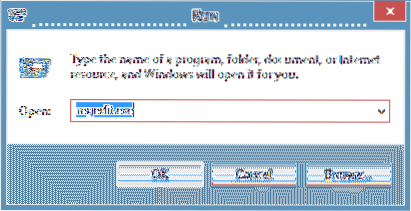
Stap 3: Nadat de Register-editor is gestart, navigeert u naar de volgende registersleutel:
HKEY_CURRENT_USER\Software\Microsoft\Windows\CurrentVersion\Policies\System
Stap 4: Maak aan de rechterkant een nieuwe DWORD 32-bits waarde en hernoem deze als DisableLockWorkstation.
Stap 5: Dubbelklik op de nieuw aangemaakte UitschakelenLockWerkstation invoer en wijzig de waarde van 0 (nul) in 1 (een).
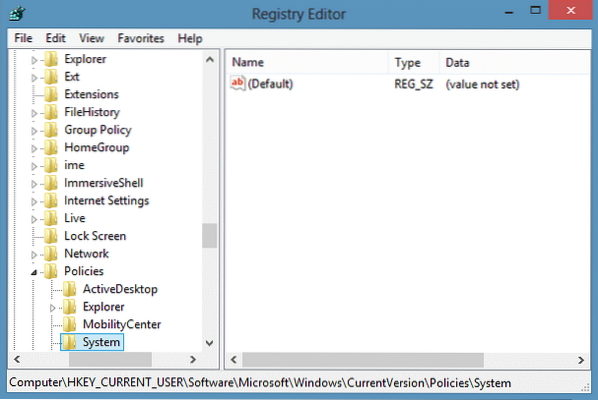
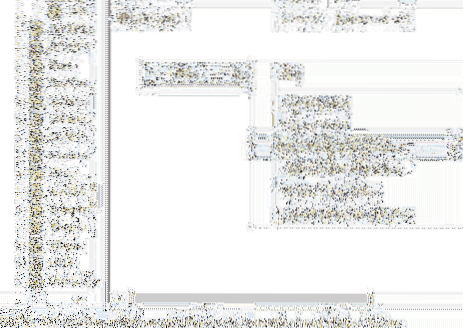
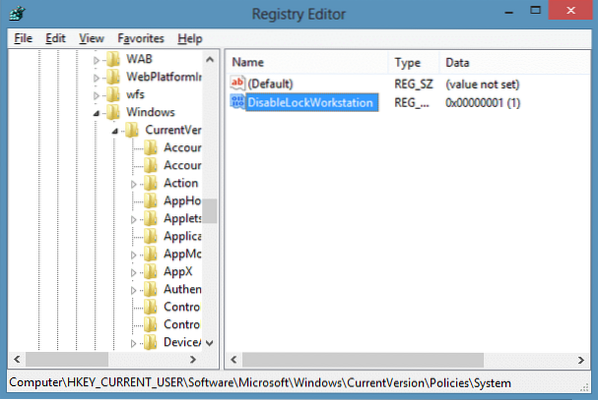
Stap 6: Vanaf nu, wanneer u op de sneltoets Windows + L drukt, brengt Windows u niet naar het vergrendel-/aanmeldingsscherm en vergrendelt ook de pc niet. Succes!
OPMERKING: om de Windows + L-sneltoetsfunctionaliteit te herstellen, navigeert u gewoon naar de bovengenoemde registersleutel en verwijdert u vervolgens het DisableLockWorkstation-item. Dat is het!
Hoe u Google Web Fonts installeert in Windows en Mac zonder gebruik te maken van tools van derden, kan ook interessant voor u zijn.
 Phenquestions
Phenquestions


