Zodra u de problemen met uw netwerkconfiguraties hebt opgelost, kunt u weer toegang krijgen tot uw internetverbinding. Dat is de reden waarom netwerkconfiguraties in elk besturingssysteem als uiterst nuttig worden beschouwd. Vandaag zullen we de methode leren waarmee u eenvoudig netwerkconfiguratie kunt uitvoeren op uw Oracle Linux 8-systeem, een relatief nieuwere smaak van het Linux-besturingssysteem.
Methode om netwerkconfiguratie uit te voeren op Oracle Linux 8:
Voor het configureren van een netwerk op Oracle Linux 8 moeten we alle onderstaande stappen uitvoeren:
Stap # 1: Toegang tot de netwerkinstellingen van uw Oracle Linux 8-systeem:
In de eerste plaats moet u toegang hebben tot de netwerkinstellingen van uw systeem. Dit kan worden gedaan door te zoeken naar een netwerk in uw zoekbalk Activiteiten van Oracle Linux 8 en te klikken op het zoekresultaat Netwerk zoals gemarkeerd in de volgende afbeelding:
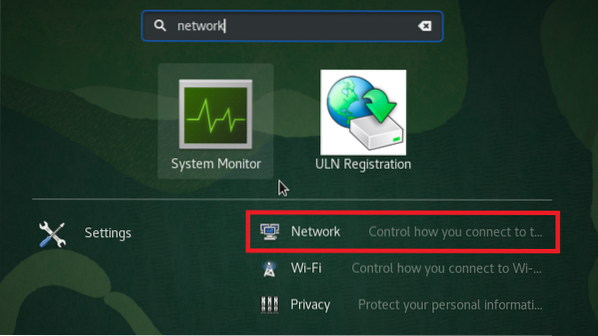
Stap #2: Voeg een nieuw netwerk toe aan uw Oracle Linux 8-systeem:
Zodra het u is gelukt om toegang te krijgen tot de netwerkinstellingen van uw Oracle Linux 8-systeem, moet u een nieuw netwerk aan uw systeem toevoegen. Daarvoor moet u op het pictogram "+" klikken dat is gemarkeerd in de onderstaande afbeelding:
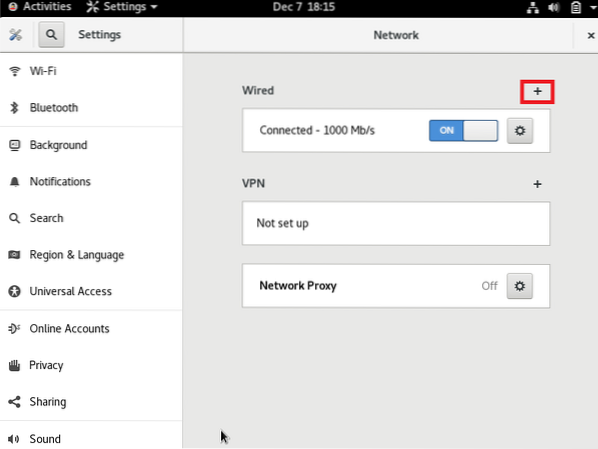
Stap # 3: Stel de identiteit van uw netwerk in:
Wanneer u op het "+"-pictogram klikt om het gewenste netwerk in te stellen, kunt u de identiteit ervan instellen. U kunt elke naam naar keuze hebben voor dit nieuwe netwerk. Standaard is deze ingesteld als "Profiel 1". We hebben de standaardnaam voor ons netwerk behouden. Vervolgens kunt u het MAC-adres voor uw netwerk kiezen door op de vervolgkeuzelijst te klikken die u kunt zien met het MAC-adresveld zoals gemarkeerd in de volgende afbeelding:
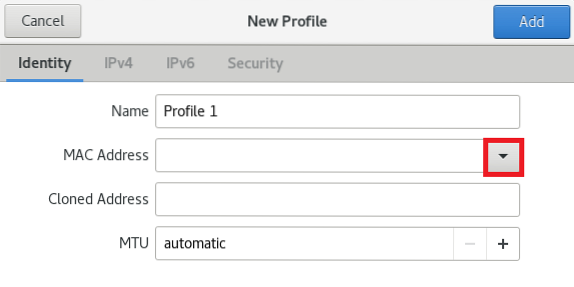
Kies nu het beschikbare MAC-adres uit deze vervolgkeuzelijst. Je kunt zelfs een gekloond adres toevoegen, maar dat is optioneel. U kunt zelfs een handmatige Maximum Transmission Unit (MTU) instellen door op het pictogram "+" naast dit veld te klikken. Als u echter met de standaard MTU wilt gaan, kunt u de optie "automatisch" geselecteerd houden. Als u ten slotte de identiteit van uw nieuwe netwerk hebt ingesteld, kunt u op de knop "Toevoegen" klikken zoals gemarkeerd in de onderstaande afbeelding om deze instellingen op te slaan.
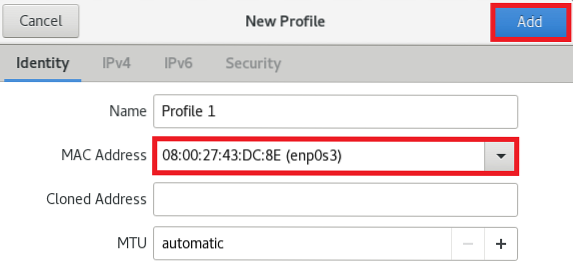
Stap #4: Configureer de IPv4-instellingen:
Na het configureren van de identiteit van uw nieuwe netwerk, is het volgende dat u kunt doen het configureren van de IPv4-instellingen waarvoor u moet overschakelen naar het IPv4-tabblad. Op het volgende tabblad mag u uw IPv4-methode kiezen. We gaan voor de automatische (DHCP) -methode, die ook de standaard IPv4-methode is. Bovendien kunt u zelfs specifieke IP-adressen in het DNS-veld opgeven en zelfs de velden Netmask en Gateway definiëren. U kunt ook de toegang van de opgegeven verbinding tot de bronnen van uw specifieke netwerk beperken door het selectievakje voor dit veld aan te vinken. Als u tevreden bent met uw IPv4-instellingen, kunt u eenvoudig op de knop "Toevoegen" klikken om deze instellingen op te slaan.
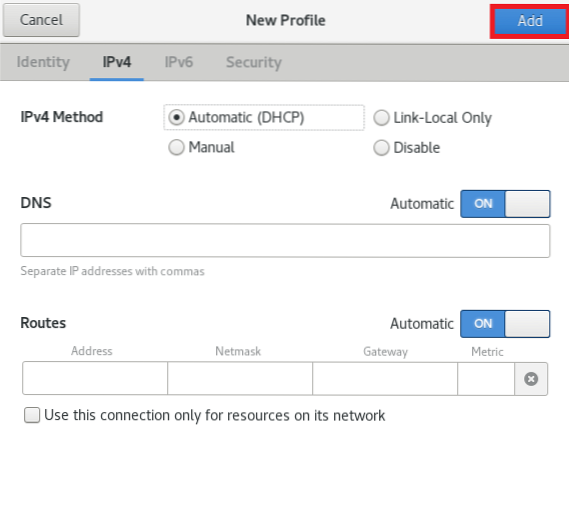
Stap #5: Configureer de IPv6-instellingen:
Na het configureren van de IPv4-instellingen van uw nieuwe netwerk, is het volgende dat u kunt doen het configureren van de IPv6-instellingen waarvoor u moet overschakelen naar het IPv6-tabblad. Op het volgende tabblad mag u uw IPv6-methode kiezen. We gaan voor de automatische methode, die ook de standaard IPv6-methode is. Bovendien kunt u zelfs specifieke IP-adressen in het DNS-veld opgeven en zelfs de velden Prefix en Gateway definiëren. U kunt ook de toegang van de opgegeven verbinding tot de bronnen van uw specifieke netwerk beperken door het selectievakje voor dit veld aan te vinken. Als u tevreden bent met uw IPv6-instellingen, kunt u eenvoudig op de knop "Toevoegen" klikken om deze instellingen op te slaan.
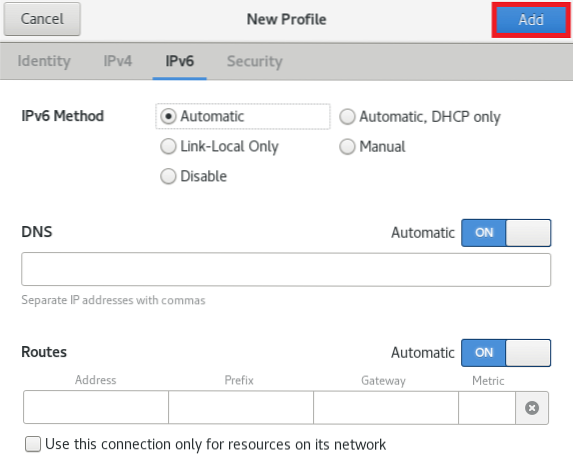
Stap #6: Configureer de beveiligingsinstellingen van uw netwerk:
Ten slotte is de laatste stap die we kunnen uitvoeren in een netwerkconfiguratie het instellen van de beveiligingsinstellingen. Daarvoor schakelen we over naar het tabblad Beveiliging. U kunt de 802 . inschakelen.1x netwerkverificatieprotocol door de schakelknop naast de 802 . in te schakelen.1x Beveiligingsveld zoals gemarkeerd in de volgende afbeelding. Als u dit netwerkverificatieprotocol inschakelt, kunt u uw verificatiegegevens instellen. U kunt zelfs uw gewenste authenticatie-algoritme kiezen door op de respectieve vervolgkeuzelijst te klikken. Standaard is het ingesteld op het MD5-algoritme. In het veld Gebruikersnaam en wachtwoord kunt u een naam en wachtwoord naar keuze opgeven. Ten slotte kunt u op de knop "Toevoegen" klikken om uw instellingen op te slaan.
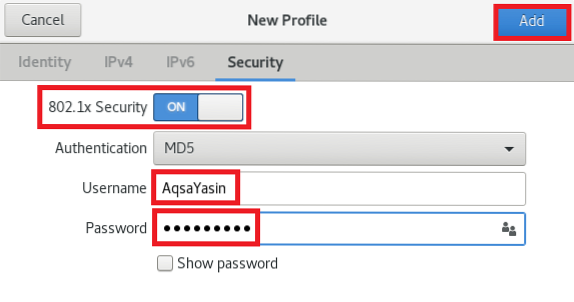
Conclusie:
Dit artikel biedt u een gedetailleerde gids voor het uitvoeren van netwerkconfiguraties op het Oracle Linux 8-systeem. Zodra u uw netwerkverbinding volgens uw keuze hebt ingesteld, zult u hopelijk geen problemen ondervinden tijdens het gebruik van internet op uw computersysteem. Bovendien, als je op enig moment het gevoel hebt dat een configuratie in de war raakt, kun je altijd terugkijken naar je netwerkinstellingen en dat probleem onmiddellijk oplossen op dezelfde manier als we in dit artikel hebben beschreven. Door deze hele procedure te doorlopen, kunt u niet alleen uw netwerkkennis vergroten, maar kunt u ook de meeste van uw netwerkgerelateerde problemen zelf oplossen.
 Phenquestions
Phenquestions


