Google documenten is een handige applicatie waarmee we online documenten kunnen maken en bewerken. Het laat ons ook de documenten downloaden in verschillende formaten zoals pdf, docx, enz. Soms hoeven we alleen de afbeeldingen van Google Docs te downloaden. is het mogelijk? Ja. In dit bericht laten we je zien hoe je afbeeldingen downloaden en opslaan van Google Documenten.

Over het algemeen volgen veel gebruikers de traditionele methode om afbeeldingen van Google Documenten te downloaden. Ze kopiëren een afbeelding, plakken deze in software zoals Microsoft Paint, Photoshop, enz., en sla het vervolgens op hun pc op. Deze methode is goed als het document maar een paar afbeeldingen bevat, bijvoorbeeld vijf of zes. Wat als het document veel afbeeldingen bevat?? Het is duidelijk dat in dit geval de traditionele methode om afbeeldingen te downloaden niet werkt.
Afbeeldingen downloaden en opslaan vanuit Google Documenten
We laten u de volgende methoden zien om de afbeeldingen van Google Docs te downloaden:
- Het document opslaan als webpagina.
- Het document online publiceren.
- Google Keep gebruiken.
1] Het document opslaan als webpagina
Als uw document een groot aantal afbeeldingen bevat, is deze methode zeer nuttig voor u.

Volg de onderstaande stappen om alle afbeeldingen van Google Docs te downloaden:
- Open uw bestand in Google Docs en ga naar "Bestand > Downloaden > Webpagina (.html, gezipt).”
- Bewaar het gezipte bestand op een locatie op uw computer.
- Pak het gecomprimeerde bestand uit door er met de rechtermuisknop op te klikken.
- Open de uitgepakte map. Daar vind je een “afbeeldingen” map. Alle afbeeldingen bevinden zich in deze map.
Lezen: Een map maken in Google DocsDoc.
2] Het document online publiceren
De bovenstaande methode haalt alle afbeeldingen uit Google Docs. Maar als u een aantal selectieve afbeeldingen wilt downloaden, werkt de bovenstaande methode niet voor u. U kunt dit doen door het document online te publiceren.

Met de volgende stappen kunt u selectieve afbeeldingen uit Google Documenten opslaan:
- Open uw document in Google Docs en ga naar “Bestand > Publiceren op internet > Publiceren."Klik op OK als u een promptbericht krijgt.
- Kopieer de link en plak deze in een nieuw tabblad in uw webbrowser en druk op Enter.
- U ziet de HTML-weergave van uw document.
- Klik nu met de rechtermuisknop op de afbeeldingen die u wilt downloaden en selecteer de "Sla afbeelding op als" keuze.
Deel de link naar het gepubliceerde document met niemand.
Als je wilt, kun je ook alle afbeeldingen tegelijk opslaan door het document te publiceren. Druk hiervoor op de “Ctrl + S” toetsen. Hiermee wordt het HTML-bestand opgeslagen en een aparte map op uw systeem gemaakt. Open de map om alle afbeeldingen te bekijken.
3] Google Keep gebruiken
Als u enkele selectieve afbeeldingen wilt downloaden zonder de optie Publiceren op het web te gebruiken, kunt u Google Keep . gebruiken.

Volg de onderstaande stappen om selectieve afbeeldingen uit Google Documenten te downloaden met Google Keep.
- Nadat u uw document in Google Docs hebt geopend, klikt u met de rechtermuisknop op een afbeelding en selecteert u de "Opslaan om te bewaren" keuze. Met deze methode kunt u de selectieve afbeeldingen opslaan in Google Keep.
- Alle opgeslagen afbeeldingen zijn aan de rechterkant beschikbaar.
- Klik nu met de rechtermuisknop op alle afbeeldingen een voor een in het rechterdeelvenster en selecteer de "Sla afbeelding op als” optie om ze op uw pc te downloaden.
Deze methode heeft nog een voordeel:. U kunt afbeeldingen ordenen in de Google Keep-app.
We hopen dat je het artikel leuk vond. U kunt uw mening delen in de opmerkingen.
Lees volgende: Afbeeldingen uit Microsoft Word extraheren.
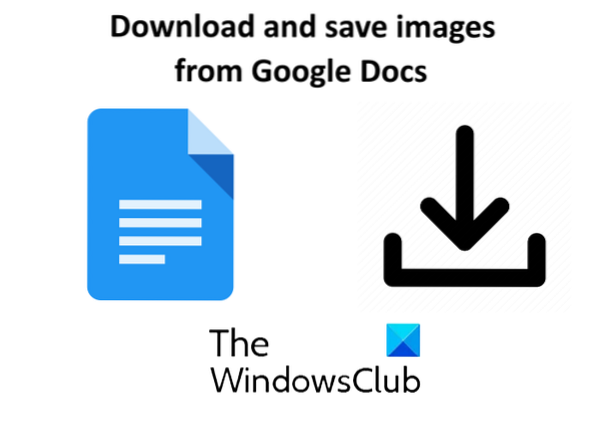
 Phenquestions
Phenquestions


