Eerder hebben we gekeken naar verschillende berichten, zoals Ubuntu en Windows dual-boot, Ubuntu en Fedora dual-boot, Linux Mint en Windows dual-boot en nog veel meer. In dit bericht wordt bekeken hoe je Deepin Linux en Windows dual-boot op je pc kunt opstarten.
Deepin is een Chinese Linux-distributie gebaseerd op de stabiele release van Debian. Eerdere versies vóór versie 15 waren gebaseerd op Ubuntu totdat dat veranderde. Een uniek kenmerk van deze Linux-distro is de schone grafische gebruikersinterface. Voor Windows-gebruikers die willen migreren naar Linux-systemen, biedt Deepin Linux u een bijna vergelijkbare gebruikerservaring als de Windows-gebruikersinterface.
Bovendien beschikt het over zijn eigen unieke desktopomgeving genaamd DDE, de Deepin Desktop Environment, gebouwd op Qt. Voor dit specifieke artikel zullen we niet dieper ingaan op de verschillende functies van Deepin Linux; ons bericht over Top 10 nieuwe functies van Deepin Linux 20 geeft je echter een duidelijk inzicht in deze boeiende Linux-distributie.
Om het Windows-besturingssysteem dubbel te starten met een Linux-distributie, raden we u ten zeerste aan eerst te beginnen met het installeren van Windows, gevolgd door het Linux-besturingssysteem. Dat komt omdat als je Windows installeert na het installeren van Linux (zeg Deepin Linux), je Linux-besturingssysteem niet start omdat Windows de Linux GRUB-bootloader zal overschrijven met zijn eigen bootloader. In een dergelijke situatie moet je GRUB handmatig installeren, wat een behoorlijk vermoeiend proces kan zijn.
Vereisten
- Een reeds geïnstalleerd Windows-besturingssysteem - Zoals hierboven beschreven, zorg ervoor dat u eerst Windows installeert op uw doelharde schijf.
- Het Deepin Linux ISO-bestand.
Deepin Linux downloaden
- Een werkende USB-stick (minimaal 4 GB)
Maak een partitie om Deepin Linux te installeren
Als u een gevorderde Linux-gebruiker bent, kunt u uw schijf partitioneren tijdens het installeren van Deepin Linux. Met die methode loopt u echter het risico belangrijke gegevens te verliezen in het geval van een kleine fout.
In deze zelfstudie raden we aan om de partitie te maken vanuit uw Windows-besturingssysteem. Volg onderstaande stappen.
- Log in op uw Windows-systeem.
- Druk op de startknop (Windows-toets) en typ het woord “diskmgmt.msc” en druk op Enter om de toepassing Schijfbeheer te openen.
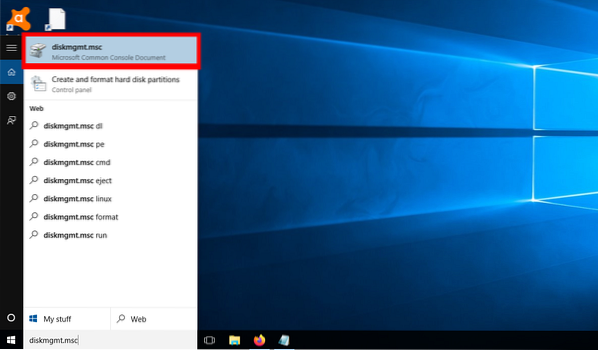
Schijfbeheer-app - Hier ziet u de verschillende partities op uw harde schijf, zoals weergegeven in de onderstaande afbeelding.
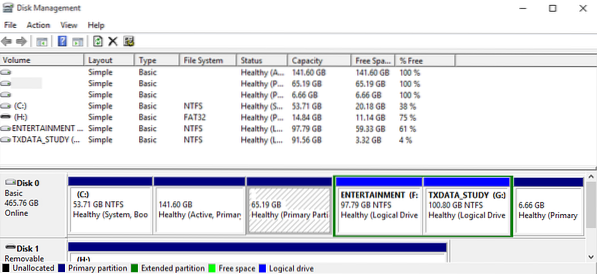
partities - Om een nieuwe partitie te maken, kunt u ofwel een grotere partitie verkleinen en een nieuwe kleinere partitie maken of een van de bestaande volumes verwijderen/formatteren. In mijn geval had ik al een partitie geïnstalleerd met Parrot OS - de 65.19 GB-volume. Ik zal het verwijderen en Deepin Linux op deze partitie installeren.
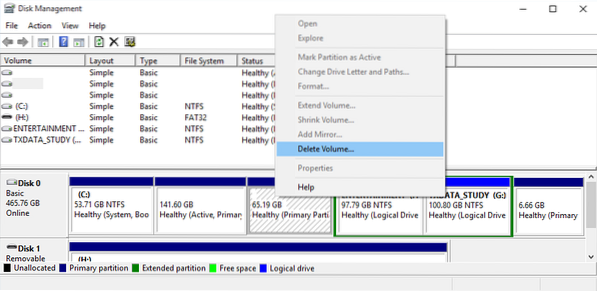
Volume verwijderen - Met deze actie wordt een nieuwe ruimte gemaakt, zoals weergegeven in de onderstaande afbeelding.
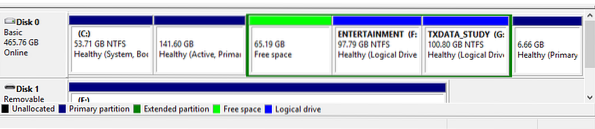
Vrije ruimte
Dat is het; nu hebben we een partitie om onze Deepin Linux te installeren.
Een opstartbare USB-drive van Deepin Linux maken
Ervan uitgaande dat je de Deepin Linux ISO al hebt gedownload, moeten we deze nu opstartbaar maken op onze USB-drive. U kunt verschillende tools gebruiken, waaronder het maken van een opstartbare USB-drive op Windows, waaronder Rufus, PowerISO (mijn favoriet) en Balen Etcher. Volg de onderstaande stappen om een opstartbare USB te maken met Balena Etcher.
- Download en installeer de Balena Etcher-applicatie voor Windows van hun officiële website. Gebruik de onderstaande link.
Balena Etcher downloaden
2. Start de applicatie. Het hoofdvenster van de toepassing wordt geopend en biedt u drie hoofdopties: Flash van bestand/Flash van URL, station selecteren en Flash.
3. Klik op de geselecteerde afbeelding en blader naar waar u de Deepin Linux ISO-afbeelding hebt gedownload.
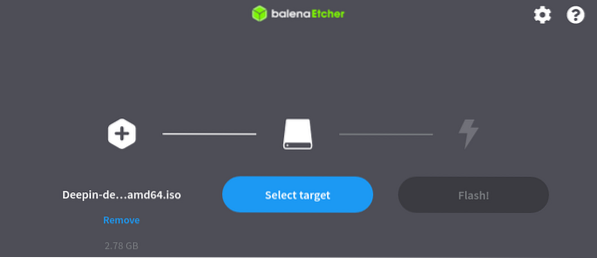
4. Klik op Station selecteren en kies het USB-station dat u opstartbaar wilt maken.
5. Klik op Flash om een opstartbare USB-drive van Deepin Linux te maken.
Deepin Linux naast Windows installeren
Als je eenmaal een opstartbare USB-drive van Deepin Linux hebt, gebruik deze dan om je pc op te starten. Mogelijk moet u de normale opstartvolgorde wijzigen. Ons bericht over hoe u uw Windows- of Linux-pc kunt opstarten vanaf een USB-station geeft u een gedetailleerde tabel met de verschillende toetsen die worden gebruikt om het opstartmenu te starten voor sommige populaire pc-merken. Na een succesvolle opstart zou u het Deepin-opstartmenuscherm moeten zien zoals in de onderstaande afbeelding:.
Houd er rekening mee dat dit enigszins kan verschillen, afhankelijk van de Deepin-versie die u installeert.
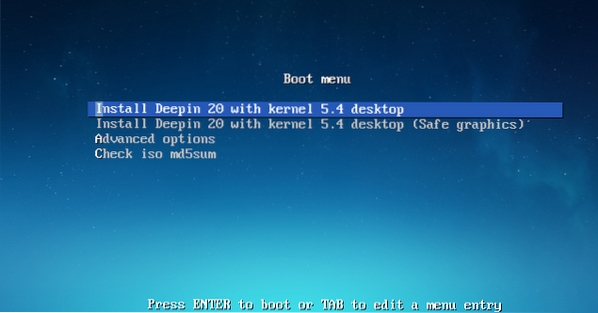
In mijn geval zal ik de eerste optie selecteren - Installeer Deepin 20 met kernel 5.4 Bureaublad. Druk op Enter. Dat laadt het Deepin-installatieprogramma.
Het eerste scherm dat verschijnt, is het scherm Taal selecteren en gebruikersovereenkomst. Selecteer de taal die u voor de installatie wilt gebruiken en schakel de selectievakjes in voor Akkoord gaan met Deepin-licenties. Klik volgende.
Op het volgende scherm krijgt u de optie Partities maken. Hier ziet u twee tabbladen - Geavanceerd en Volledige schijf. Klik op Geavanceerd om alle partities op uw harde schijf weer te geven. Je zult merken dat mijn partities niet dezelfde zijn als die ik hierboven had gemaakt als we kijken naar het maken van een partitie om Deepin Linux te installeren. Ik ben dual-boot op een virtuele machine (Virtual Box) om duidelijke screenshots te maken.
Selecteer nu uw doelpartitie en u zult zien dat er een klein pictogram verschijnt aan de rechterkant van de partitie.
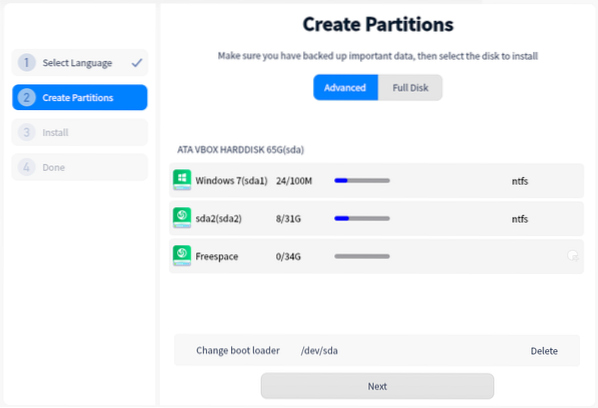
Klik op dat pictogram - er verschijnt een klein venster met de verschillende opties om uw partitie in te stellen. U ziet vier opties, zoals weergegeven in de onderstaande afbeelding:. Vergeet niet om het bestandssysteem in te stellen als ext4 en het koppelpunt als root, weergegeven met het teken "/". Als u klaar bent, klikt u op Maken.
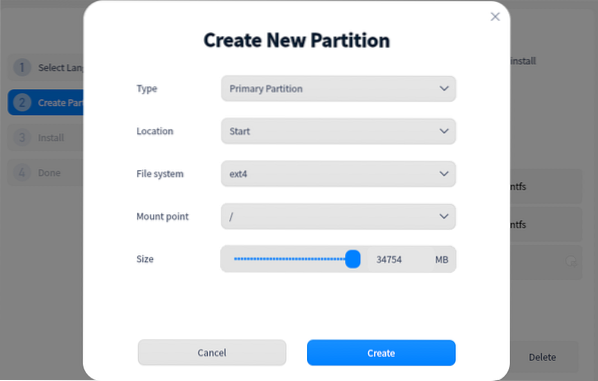
U ziet nu uw doelpartitie met het bericht "Hier installeren", zoals hieronder weergegeven. Klik volgende.
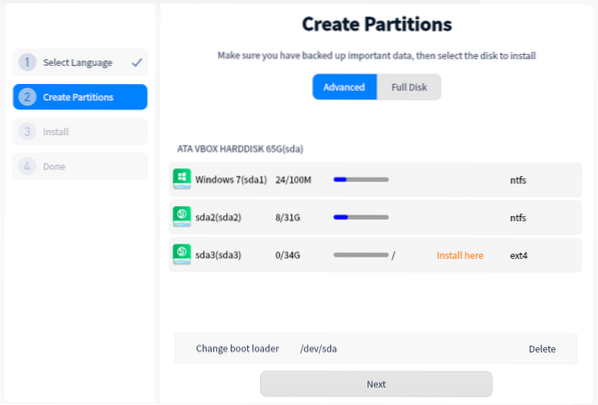
U ziet het scherm Gereed om te installeren, waarin u de partitiewijzigingen ziet die u hebt gemaakt. Klik op Doorgaan.
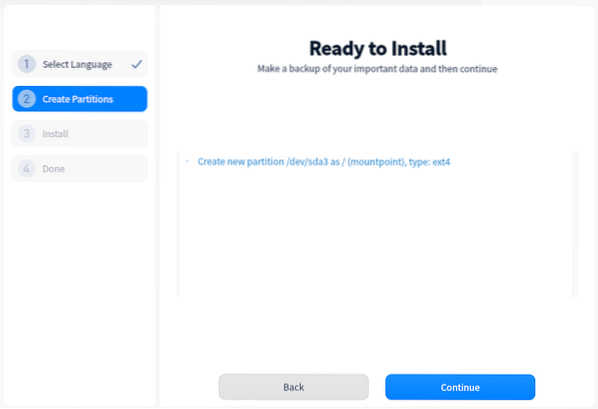
Deepin Linux wordt op uw pc geïnstalleerd. Dat kan even duren - even geduld a.u.b.
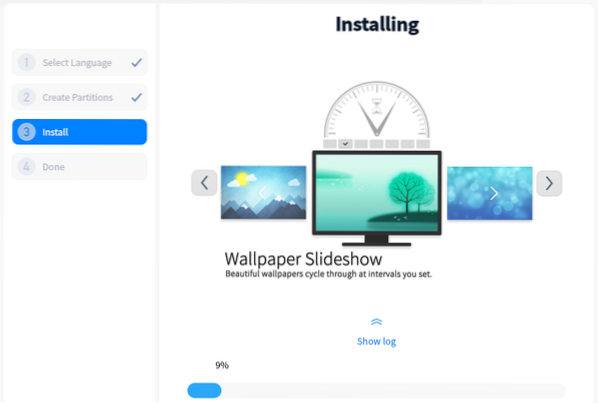
Zodra het installatieproces is voltooid, krijgt u het bericht met succes geïnstalleerd. Klik op de knop Nu opnieuw opstarten om uw pc opnieuw op te starten.
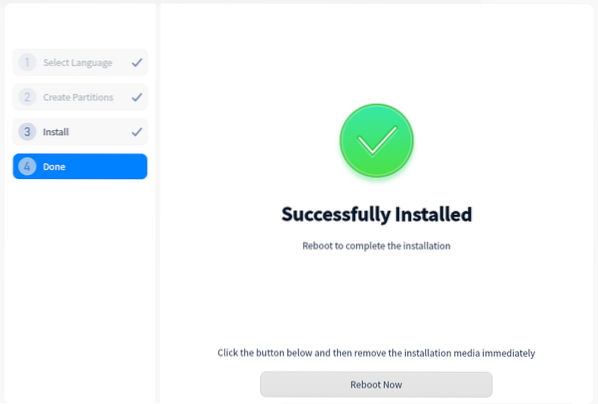
Na een succesvolle herstart ziet u het Grub-opstartmenu met de besturingssystemen die op uw systeem zijn geïnstalleerd. Selecteer Deepin Linux met behulp van de pijltoetsen en druk op Enter om het instellen te voltooien.
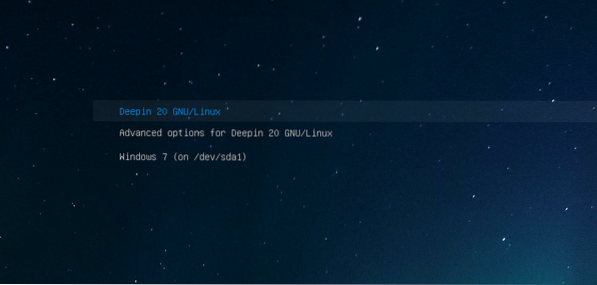
Zodra het besturingssysteem is geladen, ziet u het scherm Toetsenbordindeling instellen. Selecteer de lay-out die u wilt gebruiken en klik op Volgende.
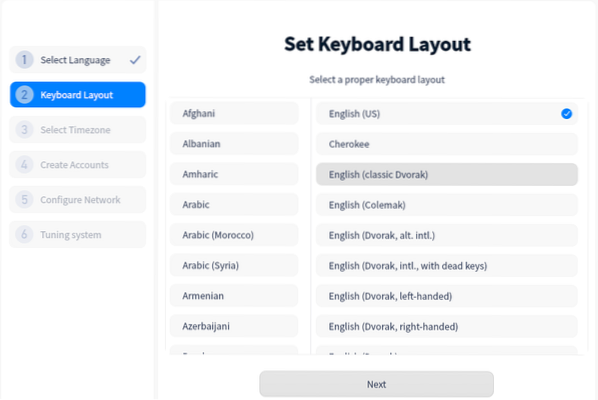
Selecteer uw Tie Zone door op uw land te klikken op de wereldkaart op het volgende scherm. U kunt ook het tabblad Lijst selecteren en uw continent en de hoofdstad kiezen. Klik op Volgende als u klaar bent.
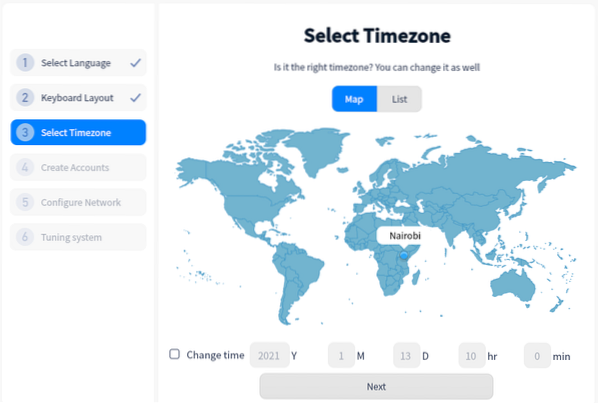
Op het volgende scherm maakt u het gebruikersaccount aan. Vul de gebruikersnaam en het inlogwachtwoord in. Klik op Volgende als u klaar bent.
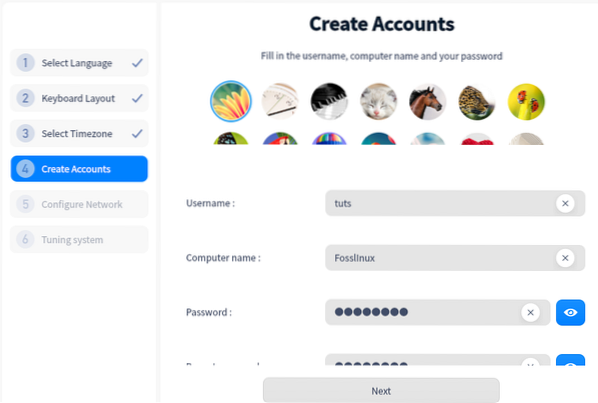
Op het volgende scherm heb je een optie om je netwerk te configureren. U kunt het echter gewoon laten staan en later configureren configure. Klik volgende. Deepin Linux zal nu het systeem afstemmen en alle ingestelde wijzigingen en configuraties toepassen. Dit kan enkele minuten duren - even geduld a.u.b.
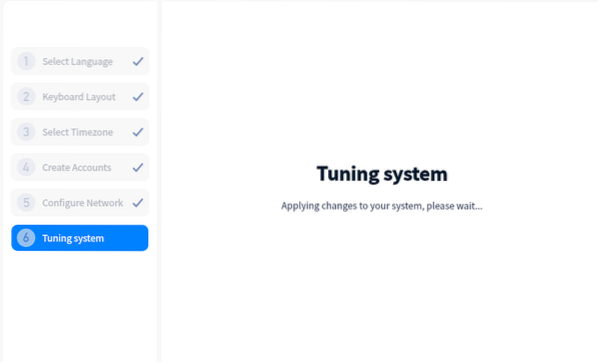
Als u klaar bent, krijgt u het inlogscherm van Deepin te zien, waar u uw wachtwoord moet invoeren.
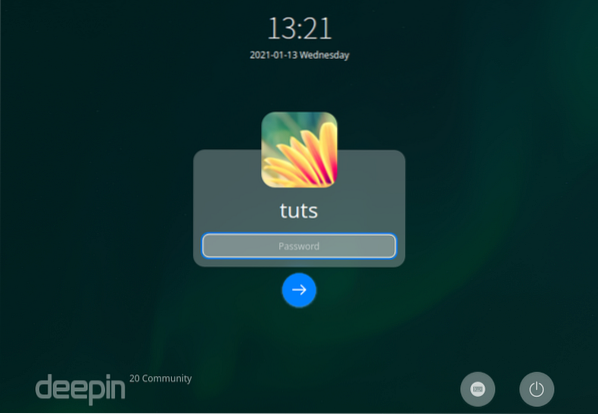
Dat is het! We hebben met succes een dual-boot van Deepin Linux en Windows op onze pc gemaakt.
Afsluiten
De enige uitdaging bij het uitvoeren van een dual-boot is begrijpen hoe je je harde schijf partitioneert. Onthoud dat u niet twee besturingssystemen op dezelfde partitie kunt installeren. Voor degenen die een multi-boot willen uitvoeren (meer dan twee besturingssystemen op uw harde schijf installeren), moet u een duidelijk begrip hebben van UEFI Mode Vs. Legacy BIOS-modus en GPT vs. MBR-partitioneringsschema. Anders bent u beperkt tot het aantal besturingssystemen dat u kunt multi-booten. Lees ons bericht over het opstarten van uw Windows- of Linux-pc vanaf een USB-station, aangezien het een duidelijke uitleg geeft van deze voorwaarden en welke u moet gebruiken.
Als je fouten tegenkomt of aanvullende informatie hebt, deel deze dan met onze lezers in de opmerkingen hieronder.
 Phenquestions
Phenquestions



