Waarom Linux Mint?
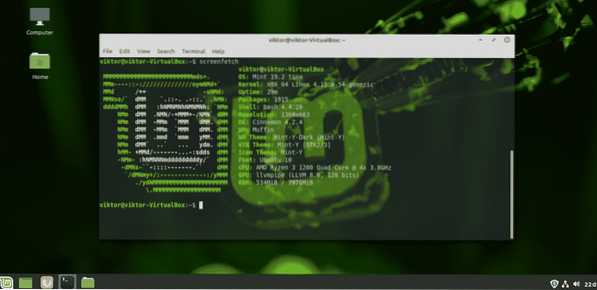
In de Linux-gemeenschap heeft Linux Mint een sterke reputatie opgebouwd als eenvoudig en gebruiksvriendelijk, vooral voor de nieuwe Linux-gebruikers. Als Windows-gebruiker biedt Linux Mint de perfecte basis om vertrouwd te raken met Linux.
De interface van Linux Mint is vrij intuïtief. Het komt met 3 verschillende desktopomgevingen: Cinnamon, XFCE en MATE. Omdat je een beginner bent, is mijn persoonlijke aanbeveling om met Cinnamon-desktop te gaan. Elk element van Cinnamon lijkt op Windows. Zelfs de meest voorkomende sneltoetsen zijn vrijwel hetzelfde! Startknop, klikbare pictogrammen, systeemvak, bestandsbeheer, enz. alles is vrij gelijkaardig aan Windows. U hoeft het bureaublad niet opnieuw te leren, toch? Pas uw Windows-ervaring opnieuw toe op een vergelijkbare manier.
Het beste van alles, Linux Mint-updates. Je hebt totale controle over hoe je bijwerkt en wat je bijwerkt. Er zijn geen "geforceerde" updates van Windows om je te verknoeien.
Maak je geen zorgen als je nog steeds in de war bent over het maken van de overstap!. Probeer Linux Mint uit op VirtualBox. VirtualBox is gratis software waarmee elk besturingssysteem als virtuele machine kan worden uitgevoerd. Leer hoe u Linux Mint op VirtualBox installeert.
Klaar voor dual-boot met Linux Mint? Laten we beginnen!
Voordat u begint
Voordat u iets doet, moet u ervoor zorgen dat u een back-up maakt van uw belangrijke bestanden. Partitioneren is een gevoelig proces en alles wat verkeerd is, zal uw gegevens voorgoed verwijderen. In de meeste gevallen is het de opstartpartitie die alle stress aankan, dus zorg voor je bestanden die er zijn.
Er zijn een handvol andere dingen die je nodig hebt om aan de slag te gaan.
- Windows opstartmedia: dit is handig als de Windows-installatie niet werkt. We gebruiken een USB-flashstation als opstartbare media.
- Linux Mint opstartbare media: in ons geval wordt het een opstartbare USB-flashdrive.
De installatiemedia voorbereiden
Er zijn 2 tools die ik zal laten zien voor het maken van opstartbare media. Voor het maken van de opstartmedia voor Linux kun je ze allebei gebruiken. Gebruik echter voor opstartmedia voor Windows Rufus (indien mogelijk).
Rufus gebruiken
Als u Windows gebruikt, moet u Rufus . gebruiken. Het is een gratis maar uiterst krachtige tool die in enkele minuten opstartbare USB-flashstations kan maken!
Koop Rufus. Het is een zeer lichtgewicht gereedschap dat serieuze klappen uitdeelt!
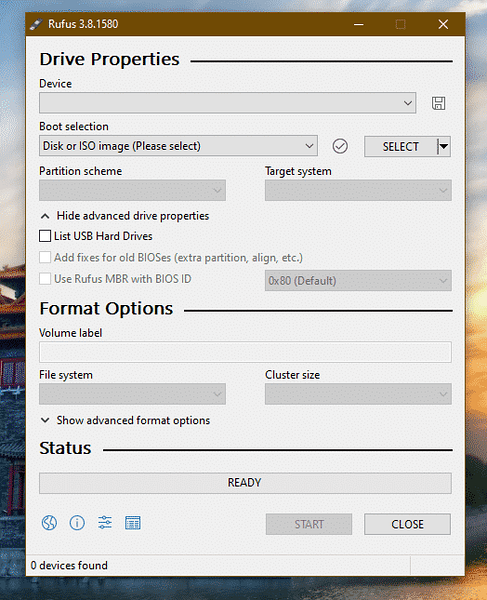
Sluit een geschikte USB-flashdrive aan. Rufus zal het automatisch detecteren. Als u meerdere schijven heeft, selecteert u de juiste in het vervolgkeuzemenu.
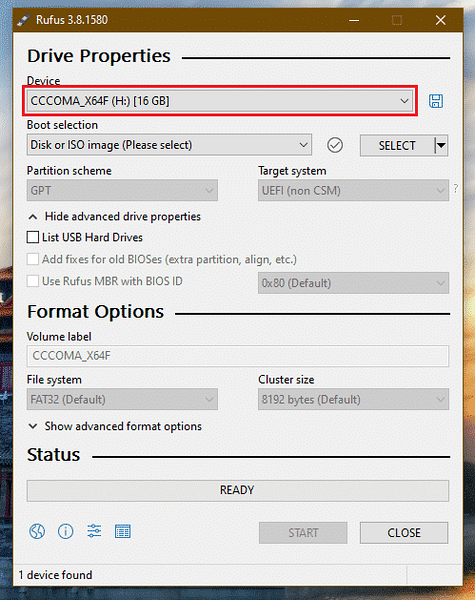
Pak nu de Linux Mint ISO. Ik gebruik Linux Mint Cinnamon-editie using.
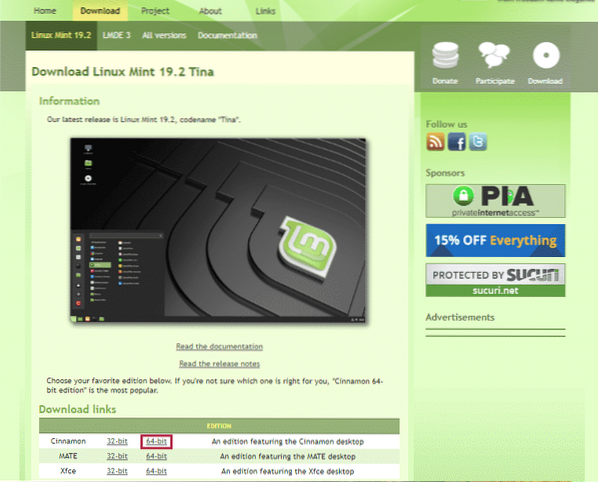

Klik op de knop "Selecteren" op Rufus en selecteer de ISO.

Selecteer vanaf het partitieschema degene die uw schijf momenteel gebruikt. Voer in Windows de volgende opdracht uit op de opdrachtprompt met beheerdersrechten:.
schijfpart
lijst schijf
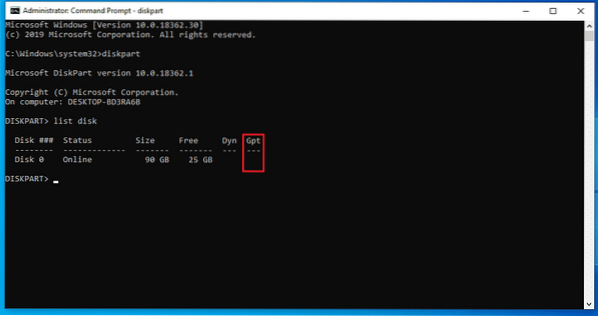
Als er een "*" in het veld "Gpt" staat, gebruikt het apparaat GPT. Anders is het gewoon een normale MBR-partitietabel.
Klik nu op "START".
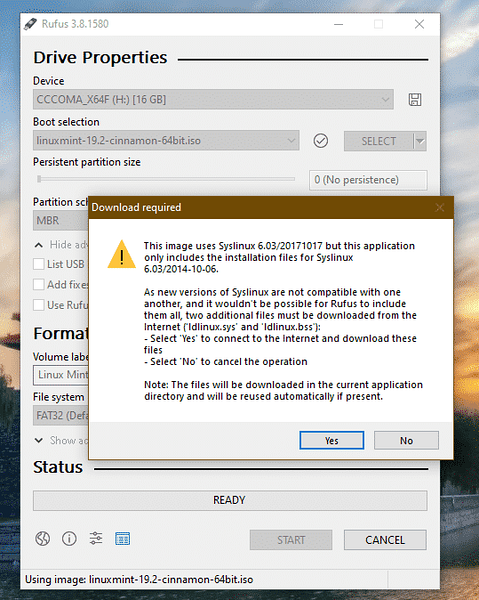
Zodra de waarschuwing verschijnt, klikt u op "Ja".
Selecteer vervolgens "Schrijven in ISO Image-modus".
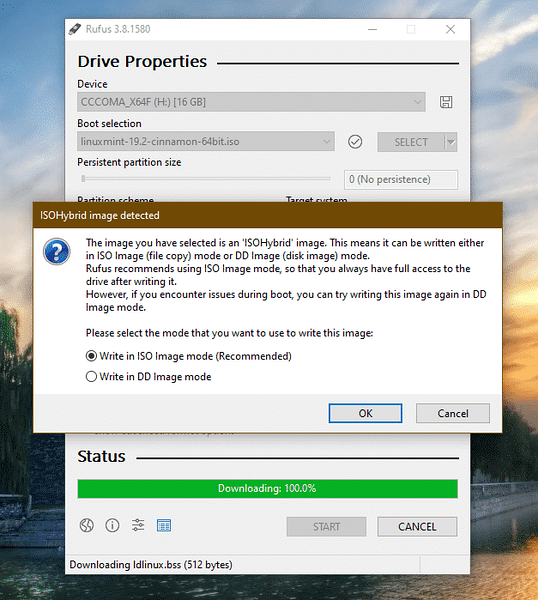
Klik nogmaals op "OK".

Zodra het proces is voltooid, ziet u het volgende scherm:.
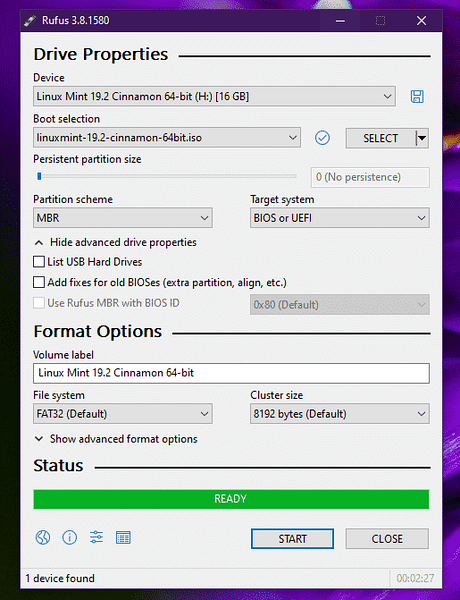
Klik op "SLUITEN".
Etcher gebruiken
Dit is nog een coole tool die opstartbare flashdrives kan maken. Het is beschikbaar op Windows, Linux en macOS.
Etcher kopen. Het maakt niet uit op welk systeem u zich ook bevindt; deze tool zal er hetzelfde uitzien. Ik ga een opstartbare USB-flashdrive maken met Etcher op Windows.
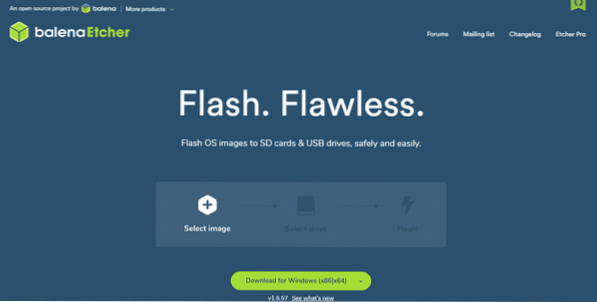
Pak de Linux Mint Cinnamon ISO. Start nu Etcher op.
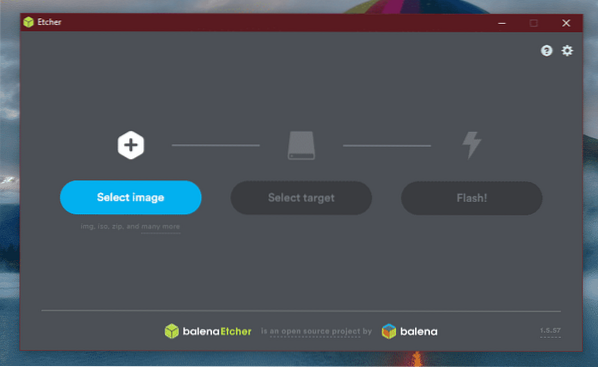
Klik op de knop "Afbeelding selecteren" en selecteer de ISO.
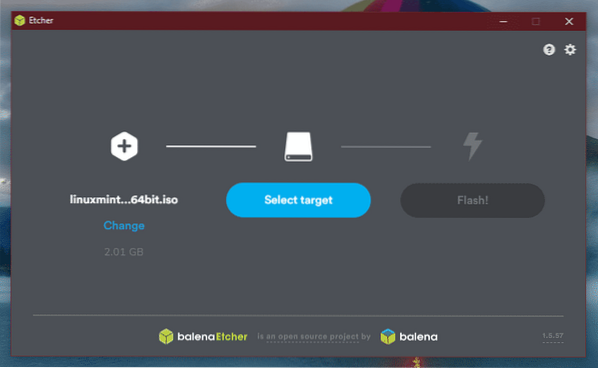
Vervolgens moet u de USB-flashdrive aansluiten. Als er meer dan één zijn, wordt u gevraagd er een uit de lijst te selecteren.
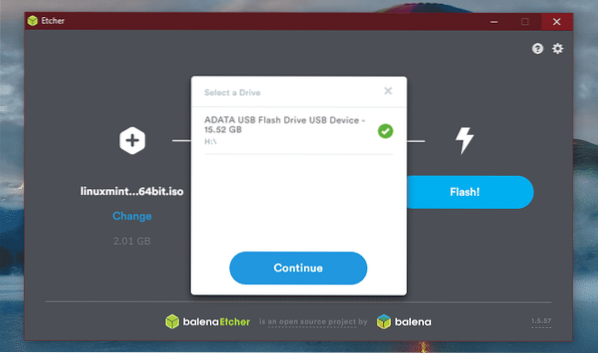
Klik op "Flash".
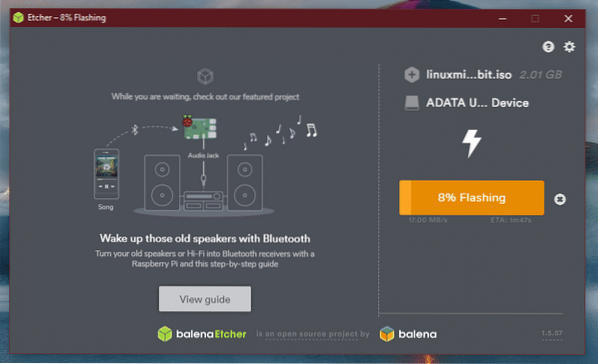
Wacht tot het proces is voltooid.

Voila! De USB-flashdrive is opstartbaar.
Windows opstartbare media
Op een vergelijkbare manier is Windows ISO direct beschikbaar bij Microsoft. Download Windows 10.
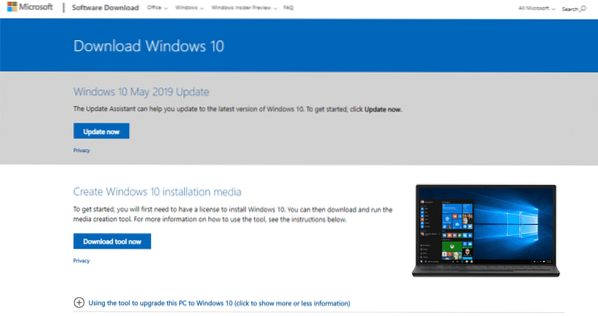
Als u Windows gebruikt, moet u de Windows Media Creation Tool gebruiken. Als je Linux gebruikt, kun je de ISO direct downloaden.
Eenmaal gedownload, kunt u de tools gebruiken om opstartbare media te maken. Gebruik echter indien mogelijk Rufus, omdat het is afgestemd op het maken van opstartbare media in Windows.
Ruimte vrijmaken
Dit is het belangrijkste onderdeel van dual-booting van verschillende besturingssystemen. Elk individueel besturingssysteem moet een speciale partitie hebben met voldoende ruimte waar het kan ademen. Hier geldt hetzelfde principe applies. Wees gerustgesteld; aangezien we met Linux gaan, is de benodigde ruimte eigenlijk lager.
In mijn geval heb ik al ongeveer 25 GB aan ruimte vrijgemaakt op mijn opstartpartitie.
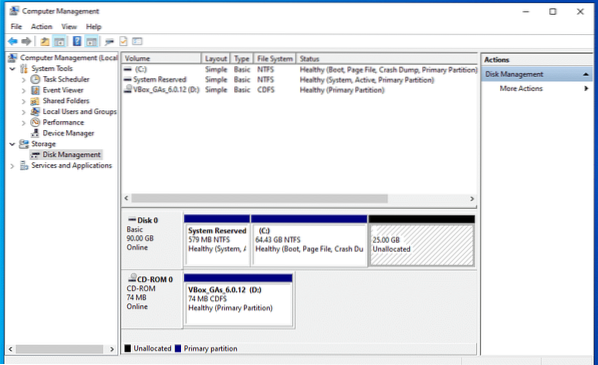
Linux Mint installeren
Sluit de opstartbare media aan en start ermee op.
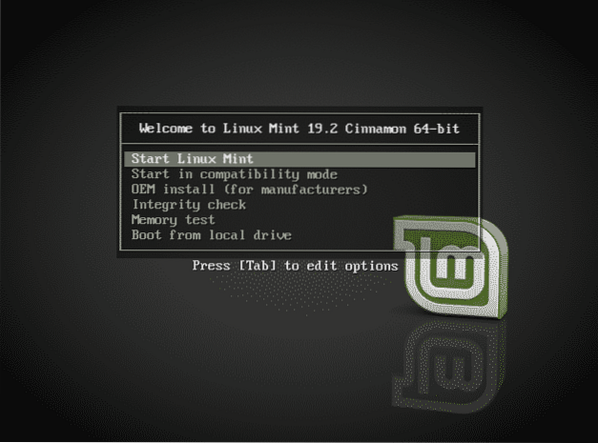
Selecteer "Start Linux Mint".
Als je eenmaal op het systeem bent, kun je het installatieproces verkennen of ermee aan de slag gaan. Dubbelklik op het pictogram "Install Linux Mint" op het bureaublad.

Selecteer eerst de taal.
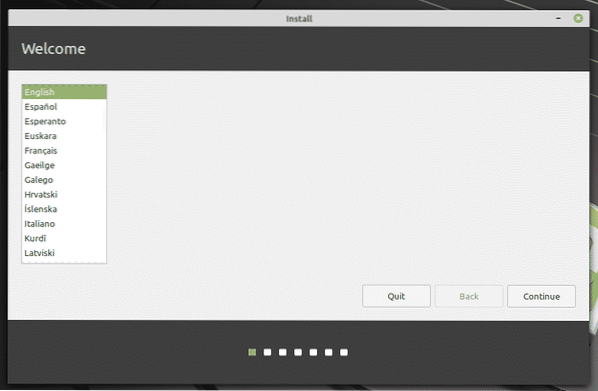
De volgende is de toetsenbordindeling. Selecteer de juiste. Als u het niet zeker weet, klikt u op de knop "Toetsenbordindeling detecteren". Er verschijnt een reeks vragen die de toetsenbordindeling voor u bepalen.
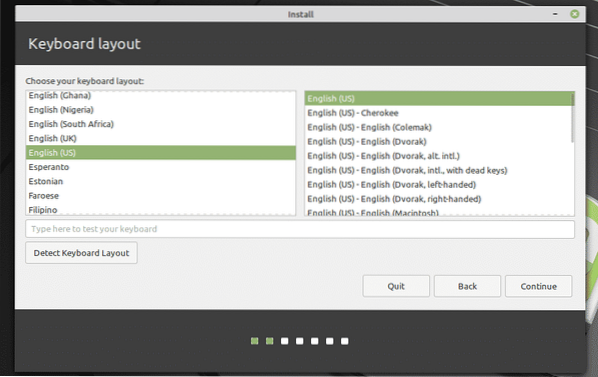
Vink het vakje aan met het label "Software van derden installeren".
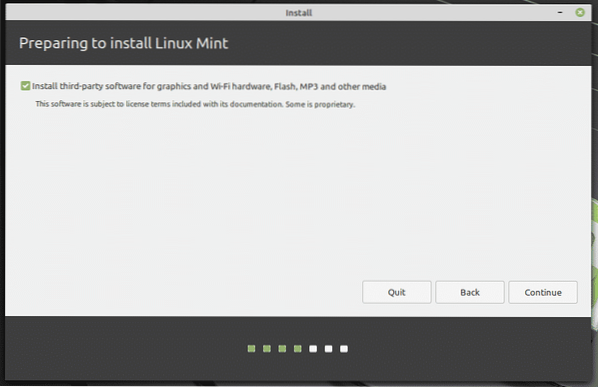
Hier komt het kritieke deel. Het is tijd om de juiste partitie te selecteren. Selecteer "Iets anders".
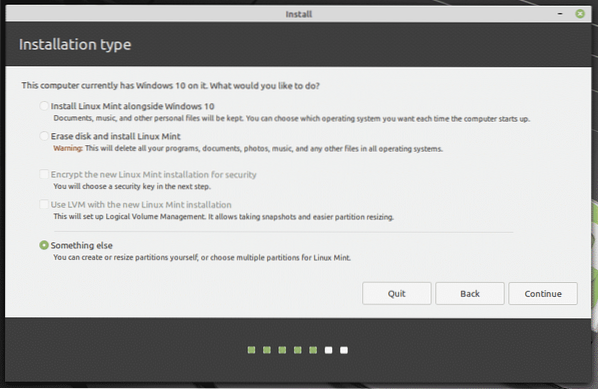
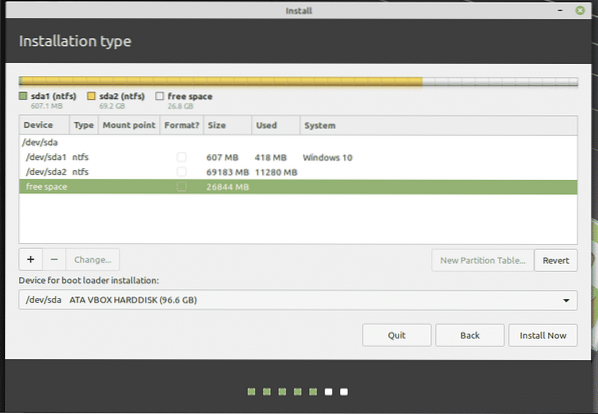
Maak een nieuwe partitie met behulp van de "vrije ruimte".
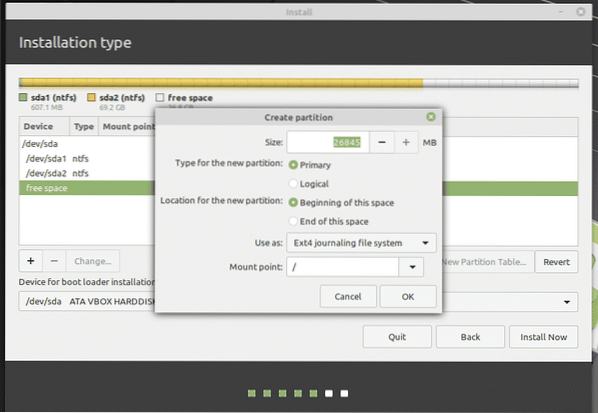
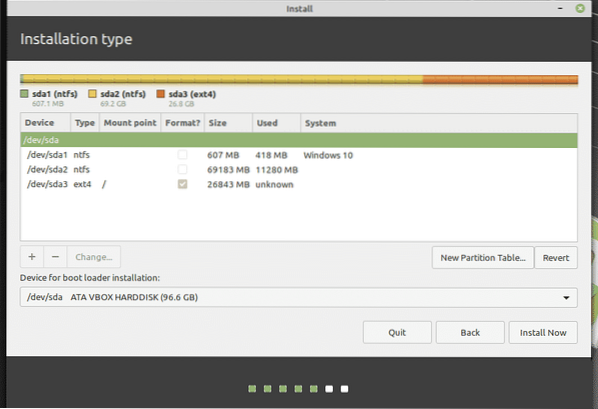
Hier heb ik besloten om een primaire partitie te maken die aan het begin van de spatie staat. Het gebruikt "ext4" als het bestandssysteem. De root van het systeem wordt erop gehost.
Dit is de laatste kans om de wijzigingen die je aan het apparaat hebt aangebracht ongedaan te maken. Als u zeker bent, drukt u op "Doorgaan".
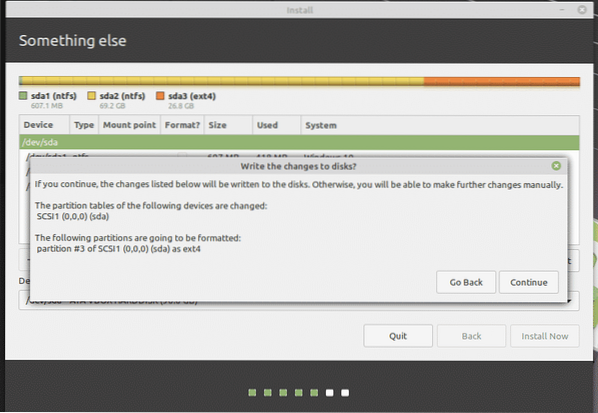
Selecteer de locatie. Het bepaalt uw tijdzone, datum, valuta en andere indelingen voor het systeem.
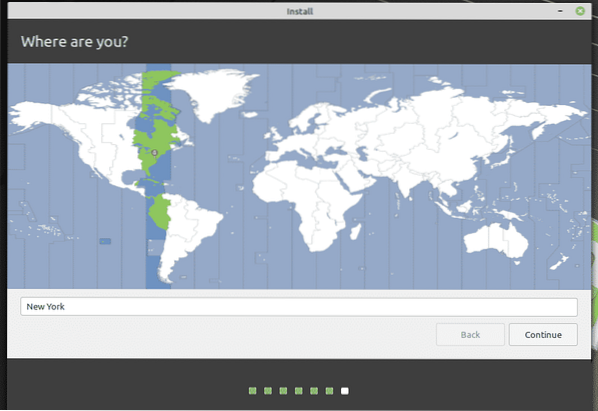
Vul de gegevensvelden in om een nieuwe gebruiker in het systeem aan te maken. Het wachtwoord wordt het "root"-wachtwoord, dus zorg ervoor dat je het altijd in je hoofd houdt.
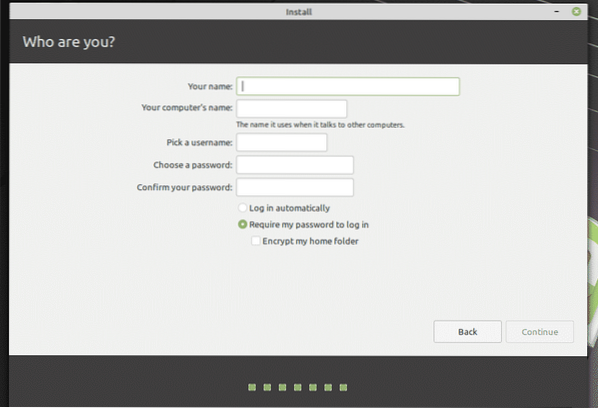
Wacht tot de installatie is voltooid.
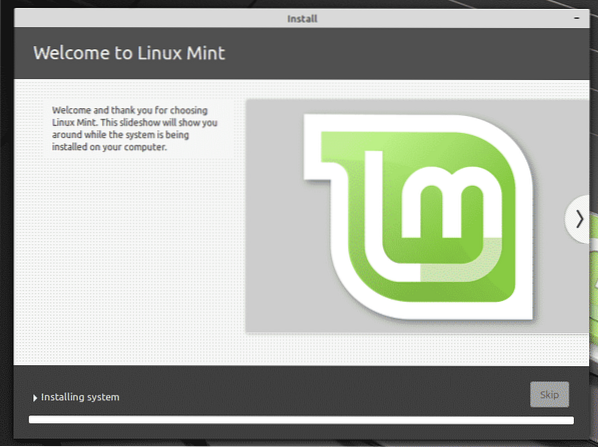
Zodra de installatie is voltooid, start u het systeem opnieuw op.

Wanneer dit scherm verschijnt, verwijdert u de installatiemedia en drukt u op "Enter".
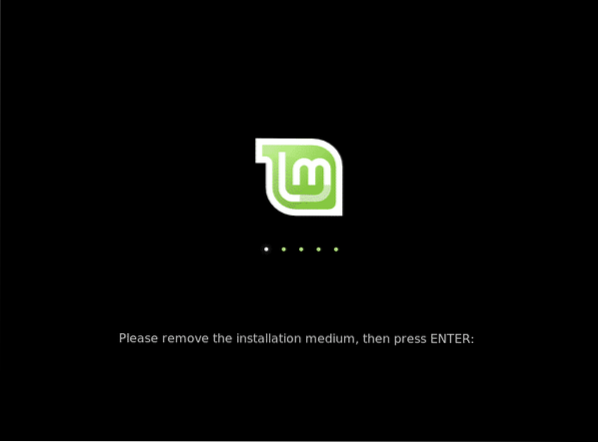
Wanneer uw systeem opstart, toont het grub-menu een lijst met alle geïnstalleerde besturingssystemen in het systeem. Zoals je kunt zien, is er de Windows-installatie.
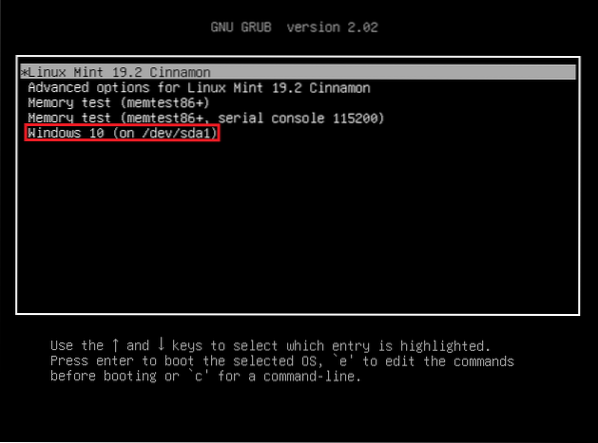
Post-installatie
Start op in Linux Mint.
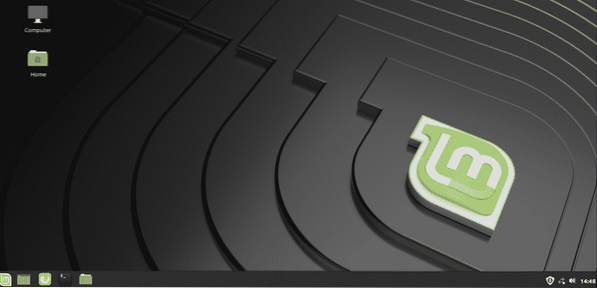
Zoek in het "Menu" naar "software". Selecteer "Softwarebronnen".
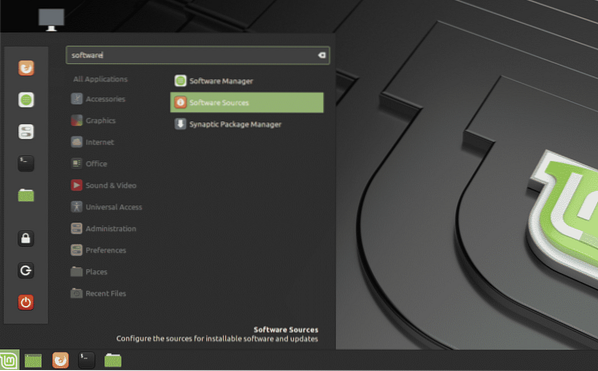
U wordt om het beheerderswachtwoord gevraagd.
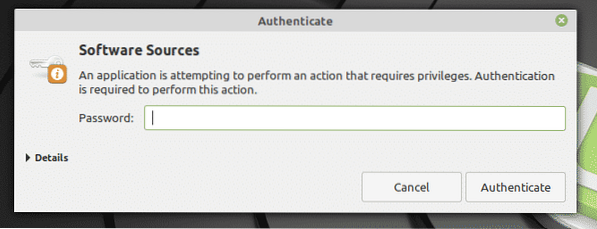
Selecteer de dichtstbijzijnde servers vanaf uw locatie. Maak je geen zorgen; het is meestal de snelste server die bovenaan de lijst verschijnt.
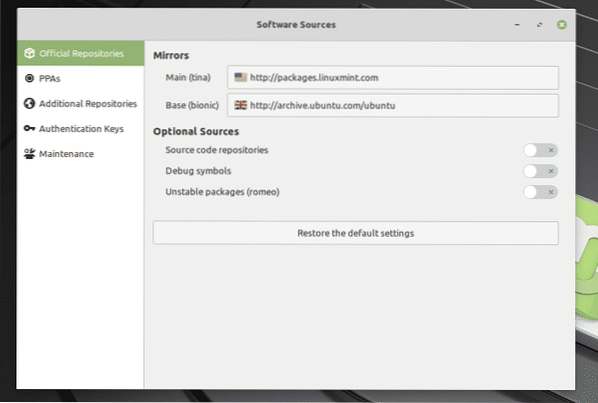
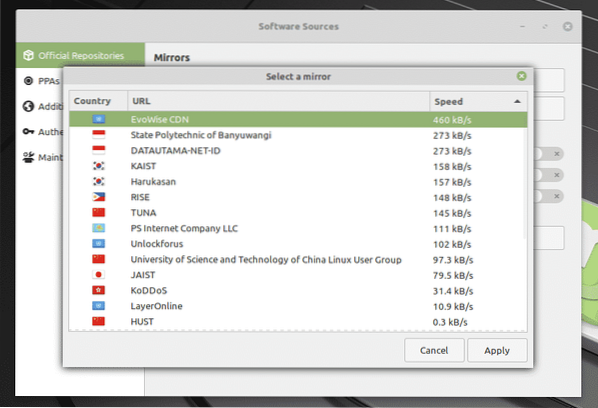
Eenmaal geselecteerd, klik op "OK" om de APT-cache bij te werken.
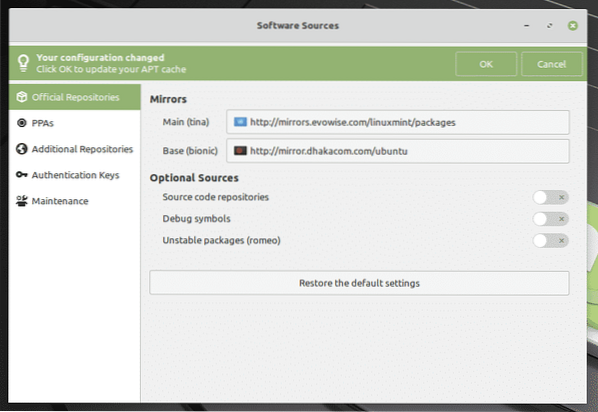

Start nu een terminal en voer de volgende opdracht uit:.
sudo apt update && sudo apt upgrade -y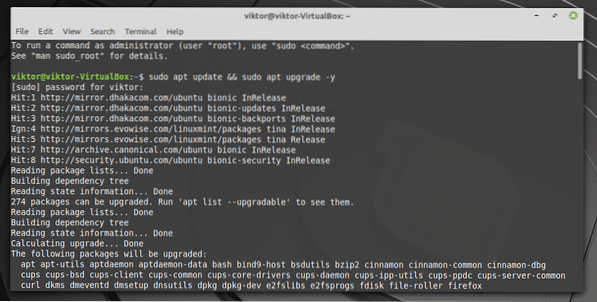
Start uw systeem opnieuw op wanneer het proces is voltooid.
Laatste gedachten
Dual-booting is niet moeilijk. Met de juiste voorbereiding is het zelfs makkelijker dan het lijkt. Natuurlijk heb je misschien gehoord dat sommige systemen tijdens het proces gek zijn geworden. Daarom moet u een back-up van uw belangrijke bestanden op die partitie hebben.
Als je te bang bent om dit pad te volgen, is er een andere manier om van Linux te genieten. Ik weet dat niet alle Linux-enthousiastelingen het leuk vinden, maar het is een geweldige manier om de wereld van Linux op een "vreedzame" manier te verkennen. Leer hoe u Linux Mint op VirtualBox installeert.
Genieten!
 Phenquestions
Phenquestions


