Dit artikel demonstreert het Manjaro Linux dual-boot-proces met het Windows 10-besturingssysteem voor Linux-beginners. De gids geeft details over de vereiste BIOS-instellingen, het Windows-schijfpartitieproces en begeleidt u bij de stapsgewijze procedure om Manjaro 20 te installeren.2.1 Nibia-release met een KDE-plasma-desktopomgeving.
Opmerking: De gids is UEFI-installatiespecifiek en UEFI mag niet worden gemengd met het MBR-partitieschema.
Beginnen
Voordat u aan de slag gaat, moet u de firmware identificeren als een EFI/GPT-systeem, aangezien het de kernelinteractie met de hardware regelt. Zoals de Linux-bootloader die GRUB installeert op GPT-media die het besturingssysteem vormen. Zorg ervoor dat de machine voldoet aan de vereisten van een uitgeschakelde legacy-opstart en snel opstarten. Volg de onderstaande instructies om ze uit te schakelen:
- Ga naar Update en herstel -> Herstellen -> Geavanceerde probleemoplossing -> Opnieuw opstarten -> Problemen oplossen -> UEFI-instellingen -> Opnieuw opstarten voer BIOS in en schakel BIOS/MBR uit en veilig opstarten.
- druk op Begin, zoeken naar Energiebeheer -> Kies wat de aan / uit-knoppen doen -> Instellingen wijzigen die momenteel niet beschikbaar zijn -> Schakel het vinkje uit Snel opstarten inschakelen.
Windows-schijfpartitie
Manjaro installeren op dezelfde harde schijf als Windows 10. Zorg ervoor dat u een aparte Manjaro-partitie maakt. In de meeste gevallen neemt Windows 10 de hele harde schijf in beslag; het heeft echter een ideaal hulpmiddel om ruimte vrij te maken.
Klik op de Windows Begin knop en zoek Schijfbeheer. Er verschijnt een scherm met alle partities. Controleer de niet-toegewezen ruimte, indien aanwezig, en of deze voldoet aan de minimale Manjaro Linux HDD-vereiste van 30 GB. Zo niet, klik dan met de rechtermuisknop op de partitie en selecteer partition 'Krimp volume' om een onbewerkte partitie te maken.
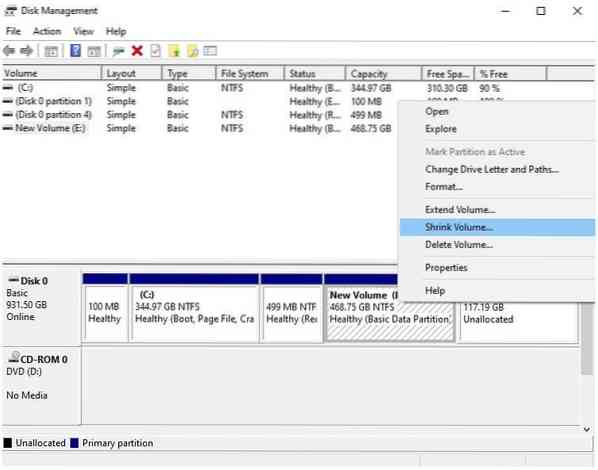
Voer in het nieuwe scherm de Manjaro-partitiegrootte in MB's in en klik op verkleinen om het formaat van Windows te wijzigen.
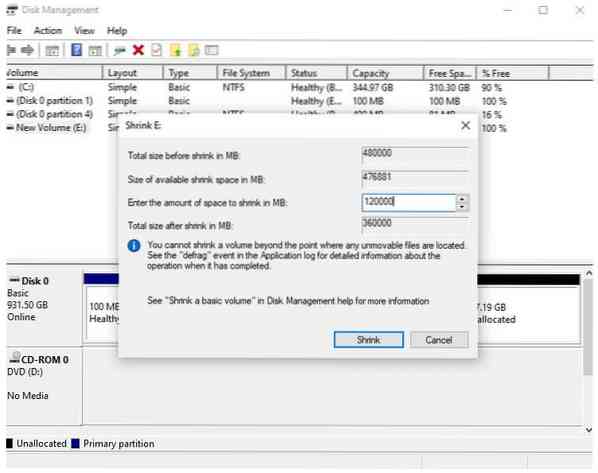
Dual-Boot Manjaro met Windows 10
Sluit het opstartbare apparaat van Manjaro aan op de USB-poort, start de machine opnieuw op en druk op de F11-, F2-, F12- of Esc-toets om het opstartscherm te openen en het installatieproces te starten. Elke machine heeft een andere sleutel om online naar het opstartscherm te zoeken om dit voor uw laptop uit te zoeken.
Zodra de installatiemedia wordt geïdentificeerd, wordt een welkomstscherm geopend. Gebruik de pijltjestoetsen om de te kiezen "opstarten met open source-stuurprogramma's" keuze.
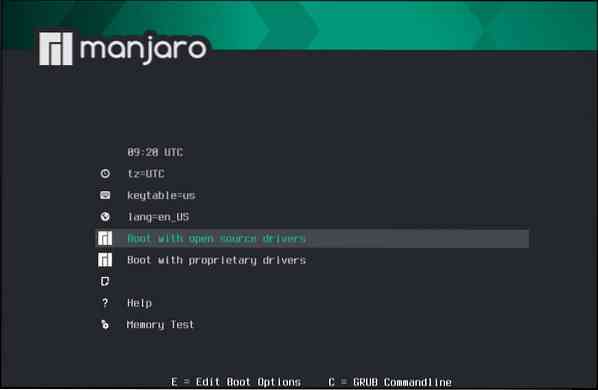
Het zal starten in een grafische interface die bekend staat als Calamares. Klik op het installatieprogramma starten.
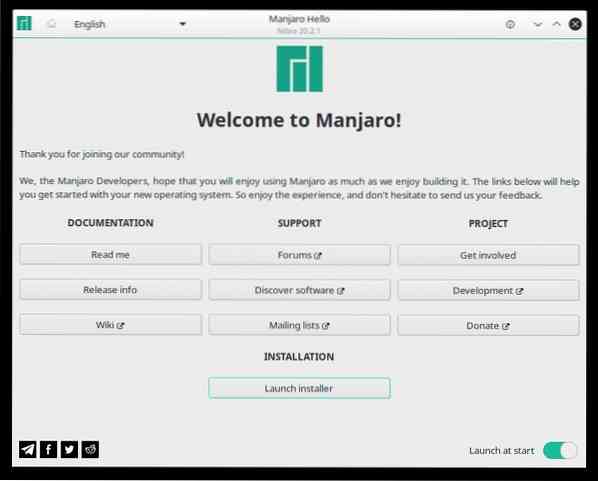
Selecteer de taal en klik op Volgende.
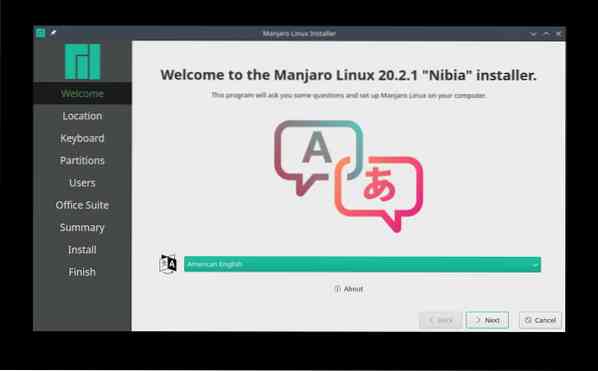
Selecteer de tijdzone en klik op Volgende.
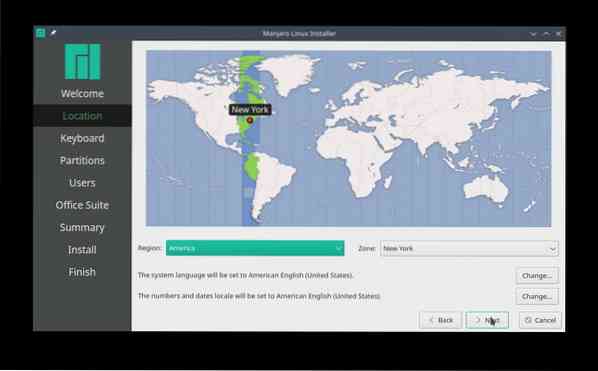
Kies op dezelfde manier de standaard toetsenbordindeling om naar het schijfpartitioneringsscherm te gaan.
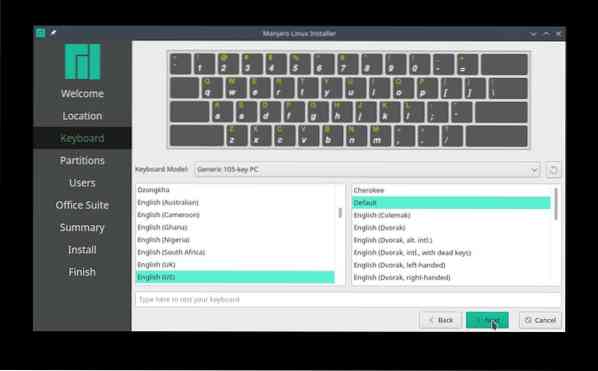
Kies in het partitiescherm: handmatige partitionering en klik De volgende om te voorkomen dat er met de Windows-partitie wordt geknoeid.
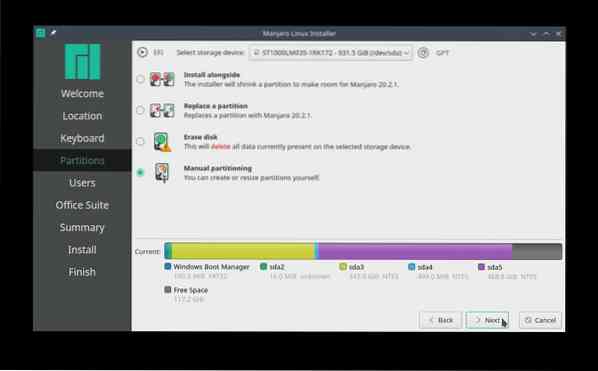
Kies de vrije-ruimtepartitie en klik op Aanmaken om te beginnen met het bouwen van nieuwe partities voor Manjaro Linux.
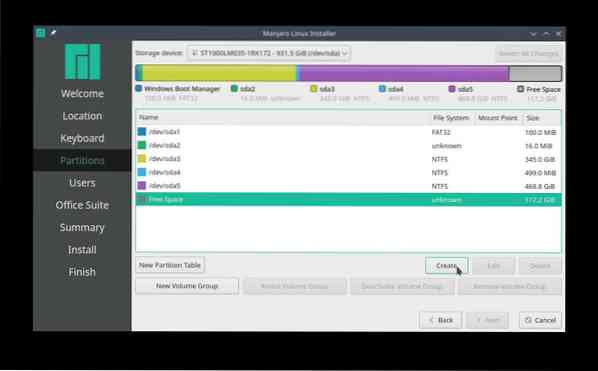
EFI-partitie:
Maak een EFI-systeempartitie (ESP) van 512 MiB-formaat om bestanden op te slaan voor het opstartproces en interoperabiliteit binnen besturingssystemen mogelijk te maken. Maak het koppelpunt op /boot/efi en selecteer FAT32 bestandssysteem.
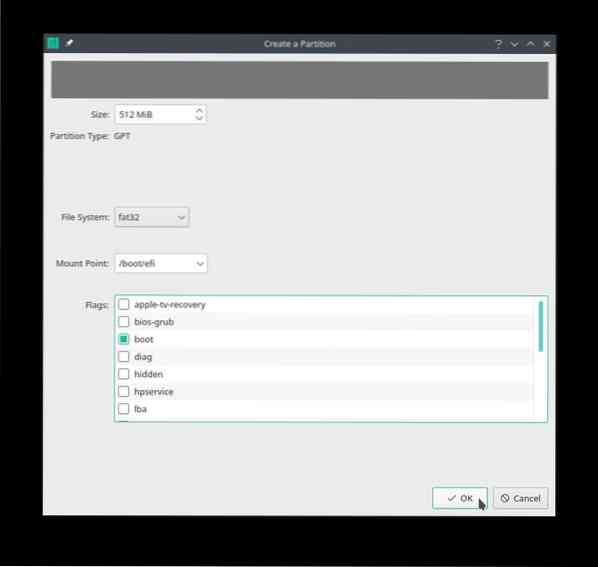
SWAP-partitie:
Het opzetten van een kleine swap-partitie is veel beter dan geen. De grootte is afhankelijk van het systeem, het beschikbare RAM-geheugen en de schijf. Officiële Manjaro-documentatie raadt echter aan om de swap-partitie gelijk te stellen aan de RAM-grootte en een minimum van 8 GB als de RAM-grootte groter is dan 8 GB.
Selecteer de niet-gepartitioneerde of beschikbare vrije ruimte om een swap-partitie van 10 GB te maken, kies het bestandssysteem linuxswap, en zorg ervoor dat u de . selecteert ruilen Vlag.
We gaan nu aparte partities maken voor de home- en rootdirectory. Ook al wordt het niet aanbevolen om aparte partities te maken, het is een ander voordeel van handmatig partitioneren.
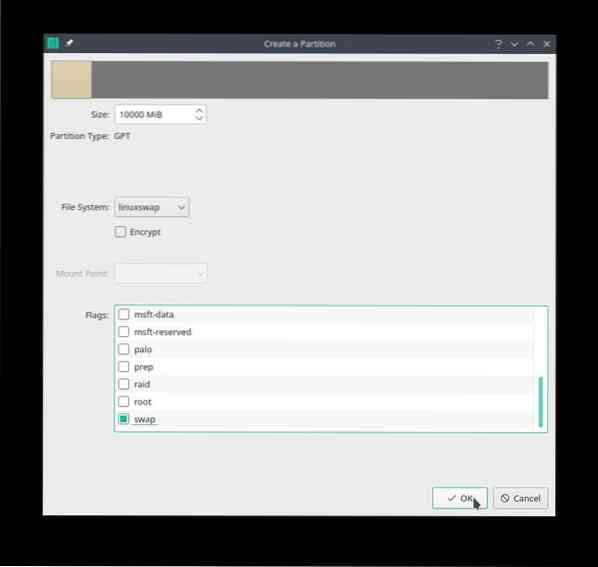
Thuis partitie:
Door een aparte thuispartitie te maken, kunt u persoonlijke gegevens scheiden en het systeem onderhouden. Selecteer de resterende vrije ruimte om 80 GB HDD toe te wijzen aan de /huis map. Kies ext4-bestandssysteem en selecteer /huis als de montage ruimte.
Het nadeel van een aparte thuispartitie is dat er weinig ruimte overblijft voor de rootpartitie.
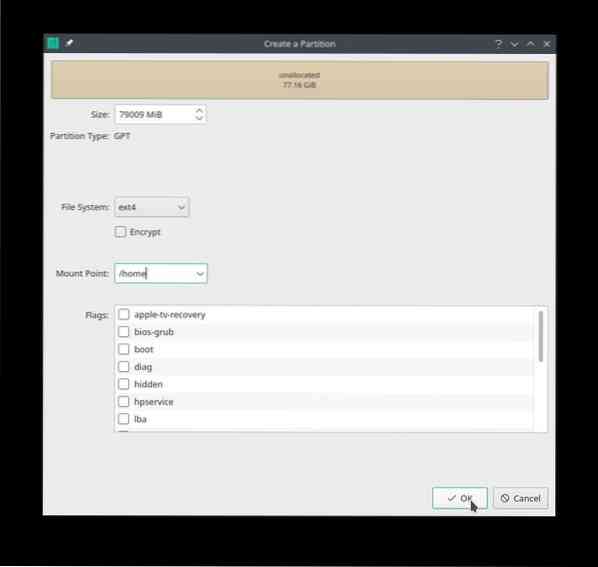
Root partitie:
Selecteer nu de resterende vrije ruimte om de / (root) partitie te maken. Voor het maken van een rootpartitie van de minimaal voorgestelde grootte moet de gebruiker routinematig systeemonderhoud uitvoeren. Het onderhoud zal voorkomen dat de schijf vol raakt en dus gemakkelijk op te starten.
Kies de niet-toegewezen ruimte om de rootpartitie te maken. De aanbevolen beschikbare schijfpartitieruimte moet tussen 20-64 GB zijn. Selecteer ext4 bestandssysteem, /(wortel) als koppelpunt en klik op "OK.”
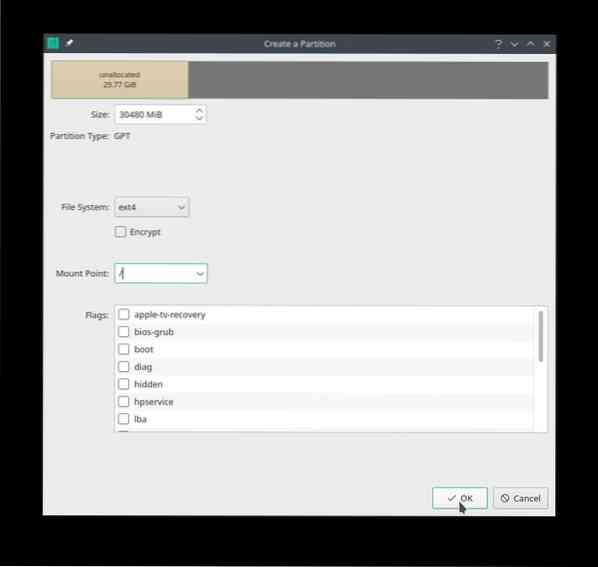
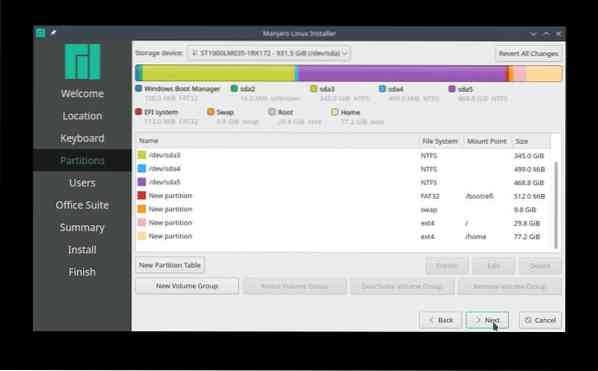
Of het is ook mogelijk om geen handmatige partities te maken voor home, swap, efi en root. Gebruik in plaats daarvan alle niet-toegewezen ruimte die beschikbaar is voor een 'root partitie'.
Gebruik zoals in dit scenario alle 117.9 GB beschikbare vrije ruimte in het begin om een enkele rootpartitie te maken. Selecteer het bestandssysteem ext4, kies het / aankoppelpunt en selecteer wortel vlag. Het installatieproces van Manjaro zorgt voor de rest van de grub-bestanden en -map.
Voeg vervolgens Manjaro-gebruikersreferenties toe, zoals gebruikersnaam, hostnaam en rootwachtwoord.
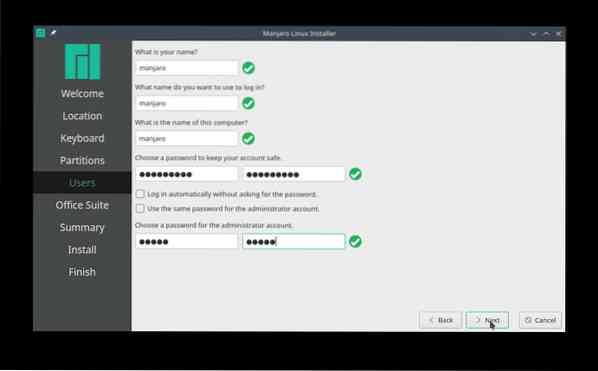
Klik op 'Volgende' om de gewenste kantoorsuite te kiezen of selecteer 'geen kantoorsuite'.'
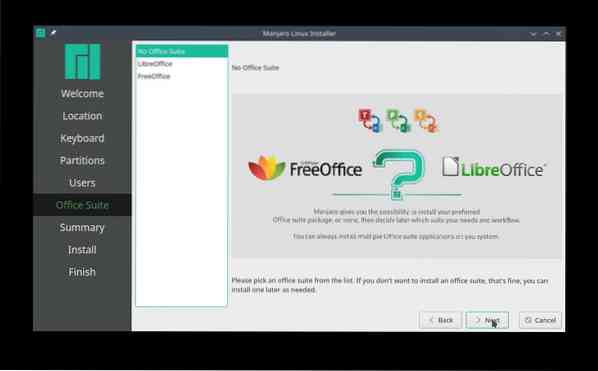
Bekijk ten slotte alle geselecteerde wijzigingen voordat de installatieprocedure begint. Zorg ervoor dat alle wijzigingen overeenkomen met uw voorkeuren, vooral de partitie van de harde schijf, aangezien Manjaro ze naar de schijf schrijft. Als u klaar bent, klikt u op 'Installeren'.'
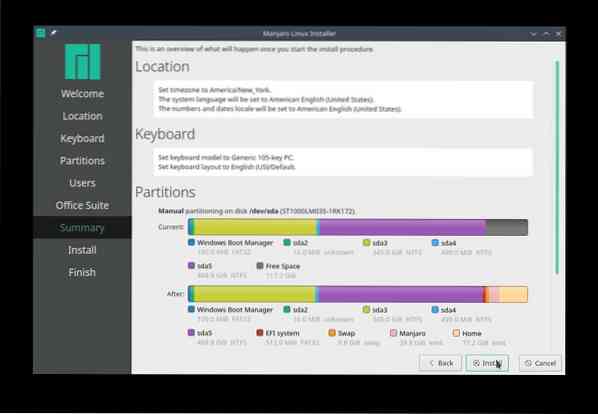
Controleer opstartvolgorde
Na installatie, niet opnieuw opstarten het systeem. Gebruik Ctrl+Alt+T om de terminal te openen en de . in te voeren efibootmgr commando om de opstartvolgorde te verifiëren.
[manjaro@manjaro ~]$ efibootmgrBootCurrent: 0002
Time-out: 0 seconden
Opstartvolgorde: 0004.0003,2001,2003,2002
Boot0000* EFI-netwerk 0 voor IPv4 (FC-45-96-41-BD-27)
Boot0001* EFI-netwerk 0 voor IPv6 (FC-45-96-41-BD-27)
Boot0002* EFI USB-apparaat (KingstonDataTraveler 3.0)
Boot0003* Windows Boot Manager
Boot0004* Manjaro
Boot2001* EFI USB-apparaat
Boot2002* EFI dvd/cd-rom
Boot2003* EFI-netwerk
De bovenstaande opdracht geeft het Manjaro-item weer met het bijbehorende opstartnummer als het eerste item van de opstartvolgorde.
Als er geen Manjaro-opstartvermelding is en deze niet bovenaan de opstartvolgorde staat, voert u de volgende opdrachten uit. Laten we aannemen dat de root- en esp-partities sda4 en sda5 zijn en de volgende opdrachten uitvoeren:
[manjaro@manjaro ~]$ sudo mount /dev/sda4 /mnt[manjaro@manjaro ~]$ sudo mount /dev/sda5 /mnt/boot/efi
[manjaro@manjaro ~]$ sudo cp /mnt/boot/grub/x86_64-efi/core.efi /mnt/boot/efi/EFI/boot/bootx64.ef
[manjaro@manjaro ~]$ sudo efibootmgr -c -d /dev/sda -p 2 -L "manjaro" -l "\EFI\Manjaro\grubx64.efi"
Voer de opnieuw uit efibootmgr commando om te bevestigen of Manjaro bovenaan de opstartvolgorde staat. Als dit niet het geval is, heeft het systeem mogelijk UEFI-installatieproblemen.
Conclusie
Het artikel is een allesomvattende gids voor Linux-beginners die Manjaro dubbel willen opstarten met het Windows 10-besturingssysteem. De gids behandelt de vereisten voor dual-boot Manjaro en biedt een gedetailleerde installatiegids. We behandelen ook het oplossen van problemen met opstartvolgorde om ervoor te zorgen dat het overeenkomstige nummer van Manjaro bovenaan de opstartvolgorde staat.
 Phenquestions
Phenquestions


