In dit artikel zullen we leren hoe u een veilig wachtwoordbeleid op Ubuntu kunt inschakelen en afdwingen. We zullen ook bespreken hoe u een beleid kunt instellen dat gebruikers dwingt hun wachtwoord regelmatig te wijzigen.
Merk op dat we de procedure hebben uitgelegd op Ubuntu 18.04 LTS-systeem.
Een sterk wachtwoord moet bevatten:
- Hoofdletters
- Kleine letters
- cijfers
- symbolen
Om een veilig wachtwoordbeleid in Ubuntu af te dwingen, gebruiken we de pwquality-module van PAM. Om deze module te installeren, start u de Terminal met de sneltoets Ctrl+Alt+T. Voer vervolgens deze opdracht uit in Terminal:
$ sudo apt install libpam-pwqualityWanneer u om het wachtwoord wordt gevraagd, voert u het sudo-wachtwoord in.
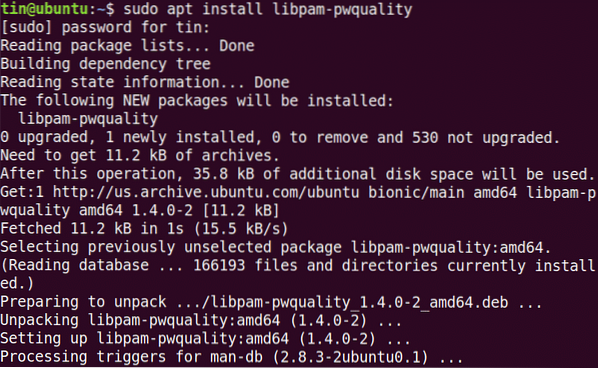
Kopieer nu eerst “/etc/pam.d/common-password” bestand voordat u wijzigingen configureert.

En bewerk het vervolgens voor het configureren van wachtwoordbeleid:
$ sudo nano /etc/pam.d/gemeenschappelijk-wachtwoordZoek de volgende regel:
Wachtwoord vereist pam_pwquality.dus probeer opnieuw = 3En vervang het door het volgende:
wachtwoord vereistpam_pwkwaliteit.dus opnieuw proberen=4 minlen=9 difok=4 lcredit=-2 ucredit=-2 dcredit=
-1 ocredit=-1 reject_username force_for_root
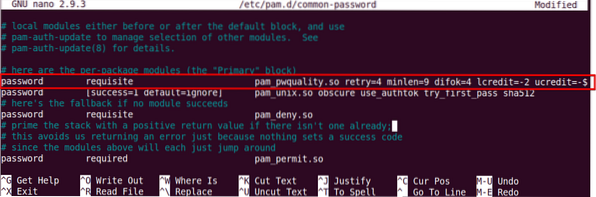
Laten we eens kijken wat de parameters in de bovenstaande opdracht betekenen:
- opnieuw proberen: Nee. van opeenvolgende keren dat een gebruiker een onjuist wachtwoord kan invoeren.
- minnen: Minimale lengte van wachtwoord
- difok: Nee. van karakter dat vergelijkbaar kan zijn met het oude wachtwoord
- lcredit: Min Nee. van kleine letters
- ucredit: Min Nee. van hoofdletters
- krediet: Min Nee. van cijfers
- ocredit: Min Nee. van symbolen
- weiger_gebruikersnaam: Weigert het wachtwoord met de gebruikersnaam
- force_for_root: Dwing ook het beleid af voor de rootgebruiker
Start nu het systeem opnieuw op om de wijzigingen in het wachtwoordbeleid toe te passen.
$ sudo opnieuw opstartenTest het veilige wachtwoordbeleid
Na het configureren van het veilige wachtwoordbeleid, is het beter om te controleren of het werkt of niet. Om dit te verifiëren, stelt u een eenvoudig wachtwoord in dat niet voldoet aan de hierboven geconfigureerde vereisten voor veilig wachtwoordbeleid. We zullen het controleren bij een testgebruiker.
Voer deze opdracht uit om een gebruiker toe te voegen:
$ sudo useradd testgebruikerStel vervolgens een wachtwoord in.
$ sudo passwd testgebruikerProbeer nu een wachtwoord in te voeren dat niet het volgende bevat:·
- Hoofdletter
- Cijfer
- Symbool
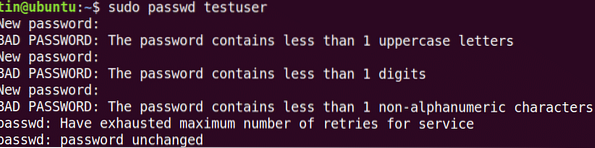
U kunt zien dat geen van de hierboven geprobeerde wachtwoorden is geaccepteerd, omdat ze niet voldoen aan de minimumcriteria die zijn gedefinieerd door het wachtwoordbeleid.
Probeer nu een complex wachtwoord toe te voegen dat voldoet aan de criteria die zijn gedefinieerd door het wachtwoordbeleid (totale lengte: 8 met minimaal: 1 hoofdletter, 1 kleine letter, 1 cijfer en 1 symbool). Laten we zeggen: Abc.89*jpl.
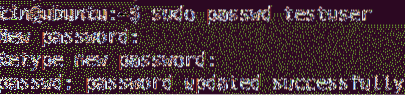
U kunt zien dat het wachtwoord nu is geaccepteerd.
Vervalperiode wachtwoord configureren Configure
Het regelmatig wijzigen van het wachtwoord helpt de periode van onbevoegd gebruik van wachtwoorden te beperken. Wachtwoordverloopbeleid kan worden geconfigureerd via "/etc/login".defs" bestand.Voer deze opdracht uit om dit bestand te bewerken:
$ sudo nano /etc/login.defsVoeg de volgende regels toe met waarden volgens uw vereisten:.
PASS_MAX_DAYS 120PASS_MIN_DAYS 0PASS_WARN_AGE 8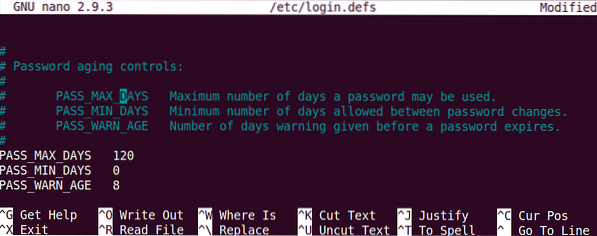 Houd er rekening mee dat het hierboven geconfigureerde beleid alleen van toepassing is op de nieuw gemaakte gebruikers. Gebruik de opdracht "chage" om dit beleid toe te passen op een bestaande gebruiker.
Houd er rekening mee dat het hierboven geconfigureerde beleid alleen van toepassing is op de nieuw gemaakte gebruikers. Gebruik de opdracht "chage" om dit beleid toe te passen op een bestaande gebruiker.
Om de opdracht chage te gebruiken, is de syntaxis:
$ wijzig [opties] gebruikersnaamOpmerking: om het chage-commando uit te voeren, moet u de eigenaar van het account zijn of root-rechten hebben, anders kunt u het vervalbeleid niet bekijken of wijzigen.
Om de huidige wachtwoordverval-/verouderingsdetails te bekijken, is de opdracht:
$ sudo chage -l gebruikersnaam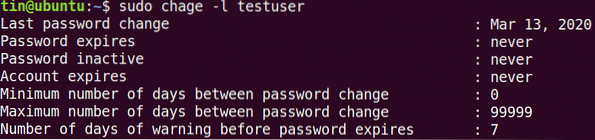
De maximale Nee . configureren. aantal dagen waarna een gebruiker het wachtwoord moet wijzigen.
$ sudo chage -MOm de minimale Nee . te configureren. aantal dagen nodig tussen de wijziging van het wachtwoord.
$ sudo chage -mWaarschuwing configureren voordat het wachtwoord verloopt:
$ sudo chage -WDat is alles wat er is! Het hebben van een beleid dat gebruikers dwingt veilige wachtwoorden te gebruiken en deze na enige tijd regelmatig te wijzigen, is noodzakelijk om de veiligheid en beveiliging van het systeem te waarborgen. Voor meer informatie over de tools die in dit artikel worden besproken, zoals pam_pwquality en Charge, zie hun man-pagina's.
 Phenquestions
Phenquestions


