Inmiddels zouden we allemaal moeten weten wat Onenigheid is aangezien de service al een aantal jaren bestaat. Voor het geval u dat niet doet: het is een gratis instant messaging- en VoIP-app en digitaal distributieplatform dat is ontworpen voor het creëren van communities, variërend van gamers tot onderwijs en bedrijven. Gamers uit alle lagen van de bevolking hebben geprofiteerd van wat de service te bieden heeft, en er zijn veel dingen die het met zich meebrengt.
Tekst-naar-spraak inschakelen in Discord
Ondanks de vele functies hebben de makers ervoor gekozen om er nog een toe te voegen, en het draait allemaal om tekst-naar-spraak. Als deze functies actief zijn, kunnen gebruikers eenvoudige tekst omzetten in spraak, dus als u het type persoon bent dat niet van lezen houdt, zou deze optie wonderen moeten doen.
Nu is de enige manier om tekst-naar-spraak te gebruiken als het is ingeschakeld op een server. Je kunt het niet zelf inschakelen, tenzij de server van jou is, dus houd daar rekening mee.
Op dit moment is de tekst-naar-spraak-mogelijkheid alleen beschikbaar op Windows en Mac. Voor degenen die liever Android en iOS gebruiken, wel, je zult moeten wachten tot de ontwikkelaars besluiten om het in een nieuwe update te leveren.
Tekst-naar-spraak inschakelen op een Discord-server
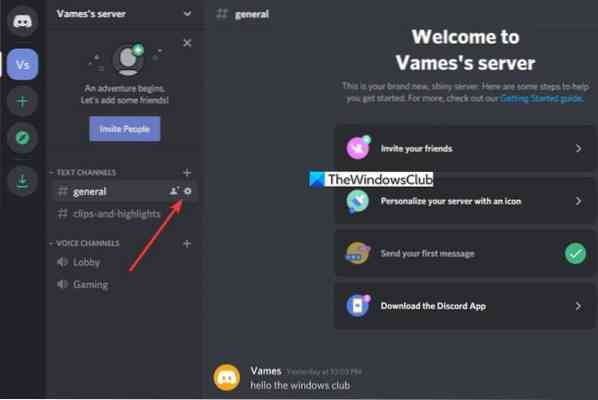
Het inschakelen van de mogelijkheid voor Discord om de tekst in spraak te transcriberen is supereenvoudig. Open eerst Discord via de webbrowser of gebruik de app voor Windows 10. Zodra je dat hebt gedaan, navigeer je naar je server en selecteer je deze in de lijst.
Klik vanaf daar op het tandwielpictogram naast Algemeen, en meteen zouden de instellingen moeten verschijnen.
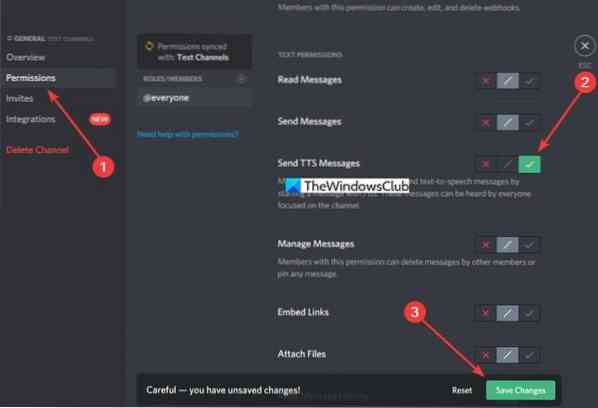
Ga ten slotte verder en selecteer Machtigingen in het menugedeelte aan de linkerkant van het scherm. Scroll nu onder Algemene machtigingen naar TTS-berichten verzenden en klik op het groene vinkje om in te schakelen.
Tekst-naar-spraak gebruiken wanneer u klaar bent
OK, dus je hebt de functie ingeschakeld, of de server waarvan je lid bent, de beheerder heeft deze nu geactiveerd.
Typ a.u.b /tts in het berichtvenster en typ vervolgens het bericht dat u wilt doorgeven voordat u op de Enter-toets drukt. Zorg ervoor dat de tekst gemakkelijk te lezen is, anders zal de tekst-naar-spraakfunctie het niet op de juiste manier uitspreken.
Demp elk tekst-naar-spraakbericht
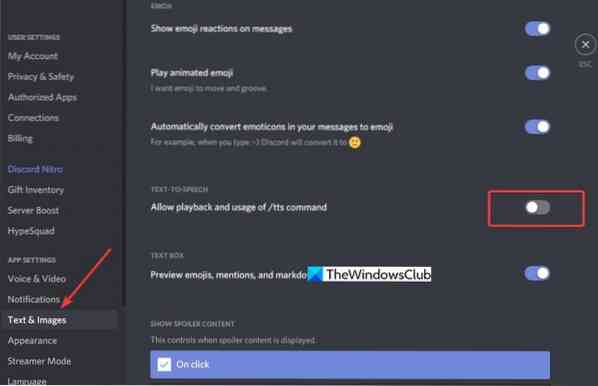
Als u veel tekst-naar-spraakberichten ontvangt, is het misschien tijd om het uit te schakelen voor meer gemoedsrust. Deze optie is geweldig voor gewone gebruikers die geen beheerders of servereigenaar zijn.
Tekst naar spraak uitschakelen in Discord
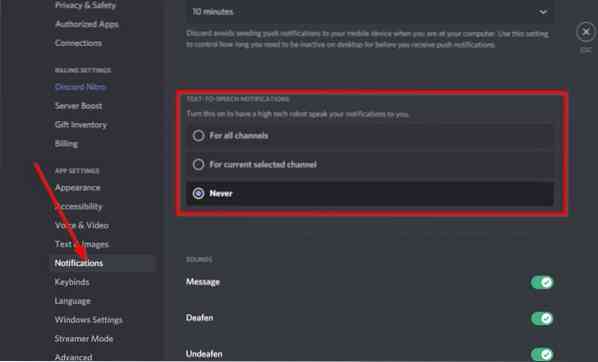
We hebben uitgelegd hoe u kunt profiteren van de tekst-naar-spraakoptie in Discord, maar nu is het tijd voor ons om uit te leggen hoe u er vanaf kunt komen.
Dit is eenvoudig. Ga gewoon naar Gebruikersinstellingen, vervolgens direct naar Meldingen genavigeerd. U zou nu een sectie moeten tegenkomen die luidt: Tekst-naar-spraakmeldingen. U wilt Nooit selecteren om deze functie uit te schakelen. Als je dit hebt gedaan, ga je naar je chat of kanaal om te zien of tekst-naar-spraak nog actief is.
Om dit voor elkaar te krijgen, klik je op het tandwielpictogram naast de chat aan de linkerkant en ga je naar Tekst en afbeeldingen. Scrol in het gedeelte aan de rechterkant omlaag totdat je Tekst naar spraak ziet en schakel het uit.
Vanaf daar zou je geen problemen meer moeten hebben met het geluid van de robotspraak van Discords wanneer een bericht binnenkomt.
Laat ons weten of dit heeft geholpen.
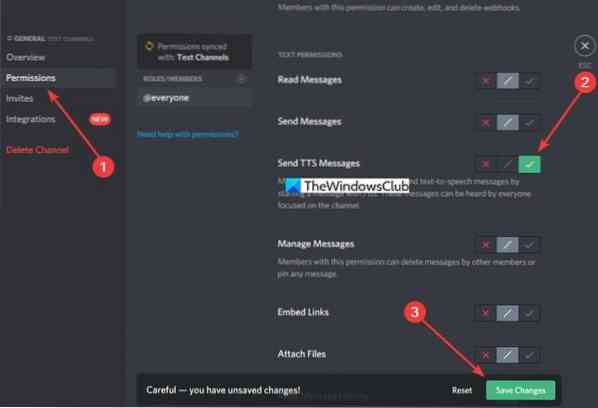
 Phenquestions
Phenquestions


