De KVM, of Kernel Virtual Machine, is de virtualisatie-oplossing voor Linux. Het is een Linux-kernelmodule waarmee de Linux-kernel kan fungeren als een hypervisorprogramma zoals VMware ESXi of VSphere.
Eerder was het onmogelijk om KVM op de Raspberry Pi te laten draaien met behulp van het Raspberry Pi OS (ook bekend als Raspbian). Dit komt omdat KVM alleen werkt op een 64-bits besturingssysteem. Raspberry Pi OS was een 32-bits besturingssysteem. Een andere reden was dat Raspberry Pi 3 en eerdere modellen slechts 1 GB geheugen hadden, en dit is onvoldoende om KVM te draaien. Docker was een betere oplossing voor apparaten met 1 GB geheugen.
Op het moment van schrijven is het mogelijk om KVM op de Raspberry Pi te draaien met behulp van het Raspberry Pi OS. Omdat Raspberry Pi OS officieel wordt geleverd met een 64-bits kernel en de Raspberry Pi 4 een 8 GB-model heeft (hij heeft 8 GB geheugen). Helaas is de 64-bit Raspberry Pi OS-kernel niet standaard ingeschakeld. Je moet het handmatig inschakelen.
In dit artikel laat ik je zien hoe je de 64-bit Raspberry Pi OS-kernel inschakelt en KVM op het Raspberry Pi OS installeert.
Dus laten we beginnen!
Dingen die je nodig hebt:
Om dit artikel te volgen, heb je de volgende dingen nodig om je Raspberry Pi 4 in headless-modus in te stellen:
- Raspberry Pi 4 (8 GB-versie aanbevolen, 4 GB-versie werkt ook) single-board computer
- USB Type-C-lichtnetadapter
- 32 GB of hogere capaciteit MicroSD-kaart met Raspberry Pi OS (met de desktopomgeving) geflitst
- Netwerkconnectiviteit op de Raspberry Pi 4
- Laptop of desktop computer voor VNC remote desktop toegang tot de Raspberry Pi 4
Als je je Raspberry Pi 4 niet in headless-modus wilt instellen, heb je ook het volgende nodig:
- Monitor
- HDMI- of micro-HDMI-kabel
- Toetsenbord
- Muis
Als je hulp nodig hebt bij het flashen van de Raspberry Pi OS-afbeelding op de MicroSD-kaart, bekijk dan mijn artikel Raspberry Pi Imager installeren en gebruiken.
Als je een Raspberry Pi-beginner bent en je hebt hulp nodig bij het installeren van Raspberry Pi OS op je Raspberry Pi 4, bekijk dan mijn artikel Raspberry Pi OS installeren op Raspberry Pi 4.
Als je hulp nodig hebt bij de headless setup van Raspberry Pi 4, bekijk dan ook mijn artikel Raspberry Pi OS installeren en configureren op Raspberry Pi 4 zonder externe monitor.
Raspberry Pi OS upgraden
Voordat u de 64-bits kernel inschakelt en KVM installeert op het Raspberry Pi OS, is het een goed idee om alle bestaande pakketten van uw Raspberry Pi OS te upgraden. Dit zal de kernel updaten als er een nieuwe versie van de kernel beschikbaar is of bekende bugs oplossen (als die er zijn).
Laten we de kernelversie controleren voordat we alle bestaande pakketten van Raspberry Pi OS upgraden.
$ naam -rZoals je kunt zien, gebruik ik de kernelversie 5.4.51 samengesteld voor de ARMv7l-architectuur.
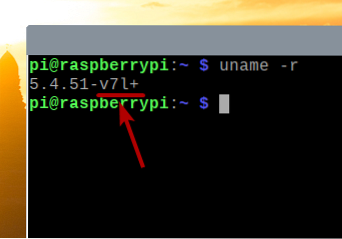
Laten we nu alle bestaande pakketten van Raspberry Pi OS upgraden.
Werk eerst alle cache van de APT-pakketrepository bij met de volgende opdracht:
$ sudo apt-update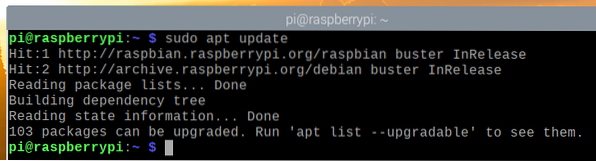
Voer de volgende opdracht uit om alle bestaande pakketten (inclusief de kernel) te upgraden:
$ sudo apt volledige upgrade
Om de installatie te bevestigen, drukt u op Y en druk vervolgens op <Enter>.
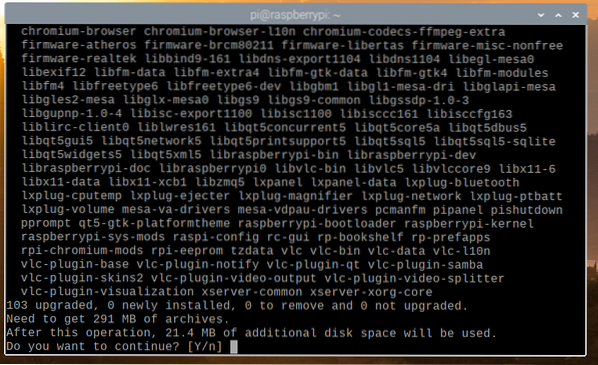
De pakketbeheerder van APT zal alle vereiste pakketten van internet downloaden, maar het zal even duren om te voltooien.
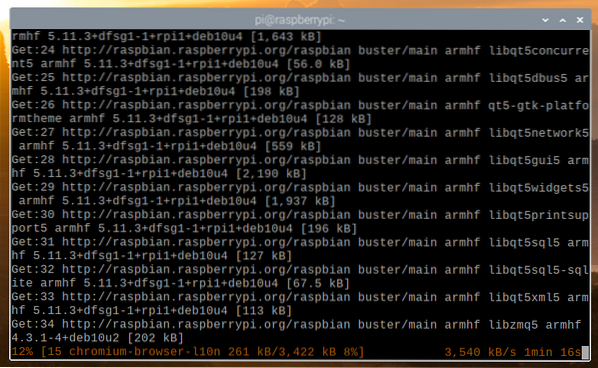
Zodra de download is voltooid, worden ze automatisch geïnstalleerd. Het duurt even voordat het klaar is.
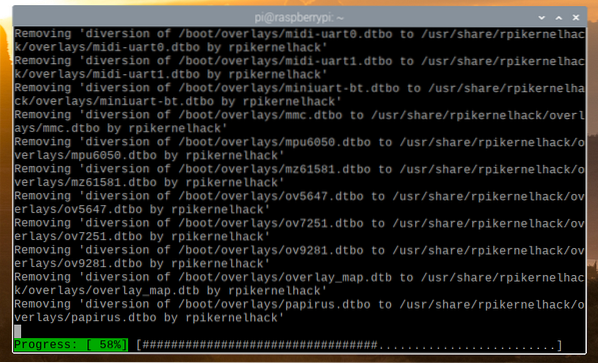
Op dit punt zouden alle updates moeten zijn geïnstalleerd.
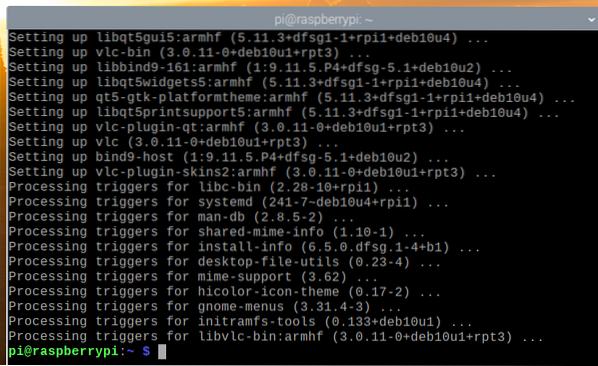
Om de wijzigingen door te voeren, start u uw Raspberry Pi 4 opnieuw op met de volgende opdracht:
$ sudo opnieuw opstarten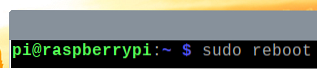
Zodra uw Raspberry Pi 4 start, ziet u mogelijk dat de kernelversie is bijgewerkt.
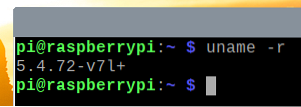
64-bits kernel inschakelen op Raspberry Pi OS
In de nieuwste versie van Raspberry Pi OS wordt de 64-bits kernel standaard samen met de 32-bits kernel gedistribueerd. De 64-bits kernel is nog in bèta. Het is dus niet ingesteld als de standaardkernel op het Raspberry Pi-besturingssysteem.
Om de 64-bits kernel op het Raspberry Pi-besturingssysteem te gebruiken, opent u de /boot/config.txt-bestand met de nano tekstverwerker als volgt:
$ nano /boot/config.tekst
Toevoegen arm_64bit=1 aan het einde van de /boot/config.txt-bestand zoals aangegeven in de onderstaande schermafbeelding.
Als u klaar bent, drukt u op
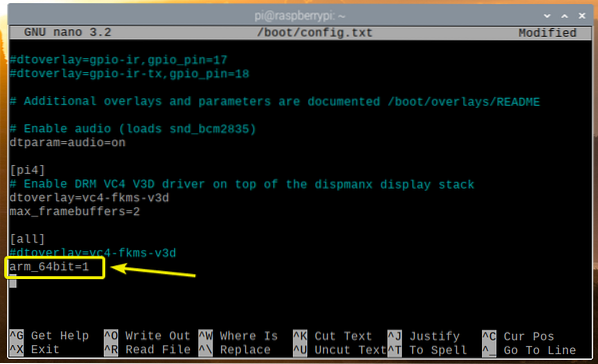
Om de wijzigingen door te voeren, herstart je Raspberry Pi 4 met de volgende opdracht:
$ sudo opnieuw opstarten
Zodra je Raspberry Pi 4 start, controleer je de kernelversie met de volgende opdracht:
$ naam -rJe zou moeten zien v8+ aan het einde van de kernelversie, zoals je kunt zien in het gemarkeerde gedeelte van de onderstaande schermafbeelding. Het betekent dat we de 64-bits kernel gebruiken.
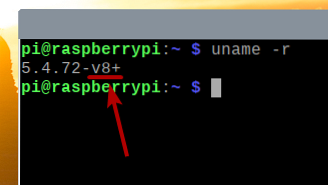
Het bestand /dev/kvm zou ook beschikbaar moeten zijn, zoals je kunt zien in de onderstaande schermafbeelding.
$ sudo ls -lh /dev/kvm
KVM/QEMU installeren:
Zodra de 64-bits kernel is ingeschakeld, kunt u KVM, QEMU en Virtual Machine Manager installeren met de volgende opdracht:
$ sudo apt install virt-manager libvirt0 qemu-system
Om de installatie te bevestigen, drukt u op Y en druk vervolgens op <Enter>.
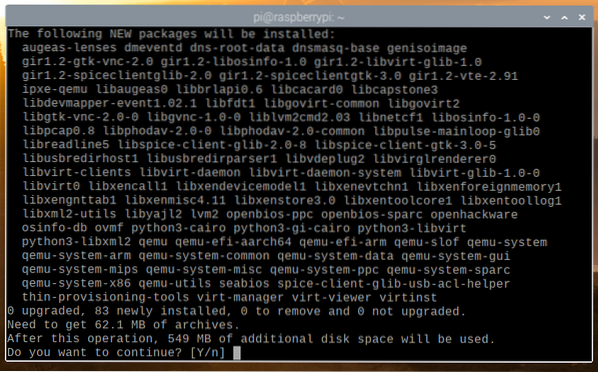
De pakketbeheerder van APT zal alle vereiste pakketten van internet downloaden. Het kan even duren om te voltooien.
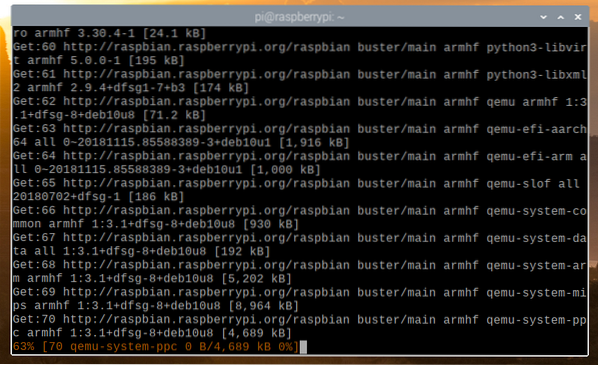
Zodra de pakketten zijn gedownload, zal de pakketbeheerder van APT ze installeren. Het kan even duren om te voltooien.
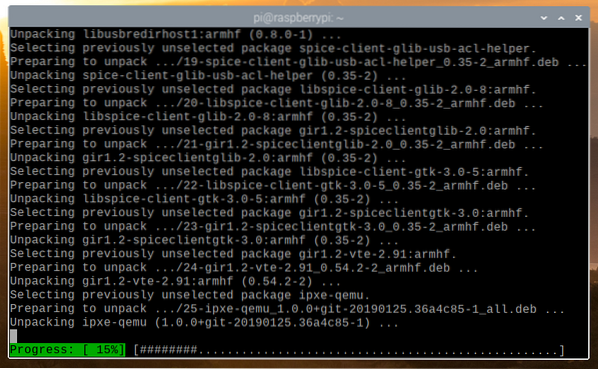
Op dit punt moeten alle vereiste pakketten zijn geïnstalleerd.
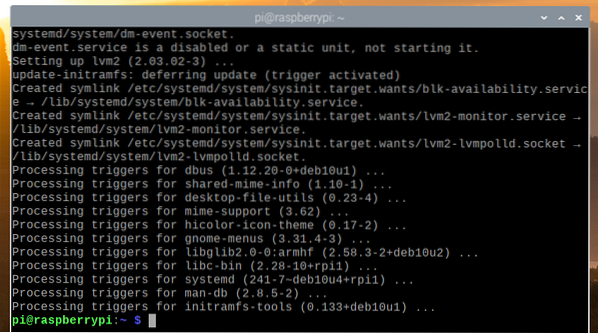
Voeg nu de . toe pi gebruiker naar de libvirt-qemu groep met het volgende commando:
$ sudo usermod -aG libvirt-qemu $(whoami)
Om de wijzigingen door te voeren, start u uw Raspberry Pi 4 opnieuw op met de volgende opdracht:
$ sudo opnieuw opstarten
Zodra uw Raspberry Pi 4 opstart, start u het standaard KVM-netwerk met de volgende opdracht:
$ sudo virsh net-start standaard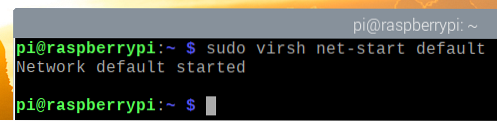
Voer de volgende opdracht uit om ervoor te zorgen dat het standaard KVM-netwerk automatisch start bij het opstarten:
$ sudo virsh net-autostart standaard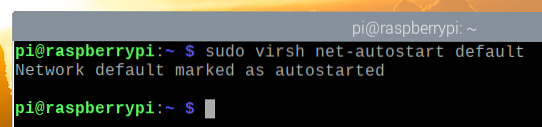
Alpine Linux ISO-installatieafbeelding downloaden
In dit artikel ga ik Alpine Linux installeren op een virtuele KVM-machine om KVM te testen op het Raspberry Pi-besturingssysteem.
OPMERKING: Op het moment van schrijven is KVM-versnelling of hardwareversnelling niet beschikbaar op Raspberry Pi OS. Besturingssystemen draaien in emulatiemodus in een virtuele KVM-machine. Dus we zullen er niet veel prestaties uit halen. Dit is de reden waarom ik Alpine Linux heb gekozen voor de demonstratie. Het is ook een zeer lichtgewicht besturingssysteem. Hoewel de virtuele machine in emulatiemodus zal draaien, kunnen we hem nog steeds testen test. Hopelijk zal in een latere update van het Raspberry Pi-besturingssysteem KVM-versnelling of hardwareversnelling beschikbaar zijn. Maar op dit moment is dit zo ver als we kunnen gaan.
Bezoek de officiële website van Alpine Linux om de Alpine Linux ISO-installatiekopie te downloaden.
Zodra de pagina is geladen, klikt u op Downloads.
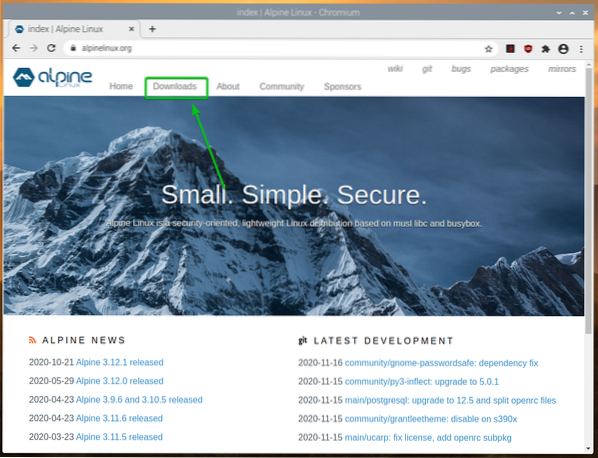
Zodra de pagina is geladen, scrolt u een beetje naar beneden en klikt u op de VIRTUELE aarch64 downloadlink zoals aangegeven in de onderstaande schermafbeelding.
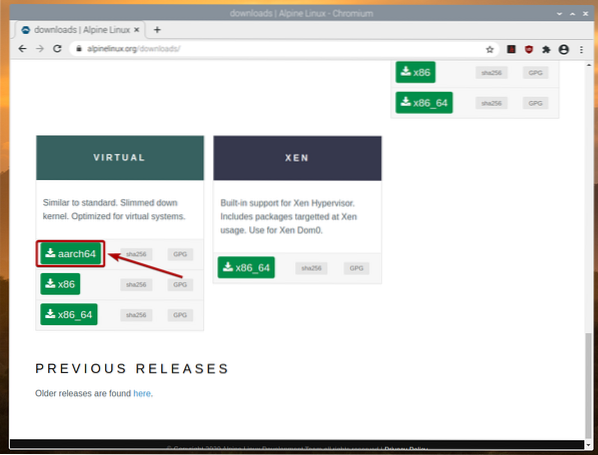
Uw browser zou moeten beginnen met het downloaden van de Alpine AARCH ISO-installatie-image. Het kan enkele seconden duren om te voltooien.
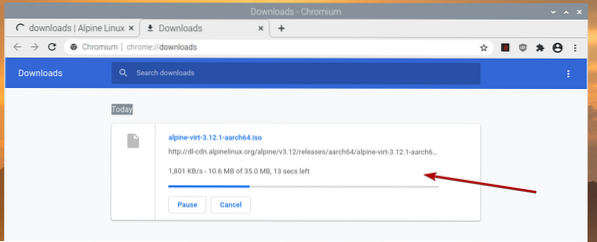
De Alpine Linux ISO-image verplaatsen naar de KVM Image Directory:
Zodra de Alpine ISO-image is gedownload, zou u deze moeten kunnen vinden in de ~/Downloads map.
$ ls -lh ~/Downloads
Verplaats de Alpine ISO-afbeelding naar de /var/lib/libvirt/images map als volgt:
$ sudo mv -v ~/Downloads/alpine-virt-3.12.1-aarch64.iso /var/lib/libvirt/images/
Een Alpine Linux KVM virtuele machine maken
Om een Alpine Linux KVM virtuele machine te maken, start Beheer van virtuele machines van Raspberry Pi Menu > Systeemwerkset > Virtual Machine Manager, zoals aangegeven in de onderstaande schermafbeelding.
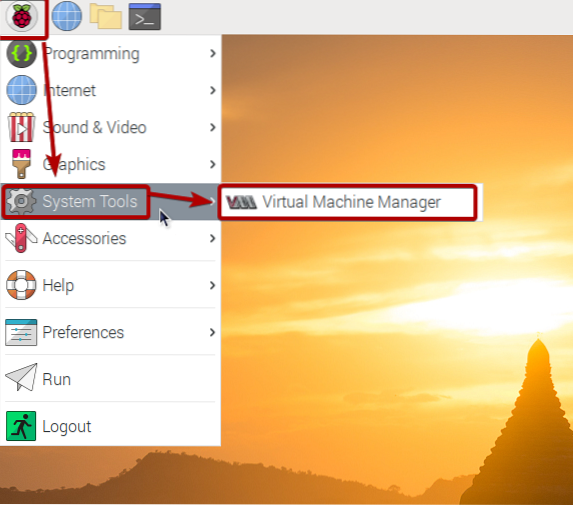
Typ uw inlogwachtwoord en druk op <Enter>.
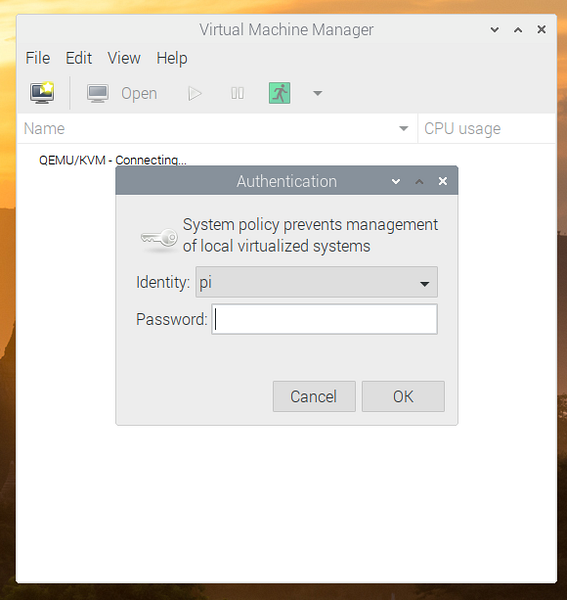
Klik nu op het gemarkeerde pictogram ( ), zoals weergegeven in de onderstaande schermafbeelding.
), zoals weergegeven in de onderstaande schermafbeelding.
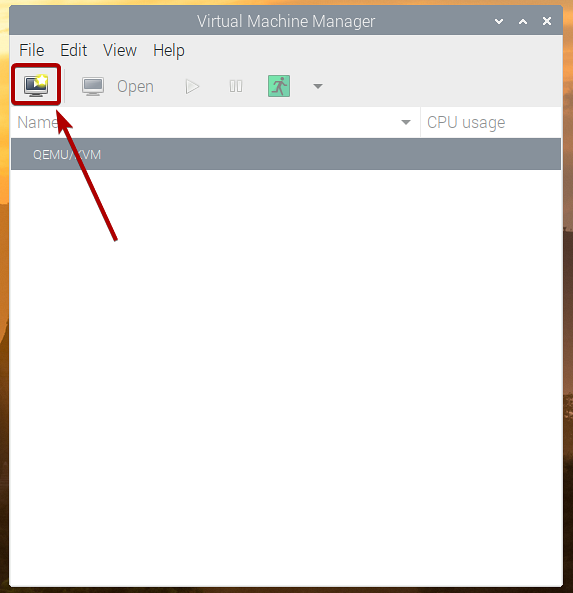
Selecteer Lokale installatiemedia (ISO-image of cd-rom) uit de lijst en klik op Vooruit.
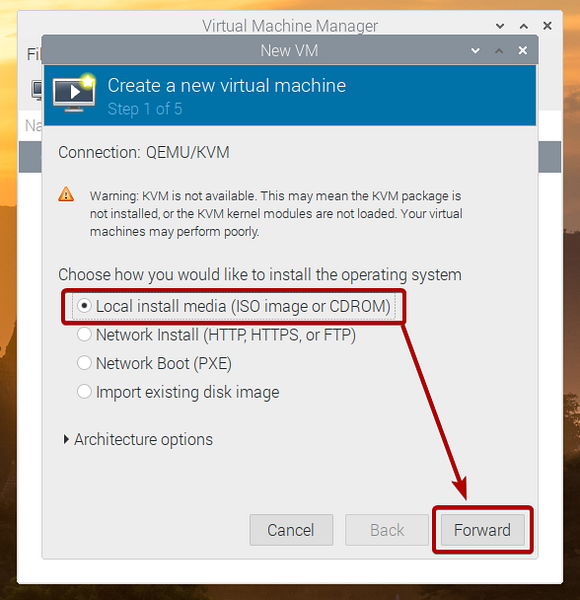
Klik op Bladeren…
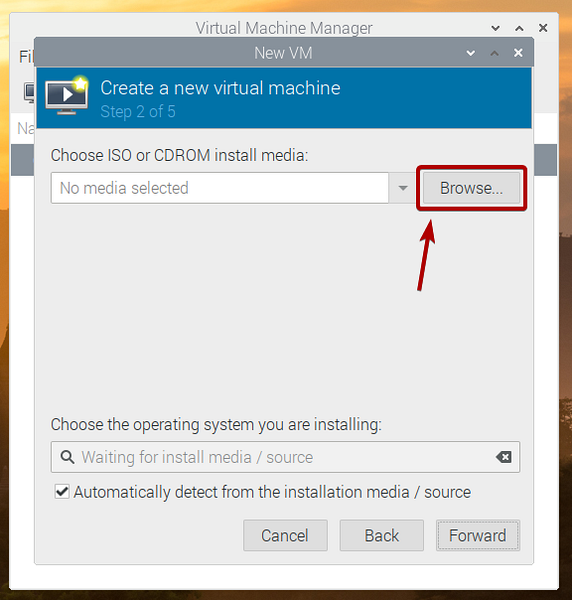
Selecteer de Alpine ISO-afbeelding uit de lijst en klik op Kies Volume.
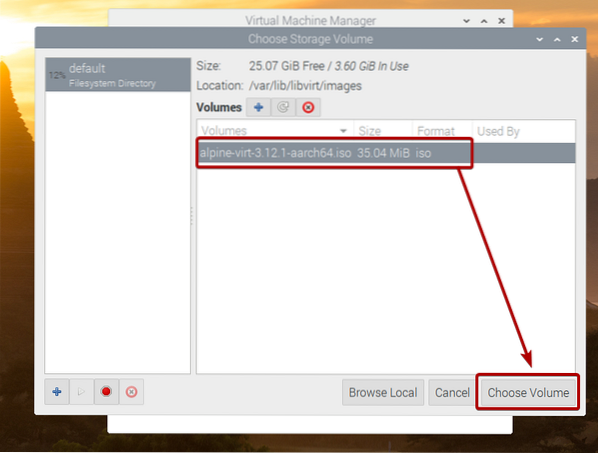
Schakel het vinkje uit Automatisch detecteren vanaf de installatiemedia/bron selectievakje.
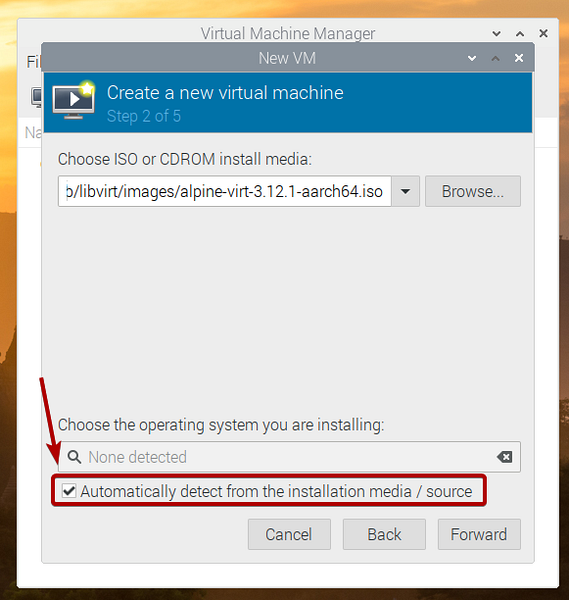
Zoeken naar alpine en selecteer Alpine Linux 3.8 (of hoger als het beschikbaar is tegen de tijd dat je dit artikel leest) uit de lijst.
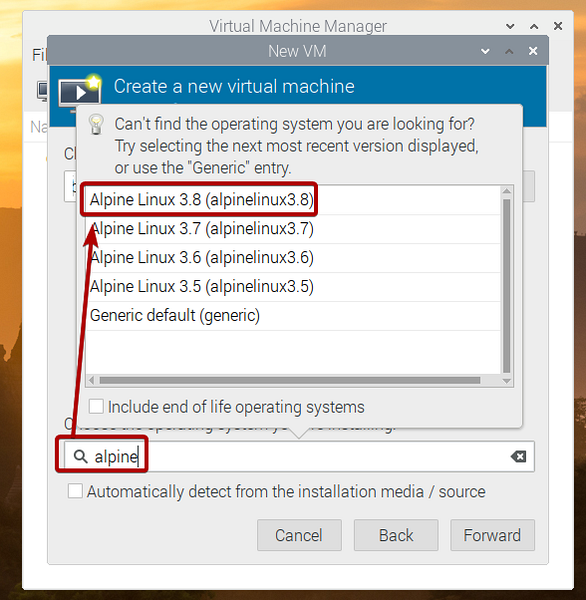
Klik op Vooruit.
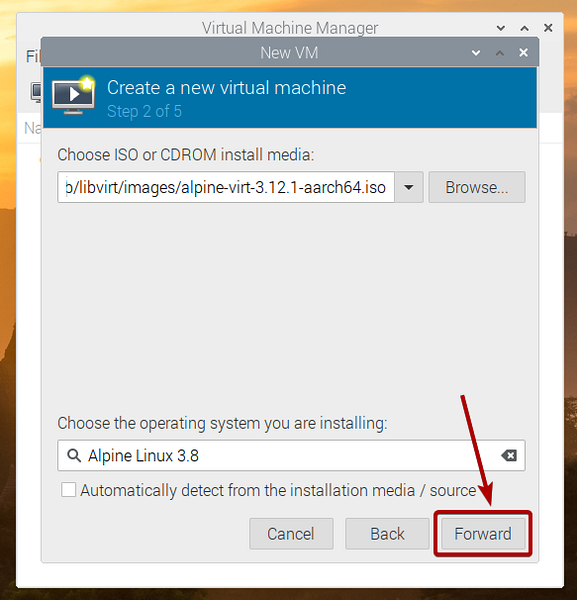
Stel de hoeveelheid geheugen en het aantal CPU-cores in dat u voor deze virtuele machine wilt.
Als je klaar bent, klik je op Vooruit.
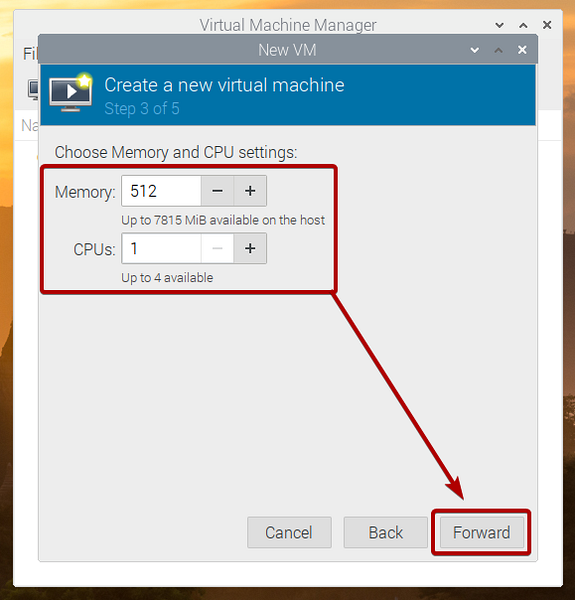
Stel de schijfgrootte van deze virtuele machine in en klik op Vooruit.
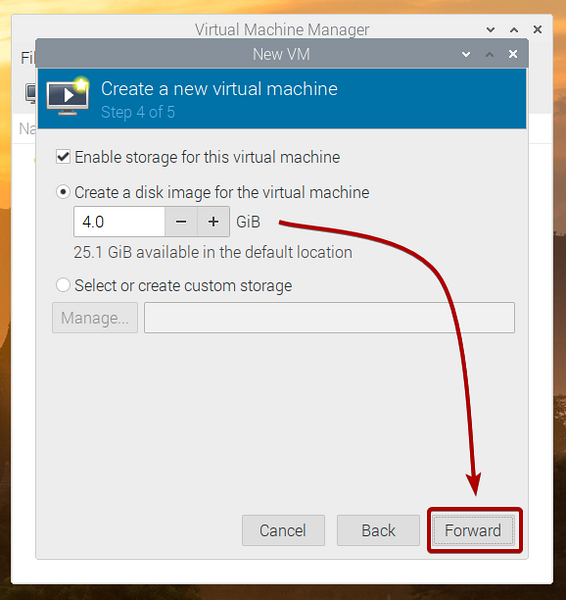
Typ een naam voor de virtuele machine en klik op Af hebben.
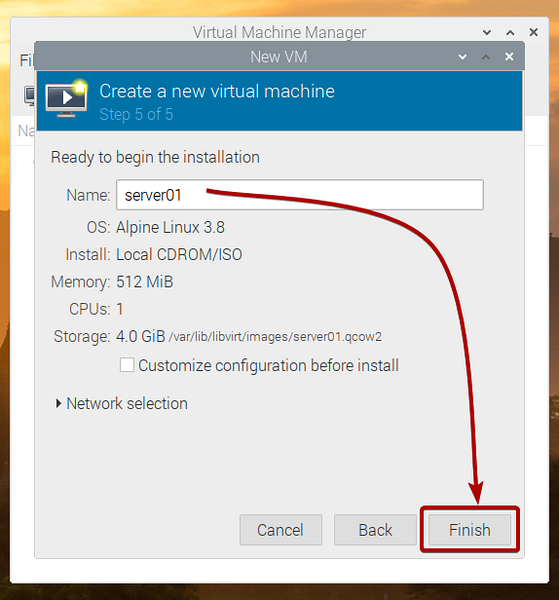
De virtuele machine wordt gemaakt. Het kan enkele seconden duren om te voltooien.
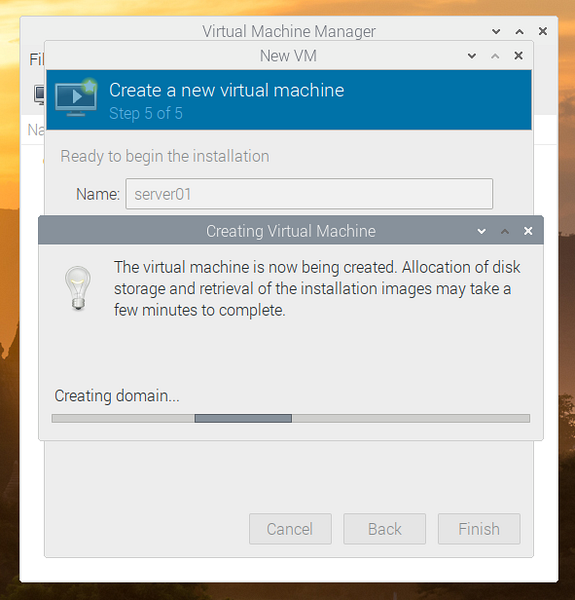
Nadat de virtuele machine is gemaakt, zou deze moeten opstarten vanaf de Alpine ISO-installatiekopie, zoals u kunt zien in de onderstaande schermafbeelding.
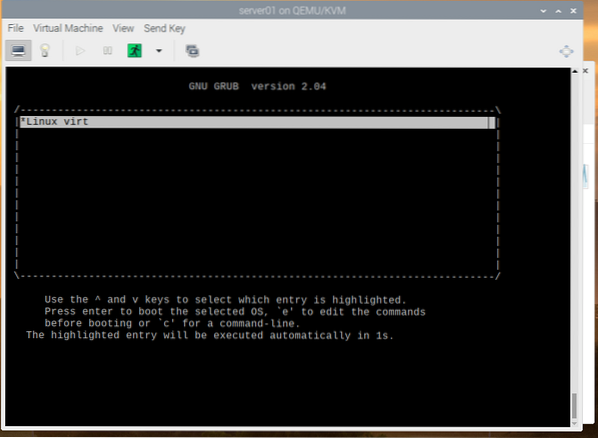
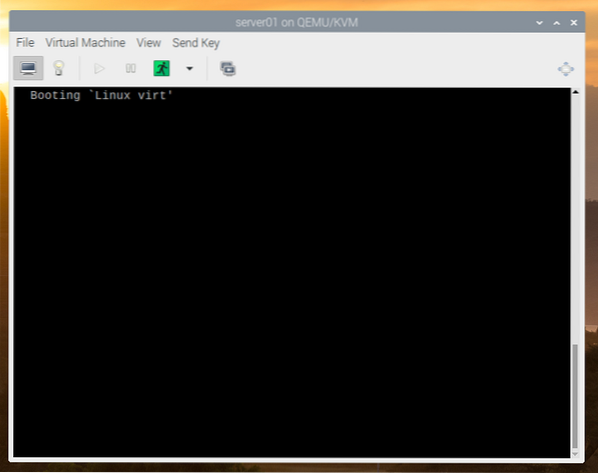
Na een paar seconden zou u het inlogvenster van Alpine Linux moeten zien.
De standaard gebruikersnaam is wortel. Standaard is er geen wachtwoord ingesteld voor de wortel gebruiker. Dus typ gewoon root in en druk op <Enter>.
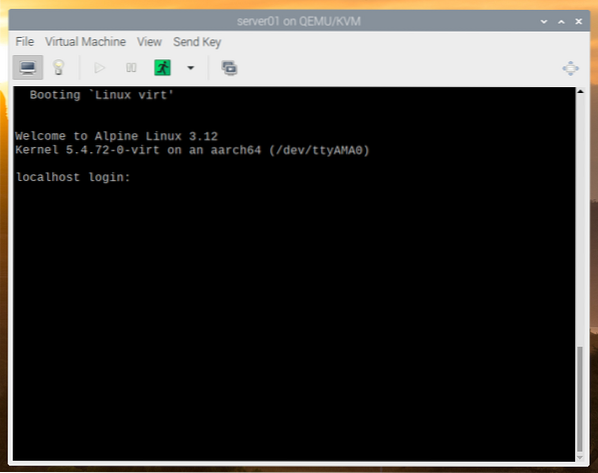
Je moet ingelogd zijn. Je kunt Alpine Linux hier uitproberen.
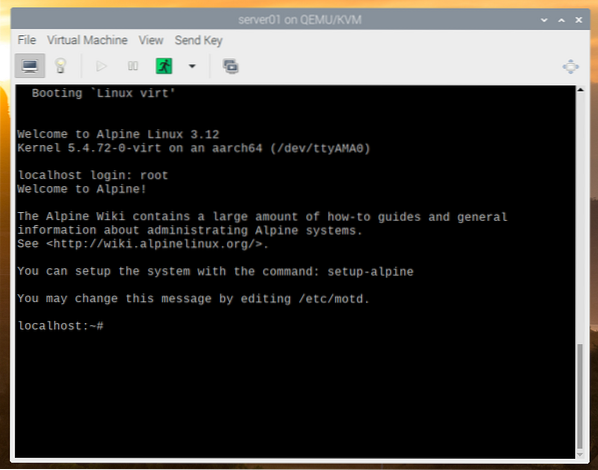
Als je van Alpine Linux houdt en het permanent op de harde schijf van de virtuele machine wilt installeren, voer je de volgende opdracht uit:
$ setup-alpine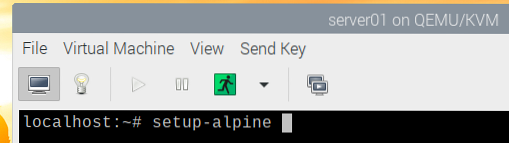
Alpine Linux-installatie wordt geïnitialiseerd. Het kan een paar seconden duren.

Binnenkort zou u het volgende venster moeten zien:.
Om een toetsenbordindeling in te stellen, typt u de 2-letterige toetsenbordindelingscode uit de lijst en drukt u op <Enter>.
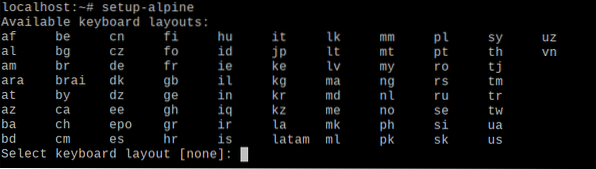
Om een toetsenbordindelingsvariant in te stellen, typt u de variantcode van de toetsenbordindeling uit de lijst en drukt u op <Enter>.
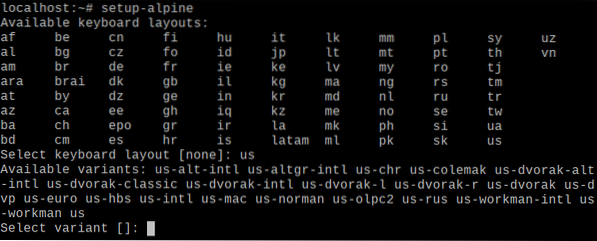
Typ de hostnaam en druk op <Enter>.
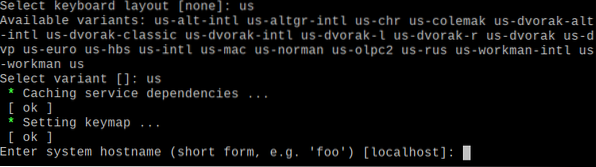
druk op <Enter>.

druk op <Enter>.

druk op <Enter>.

Typ uw gewenste root-inlogwachtwoord en druk op <Enter>.
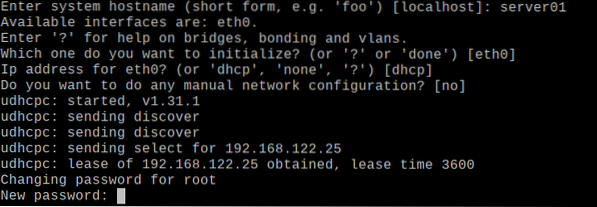
Typ de . opnieuw wortel login wachtwoord en druk op <Enter>.

De installatiewizard wordt geïnitialiseerd. Het kan een paar seconden duren.

Zodra u het volgende venster ziet, drukt u op <Enter>.

druk op <Enter>.

druk op <Enter>.

U ziet mogelijk de volgende fout tijdens het installeren van Alpine Linux op de schijf:.
Soms lukt het Alpine Linux niet om verbinding te maken met internet en de Alpine-pakketrepository mirror-database op te halen. Dit is wanneer je deze fout ziet. Gelukkig is het eenvoudig op te lossen.
druk op f en druk vervolgens op <Enter> zo vaak als je deze fout ziet.
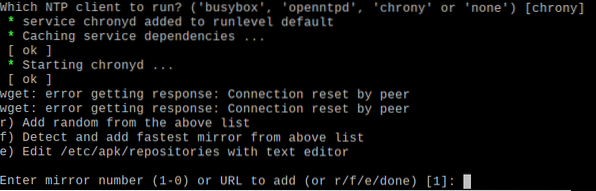
Zodra u de mirror-lijst ziet, selecteert u een van de mirrors (door het mirror-nummer in te voeren) en drukt u op <Enter>.
U kunt ook op drukken f en druk vervolgens op <Enter> om Alpine automatisch de snelste spiegel te laten kiezen.
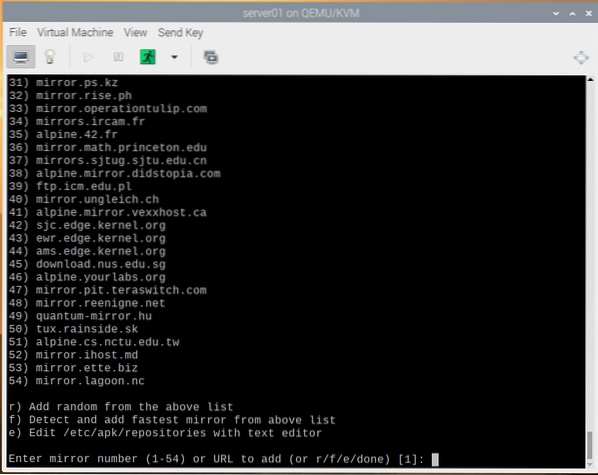
Zodra een spiegel is geselecteerd, zou u het volgende venster moeten zien:.
druk op <Enter>.

OpenSSH-server moet zijn geïnstalleerd.

Nu zou Alpine je moeten vertellen om een schijf te selecteren waarop je Alpine Linux wilt installeren.
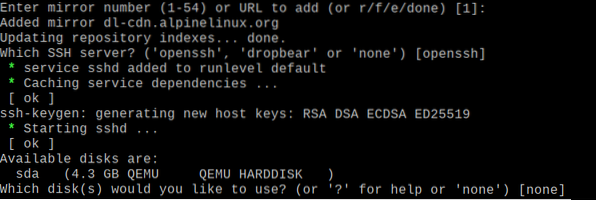
We willen het op de virtuele harde schijf installeren sda. Typ dus in sda en druk op <Enter>.
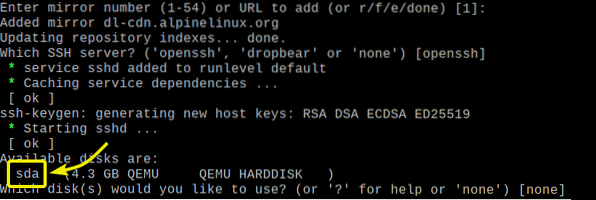
Typ in sys en druk op <Enter>.

druk op ja, en druk vervolgens op <Enter> om de installatie te bevestigen.
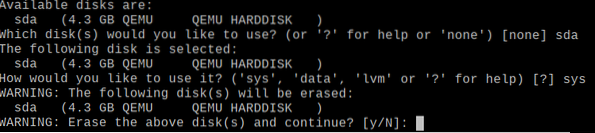
Alpine wordt geïnstalleerd op de virtuele harde schijf. Het kan een paar minuten duren om te voltooien.

Op dit punt zou Alpine moeten worden geïnstalleerd.
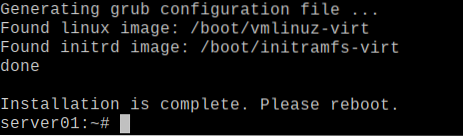
Start de virtuele machine opnieuw op met de volgende opdracht:
$ sudo opnieuw opstarten
De volgende keer dat de virtuele machine opstart, zal deze Alpine Linux opstarten vanaf de virtuele harde schijf.
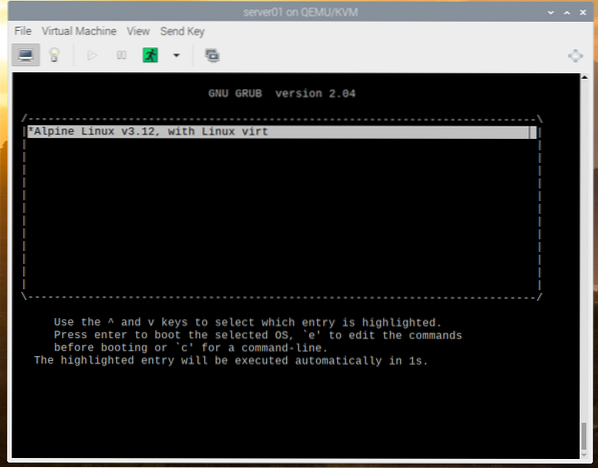
Alpine Linux wordt opgestart vanaf de virtuele harde schijf.
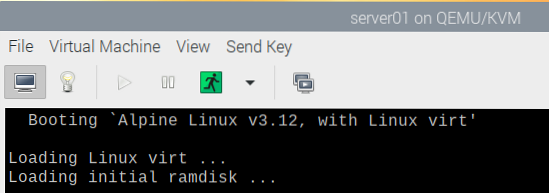
Zodra Alpine Linux is opgestart, zou u het inlogvenster moeten zien.
Typ root in als de gebruikersnaam en het inlogwachtwoord dat u eerder hebt ingesteld om in te loggen op Alpine Linux.
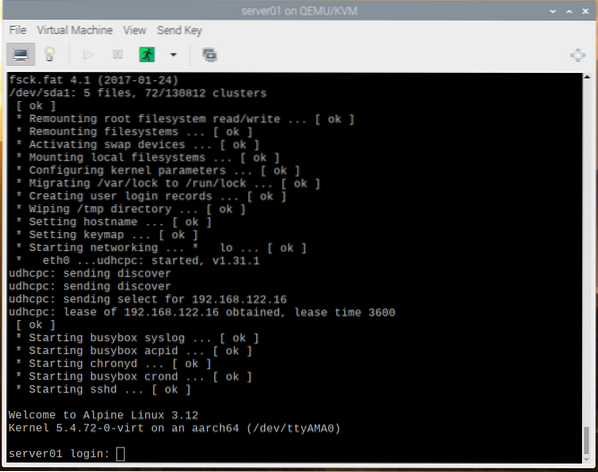
U moet ingelogd zijn op Alpine Linux.
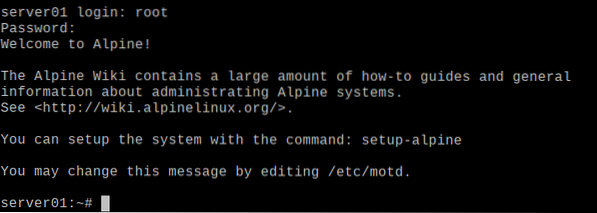
Als je eenmaal bent ingelogd, zou je elke gewenste opdracht moeten kunnen uitvoeren.
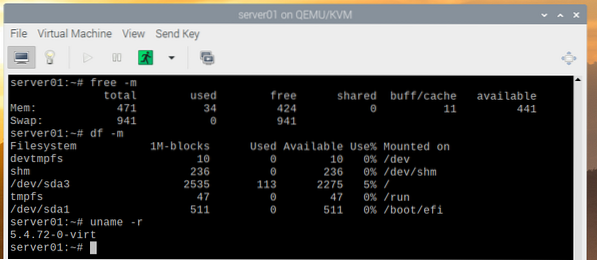
De Beheer van virtuele machines app moet alle virtuele KVM-machines die je hebt gemaakt in het dashboard tonen. U kunt uw virtuele machines vanaf hier besturen.
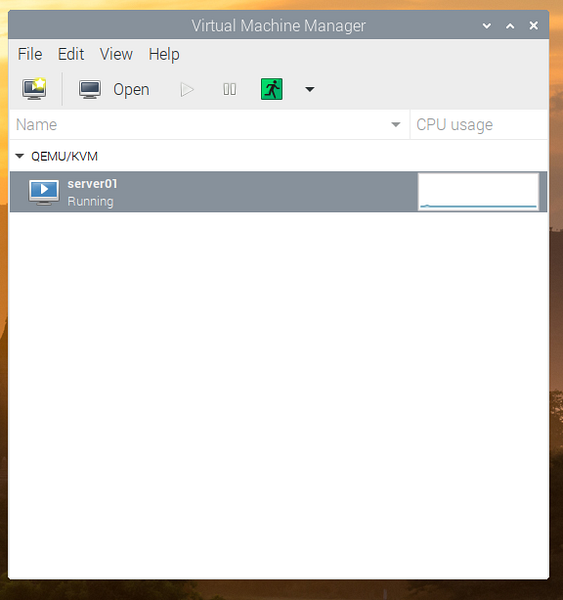
Conclusie
In dit artikel heb ik je laten zien hoe je de Raspberry Pi OS 64-bit kernel inschakelt en KVM installeert op het Raspberry Pi OS. Ik heb je ook laten zien hoe je Alpine Linux installeert als een KVM virtuele machine op het Raspberry Pi OS. Op Raspberry Pi OS is hardwareversnelling voor de virtuele KVM-machines nog steeds niet beschikbaar. Het is mogelijk beschikbaar in een toekomstige update van het Raspberry Pi-besturingssysteem. Maar voorlopig kun je alleen lichtgewicht besturingssystemen draaien op virtuele KVM-machines. Als je nu hardware-versnelde KVM virtuele machines op je Raspberry Pi 4 wilt draaien, gebruik dan Fedora 33 als de KVM-host op je Raspberry Pi 4.
 Phenquestions
Phenquestions


