Het Action Center van Windows 10 waarschuwt u voor elke ongelezen melding die door een app wordt verzonden. Als u dergelijke dingen echter niet wilt krijgen, kunt u dit uitschakelen meldingen van apps en andere afzenders deze tutorial gebruiken. Het is mogelijk om deze meldingen uit te schakelen met de Windows-instellingen, Editor voor lokaal groepsbeleid, en Register-editor.
Meldingen van apps en andere afzenders uitschakelen in Windows 10
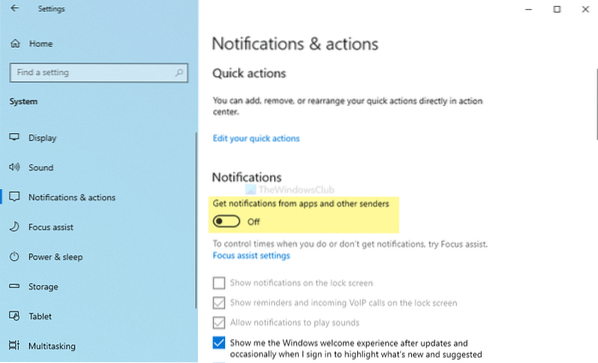
Volg deze stappen om meldingen van apps en andere afzenders in of uit te schakelen:-
- druk op Win+I om de Windows-instellingen te openen.
- Ga naar Systeem > Meldingen & acties.
- Schakel de Ontvang meldingen van apps en andere afzenders knop.
U moet het venster Windows-instellingen op uw computer openen. Druk daarvoor op Win+I samen. Zodra het is geopend, gaat u naar Systeem > Meldingen & acties.
Hier kunt u een optie genaamd Ontvang meldingen van apps en andere afzenders. Schakel de respectieve knop in om meldingen van apps en andere afzenders uit te schakelen.
Als je klaar bent met de laatste stap, ontvang je geen toastmelding in het actiecentrum. Afgezien daarvan toont het geen meldingen op het vergrendelingsscherm, herinneringen en inkomende VoIP-oproepen op het vergrendelingsscherm en speelt het geen meldingsgeluiden af.
Meldingen van apps en andere afzenders uitschakelen met Groepsbeleid

Volg deze stappen om meldingen van apps en andere afzenders die Groepsbeleid gebruiken uit te schakelen:-
- druk op Win+R om de prompt Uitvoeren te openen.
- Type gpedit.msc en raak de Enter knop.
- Ga naar Meldingen in Gebruikersconfiguratie.
- Dubbelklik op de Schakel toastmeldingen uit instelling.
- Selecteer de Ingeschakeld keuze.
- Klik op de OK knop.
Laten we meer te weten komen over deze stappen.
Eerst moet u de Editor voor lokaal groepsbeleid openen. Druk daarvoor op Win+R, type gpedit.msc, en raak de Enter knop. Zodra het op uw computer is geopend, navigeert u naar het volgende pad:-
Gebruikersconfiguratie > Beheersjablonen > Menu Start en Taakbalk > Meldingen
Dubbelklik op de Schakel toastmeldingen uit knop aan de rechterkant en selecteer de Ingeschakeld keuze.
Klik op de OK knop om de wijziging op te slaan.
Zoals eerder vermeld, kunt u hetzelfde doen met de Register-editor. Het wordt echter aanbevolen om een systeemherstelpunt te maken voordat u de REGEDIT-methode volgt.
Lezen: App-meldingen uitschakelen met de Register-editor.
Schakel meldingen van apps en andere afzenders uit met behulp van Register
Volg deze stappen om meldingen van apps en andere afzenders die het register gebruiken uit te schakelen:-
- druk op Win+R om het venster Uitvoeren weer te geven.
- Schrijven regedit en raak de Enter knop.
- Klik op de Ja keuze.
- Navigeren naar Huidige versie in HKEY_CURRENT_USER.
- Klik met de rechtermuisknop op Huidige versie > Nieuw > Sleutel.
- Noem het als Pushmeldingen.
- Klik er met de rechtermuisknop op > Nieuw > DWORD (32-bits) waarde.
- Noem het als GeenToastToepassingMelding.
- Dubbelklik erop om de Waardegegevens in te stellen als 1.
- Klik op de OK knop.
Om aan de slag te gaan, moet u de Register-editor op uw pc openen. Druk hiervoor op Win+R om het venster Uitvoeren weer te geven, typt u regedit, en raak de Enter knop. Als de UAC-prompt verschijnt, klikt u op de Ja keuze.
Navigeer vervolgens naar het volgende pad-
HKEY_CURRENT_USER\SOFTWARE\Policies\Microsoft\Windows\CurrentVersion
Hier moet je een sleutel maken. Klik daarvoor met de rechtermuisknop op Huidige versie, selecteer Nieuw > Sleutel en noem het als Pushmeldingen.

Klik daarna met de rechtermuisknop op de Pushmeldingen toets, selecteer Nieuw > DWORD (32-bits) waarde, en noem het als GeenToastToepassingMelding.

Standaard wordt weergegeven: 0 als de Waardegegevens. Je moet er echter wel uitkomen 1.
Dubbelklik daarvoor op de REG_DWORD-waarde, voer in 1 en klik op de OK knop om de wijziging op te slaan.
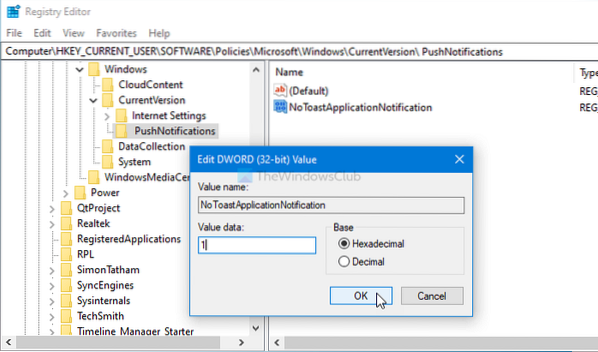
Zodra u klaar bent met de laatste stap, logt u opnieuw in op uw systeem of start u uw computer opnieuw op om de wijziging te krijgen.
Dat is alles!
Lezen: Oude meldingen bekijken in Windows 10

 Phenquestions
Phenquestions


