SSH is een afkorting voor Secure Shell of soms heet het Secure Socket Shell wat een netwerkprotocol is dat wordt gebruikt om een veilige verbinding tussen client en server tot stand te brengen. Hiermee kunnen gebruikers, met name systeembeheerders, op afstand toegang krijgen tot computers via een beveiligd kanaal bovenop een onbeveiligd netwerk.
De tool biedt gebruikers krachtige coderings- en authenticatiemethoden om gegevens te communiceren tussen computers die verbinding maken via een onbeveiligd netwerk.
SSH wordt vaak gebruikt door systeembeheerders om verbinding te maken met externe machines, opdrachten/scripts uit te voeren, de administratieve taken uit te voeren, bestanden veilig van de ene machine naar de andere over te zetten en systemen en applicaties in het algemeen op afstand te beheren.
U kunt het ook gebruiken als of fungeren als een proxyserver en uw browseverkeer omleiden naar een gecodeerde SSH-tunnel. Dit voorkomt dat gebruikers op openbare netwerken uw browsegeschiedenis kunnen zien.
In dit artikel helpen we je bij het installeren van SSH op Ubuntu en laten we je zien hoe je het kunt gebruiken om op afstand verbinding te maken met andere computers.
SSH inschakelen in Ubuntu
De tool is standaard niet geïnstalleerd in Ubuntu, maar u kunt deze eenvoudig installeren vanuit de primaire Ubuntu-repositories.
Stap 1. Open eerst Terminal en zorg ervoor dat uw systeem is bijgewerkt met de volgende opdracht:.
sudo apt updateStap 2. Voer de volgende opdracht in:.
sudo apt install openssh-serverU wordt gevraagd om het sudo-wachtwoord in te voeren. Druk na het invoeren van het wachtwoord op Y om door te gaan met het downloaden en installeren van het SSH-pakket.
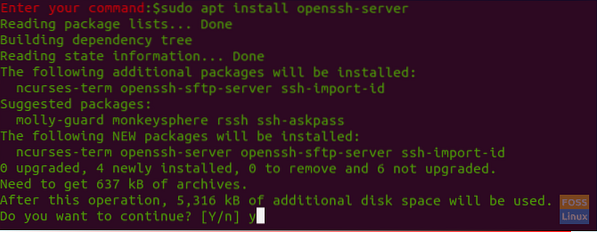
Stap 3. Controleer de SSH-servicestatus met de volgende opdracht:.
sudo systemctl status sshMeestal, wanneer de installatie succesvol is voltooid, zult u zien dat de SSH-service automatisch wordt gestart. De uitvoer van het vorige commando zal er ongeveer zo uitzien:

Voor nu hebben we SSH geïnstalleerd en de service is actief op uw computer. U kunt er verbinding mee maken vanaf elke andere externe machine waarop de SSH-client is geïnstalleerd. Voor Windows-machines kunt u Putty . gebruiken. De client is standaard geïnstalleerd op Linux- en macOS-machines.
Maak verbinding met SSH via LAN
Nu kunt u via LAN verbinding maken met uw Ubuntu-machine door de onderstaande stappen te volgen:.
Stap 1. Eerst moet u het IP-adres van uw Ubuntu-machine kennen.
ip aDe uitvoer van het vorige commando zal er ongeveer zo uitzien:
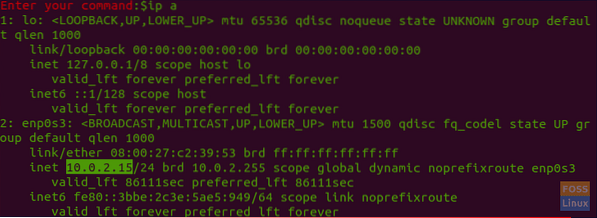
Zoals je kunt zien is het IP 10.0.2.15.
Stap 2. Gebruik vanaf de externe machine de volgende opdracht om verbinding te maken met uw machine:.
ssh gebruikersnaam@ip-adresWaar degebruikersnaam is de gebruikersnaam en deIP adres is het IP-adres van uw machine.
Dus in ons voorbeeld wordt het:
ssh [email protected]Voor de eerste keer dat u verbinding probeert te maken met SSH, krijgt u een waarschuwingsbericht zoals hieronder:

U kunt eenvoudig "ja" invoeren om door te gaan, u wordt gevraagd om uw wachtwoord in te voeren.
Nadat u het wachtwoord heeft ingevoerd, vindt u een welkomstscherm zoals hieronder:
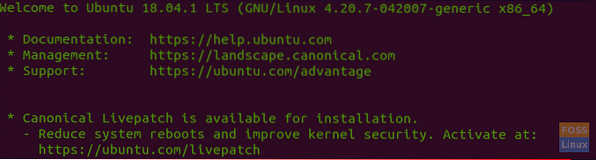
En voila, je bent nu ingelogd op je Ubuntu-machine!
Stap 3. Om de sessie af te sluiten kunt u het volgende commando gebruiken:
UitgangMaak verbinding met SSH via internet
Voordat u via internet verbinding kunt maken met uw machine, moet u het openbare IP-adres van de machine kennen. U kunt de volgende URL 'https://ifconfig' gebruiken.co/ip" om het openbare IP-adres van uw machine te krijgen, de machine waarmee u verbinding probeert te maken via SSH.
Vervolgens moet u uw router configureren om verzoeken op poort 22 . te accepteren. Wees voorzichtig bij het instellen van deze optie, want u kunt uw machine instellen op een hoog beveiligingsrisico. Het wordt dus ten zeerste aanbevolen om de standaardpoort 22 . niet te gebruiken. In plaats daarvan kunt u een eenvoudige ommekeer maken door uw router te configureren om SSH-verzoeken op een niet-standaardpoort te accepteren en die verzoeken te verzenden of door te sturen naar poort 22 op de machine waarop de service is ingeschakeld. U moet de documentatie van uw router raadplegen om port forwarding in te schakelen, aangezien elke router zijn eigen stijl heeft voor implementatie.
Ten slotte kunt u de onderstaande opdracht gebruiken om verbinding te maken met uw machine:
ssh gebruikersnaam@public-ip-addressWaargebruikersnaam is de gebruikersnaam enpubliek-ip-adres is het IP-adres van de machine die je nodig hebt om het te SSH.
SSH-service uitschakelen
Als u de SSH-service op uw Ubuntu-machine moet stoppen, kunt u de volgende opdracht gebruiken:.
sudo systemctl stop sshAlternatief om de service opnieuw te starten.
sudo systemctl start sshOf als u het starten van de service tijdens het opstarten van het systeem moet uitschakelen, kunt u de volgende opdracht gebruiken:.
sudo systemctl schakel ssh uitGebruik ook de volgende opdracht om het opnieuw in te schakelen:.
sudo systemctl ssh inschakelenTot slot hoop ik dat je deze tutorial nuttig voor je zult vinden en laat voor verdere vragen hieronder een reactie achter.
 Phenquestions
Phenquestions


