In dit artikel laat ik je zien hoe je de SSH-server op Ubuntu 18 . kunt inschakelen.04 LTS. Laten we beginnen.
SSH-server installeren op Ubuntu 18.04 LTS:
Het SSH-serverprogramma moet zijn geïnstalleerd op de computer waarmee u verbinding wilt maken en op afstand wilt bedienen. Aangezien de SSH-server of OpenSSH serverpakket is beschikbaar in de officiële pakketrepository van Ubuntu 18.04 LTS, je kunt het gemakkelijk installeren.
Werk eerst de pakketrepository-cache van uw Ubuntu 18 . bij.04 LTS-besturingssysteem met de volgende opdracht:
$ sudo apt-get update
De cache van de pakketrepository moet worden bijgewerkt.

Nu kunt u de . installeren OpenSSH SSH-serverprogramma op de externe computer waarmee u verbinding wilt maken met de volgende opdracht:
$ sudo apt-get install openssh-server
Druk nu op ja en druk vervolgens op
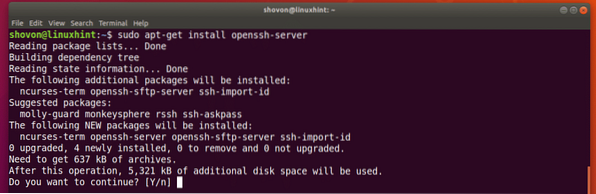
De OpenSSH SSH-serverprogramma moet zijn geïnstalleerd.
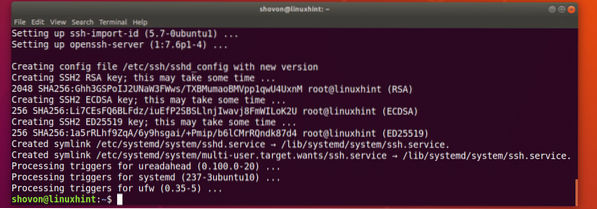
SSH-client installeren:
U moet het SSH-clientprogramma hebben geïnstalleerd op de computer waarvan u verbinding wilt maken met uw externe computer via SSH. Het zou tegenwoordig standaard op de meeste Linux-besturingssystemen moeten worden geïnstalleerd. Maar voor het geval je het niet hebt geïnstalleerd, zal ik je in deze sectie laten zien hoe:.
Ubuntu/Debian:
Op Ubuntu- of Debian-besturingssystemen is het SSH-clientprogramma beschikbaar in de officiële pakketrepository.
U kunt het SSH-clientprogramma installeren met de volgende opdracht:
$ sudo apt-get install openssh-client
Het moet worden geïnstalleerd.

CentOS 7/RHEL 7:
Op CentOS 7 en Red Hat Enterprise Linux 7 (RHEL 7) is het SSH-clientpakket ook beschikbaar in de officiële pakketrepository.
Voer de volgende opdracht uit om het SSH-clientprogramma op CentOS 7/RHEL 7 te installeren:
$ sudo yum install openssh
SSH-clientprogramma moet zijn geïnstalleerd.

Verbinding maken met de externe computer via SSH:
Nu we een SSH-serverprogramma hebben geïnstalleerd op onze externe Ubuntu 18.04 LTS-computer en SSH-clientprogramma geïnstalleerd op onze lokale computer, we kunnen verbinding maken met onze externe Ubuntu 18.04 LTS-computer vanaf onze lokale computer met SSH.
Om verbinding te maken met uw externe computer, moet u de hostnaam/domeinnaam of het IP-adres van uw externe computer weten. Als uw externe computer zich op een openbaar netwerk bevindt en DNS of domeinnaam is geconfigureerd, moet de hostnaam ook worden ingesteld op uw domeinnaam. Als dat het geval is, kunt u de hostnaam van uw externe computer vinden met de volgende opdracht:
$ hostnaamAls uw externe computer zich op het lokale netwerk bevindt of als u een openbaar speciaal IP-adres heeft waarmee u verbinding kunt maken, hebt u alleen het IP-adres van uw externe computer nodig om er verbinding mee te maken via SSH.
U kunt het IP-adres van uw externe computer achterhalen met de volgende opdracht:
$ ip a
Zoals je kunt zien in het gemarkeerde gedeelte van de onderstaande schermafbeelding, is het IP-adres van mijn Ubuntu 18.04 LTS externe computer is 192.168.199.170. Het is op mijn lokale netwerk. Noteer het.
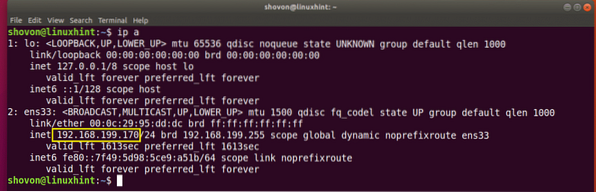
Voer nu vanaf uw lokale computer de volgende opdracht uit om verbinding te maken met uw externe computer via SSH:
$ ssh USERNAME@IP_OR_HOSTNAMEOPMERKING: Hier GEBRUIKERSNAAM is uw login gebruikersnaam van uw externe computer en IP_OR_HOSTNAME is het IP-adres of DNS/domeinnaam van uw externe computer.

U zou de volgende prompt moeten zien als u voor de eerste keer verbinding maakt met uw externe server via SSH. Typ gewoon in Ja en druk op

Typ nu uw wachtwoord voor de login GEBRUIKERSNAAM van uw externe computer en druk vervolgens op

Je zou verbonden moeten zijn zoals je kunt zien in de onderstaande schermafbeelding.
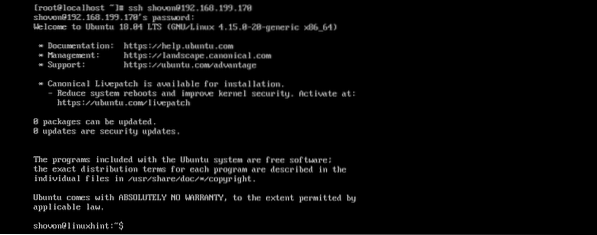
Nu kunt u elke gewenste opdracht uitvoeren op uw externe computer vanaf uw lokale computer, zoals u kunt zien in de onderstaande schermafbeelding:.
$ lsb_release -a
Als u klaar bent, voert u de volgende opdracht uit om de externe computer te verlaten:.
$ afsluitenZoals je kunt zien, ben ik losgekoppeld van de externe computer.

SSH-serverpoort openen op Ubuntu 18.04 LTS externe computer:
Het firewallprogramma van Ubuntu 18.04 LTS heet UFW. Soms, UFW kan op uw externe computer worden geconfigureerd om SSH-serververbinding van andere machines te blokkeren.
U kunt de volgende opdracht uitvoeren om de SSH-serverpoort te openen met: UFW:
$ sudo ufw ssh . toestaan
De SSH-serverpoort moet worden geopend.

SSH-server starten bij opstarten van systeem:
Meestal wilt u dat uw SSH-server start wanneer uw computer opstart. In dat geval moet de SSH-serverservice worden toegevoegd aan de systeemstart van Ubuntu 18.04 LTS.
Voer de volgende opdracht uit om SSH-serverservice toe te voegen aan het opstarten van uw systeem:
$ sudo systemctl sshd inschakelen
De SSH-serverservice moet worden toegevoegd aan het opstarten van het systeem.

Zo schakel je SSH-server in op Ubuntu 18.04 LTS. Bedankt voor het lezen van dit artikel.
 Phenquestions
Phenquestions


