Bekijk in deze handleiding hoe u de "Tabgroepen" in Google Chrome inschakelt.
Google Chrome installeren
Google Chrome is een gratis browser die beschikbaar is voor alle grote platforms (Windows, Linux en macOS). Voor Linux is Chrome beschikbaar als installeerbare RPM (voor SUSE Linux, Fedora/CentOS/RHEL, enz.).) of DEB (Debian, Ubuntu, Linux Mint, Pop!_OS, enz.) pakketjes. Volg deze handleiding om Chrome op Arch Linux te installeren.
Laten we hier eens kijken hoe u Chrome kunt installeren op enkele van de meest populaire Linux-distributies.
Het installatiepakket pakken
Voor Linux brengt Google officieel installeerbare RPM- en DEB-pakketten uit. Ga naar de Chrome-downloadpagina.
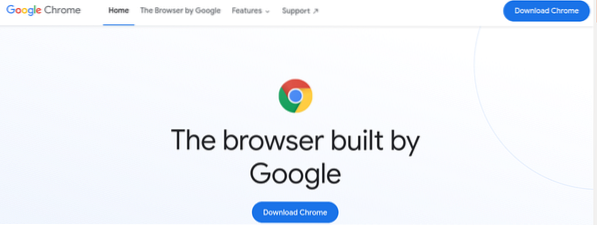
Download voor Debian, Ubuntu, Linux Mint en soortgelijke distributies het DEB-pakket.
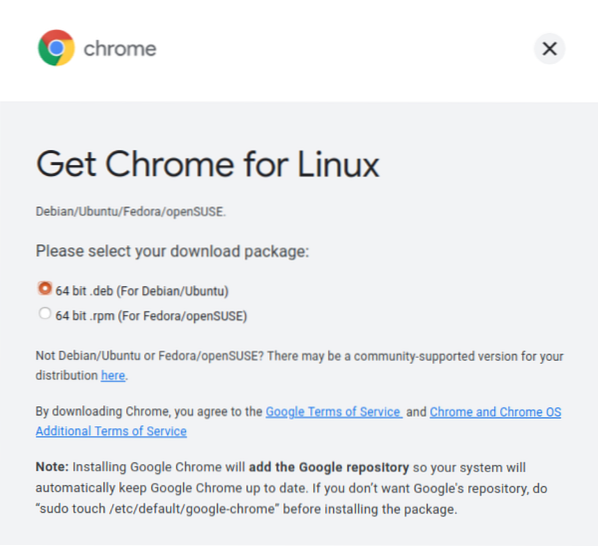
Download het RPM-pakket voor Fedora, CentOS, RHEL, SUSE Linux en vergelijkbare distributies.
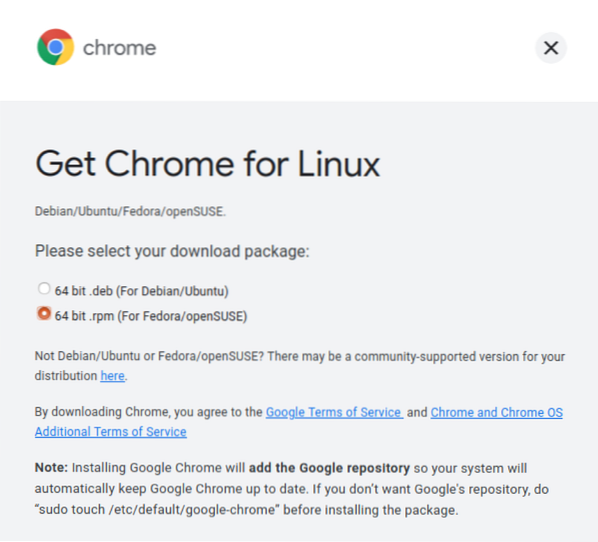
Het pakket installeren
Alle op DEB gebaseerde distributies gebruiken APT als pakketbeheerder. Voer de volgende opdracht uit om het Chrome DEB-pakket te installeren met APT:.
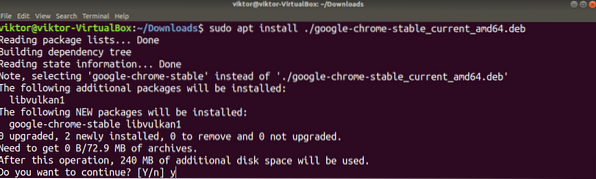
In het geval van op RPM gebaseerde distributies zijn er verschillende pakketbeheerders beschikbaar. Hier zijn enkele van de meest voorkomende.
Om het RPM-pakket op Fedora, CentOS of RHEL te installeren, voer je een van de volgende opdrachten uit:.
$ sudo yum install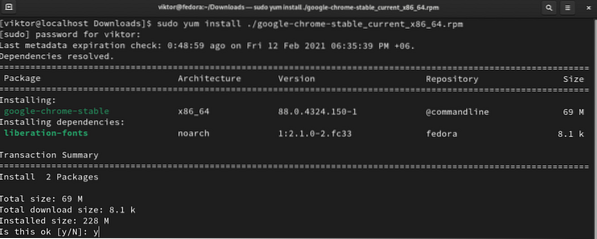
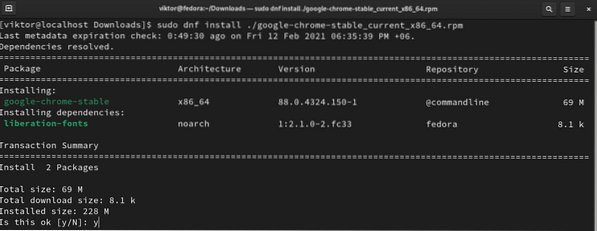
Voer de volgende opdracht uit om het RPM-pakket op SUSE Linux en vergelijkbare distributies te installeren:.
$ sudo zypper installChromium-browser installeren
De basisbroncode van zowel Google Chrome als Chromium wordt onderhouden door het Chromium-project. Chromium-browser is de vanille-build van de bron (samen met enkele open-sourcetools, zoals mediacodecs).
Beide browsers ondersteunen de functie "Tabgroepen". In tegenstelling tot Chrome bieden de meeste distro's een Chromium-browser vanuit de standaardpakketrepo's. Voer gewoon de juiste opdracht uit volgens uw distro.
Voer de volgende opdracht uit om Chromium op Debian, Ubuntu, Linux Mint en vergelijkbare distributies te installeren:.
$ sudo apt install chromium-browser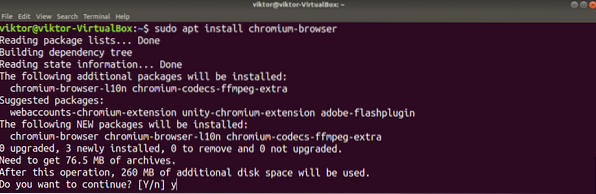
Om Chromium op Fedora, CentOS/RHEL en soortgelijke distributies te installeren, voer je een van de volgende opdrachten uit.
$ sudo yum installeer chroom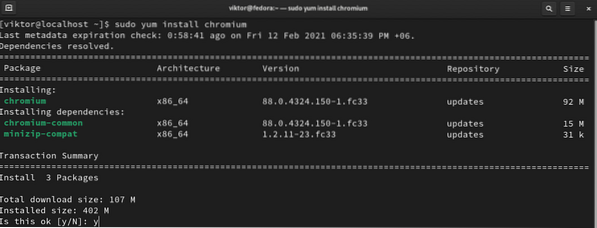
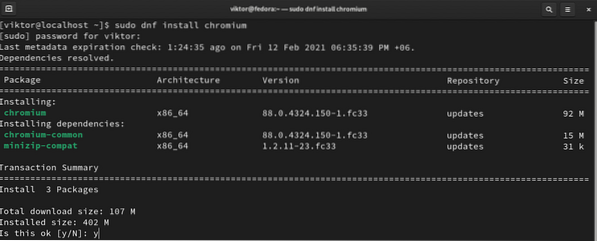
Voer de volgende opdracht uit om Chromium op Arch Linux en vergelijkbare distributies te installeren:.
$ sudo pacman -S chroomChrome-tabbladgroepen
Vanaf Chrome 83 kondigde Google aan dat "Tabgroepen" standaard zou worden ingeschakeld. Vanaf de nieuwste Chrome-release (Chrome 88) is er geen manier om deze functie uit te schakelen. Hoewel het nog steeds mogelijk is in oudere versies, wordt het sterk afgeraden om een oudere browser te gebruiken.
In het geval van de Chromium-browser is het mogelijk om handmatig in en uit te schakelen
"Tabgroepen" inschakelen
Het standaardgedrag van zowel Chrome als Chromium is dat deze functie is ingeschakeld. De methode die in dit gedeelte wordt beschreven, is niet langer beschikbaar in Chrome. Het is dus alleen van toepassing op Chromium.
Open een nieuw tabblad en ga naar de volgende link.
$ chrome://vlaggen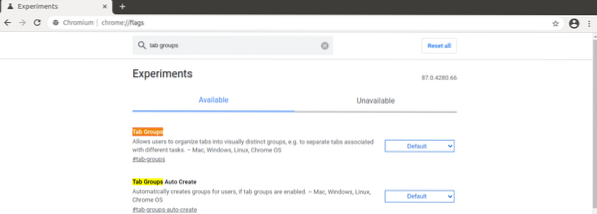
Zoek op de term "tabgroepen".
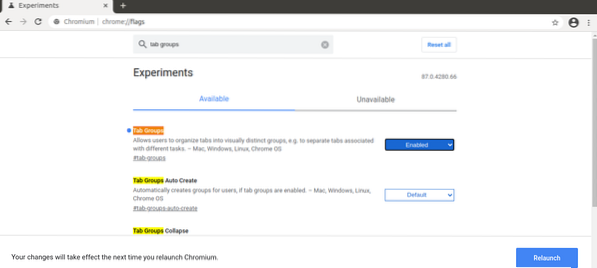
Het zou de optie "Tabgroepen" moeten markeren. Als het niet is gewijzigd, moet het worden ingesteld op "Standaard". Selecteer "Ingeschakeld" om de functie in te schakelen.
Chrome/Chromium zal vragen om de browser opnieuw te starten om de wijzigingen door te voeren. Klik op "Opnieuw starten" om opnieuw te starten. Je kunt het ook handmatig doen nadat je al je werken hebt opgeslagen.
"Tabgroepen" gebruiken
Groepen maken
Om een tabblad aan een groep toe te voegen, hebben we eerst een groep of meer nodig. Om een nieuwe groep aan te maken, klikt u met de rechtermuisknop op een doeltabblad en selecteert u "Tabblad aan nieuwe groep toevoegen".
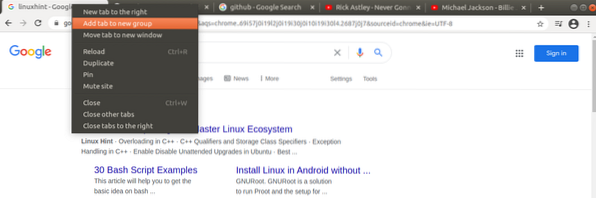
U kunt de groepsnaam en kleur instellen voor gemakkelijke identificatie.
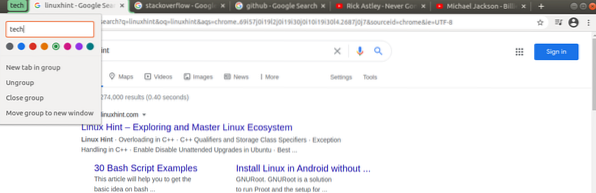
Tabbladen aan een groep toevoegen
Ervan uitgaande dat je je groepen goed hebt ingesteld, laten we beginnen. Klik met de rechtermuisknop op een ander tabblad, ga naar "Tabblad aan groep toevoegen" en selecteer de gewenste groep. De groepskleur kleurt het tabblad in.
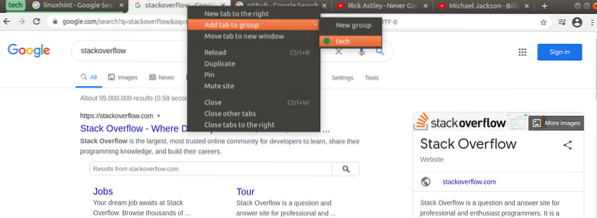
Als u een nieuwe wilt maken op het nieuwe tabblad, selecteert u 'Nieuwe groep'.
Een tabblad uit een groep verwijderen
Soms moeten afzonderlijke tabbladen uit een groep worden verwijderd. Om een tabblad te verwijderen, gaat u naar het tabblad, klikt u met de rechtermuisknop op het tabblad en selecteert u "Verwijderen uit groep". Het tabblad wordt uit de groep verwijderd.
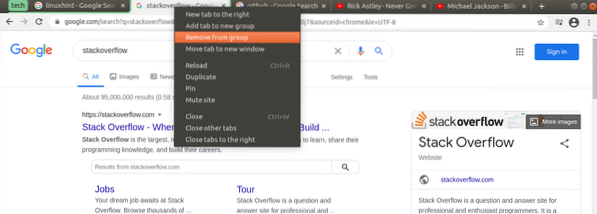
Groepen verwijderen
Wanneer een groep niet langer nodig is, is het in de buurt houden overbodig. Het verwijderen van een groep is een noodzakelijke actie om de tabbladen op orde te houden.
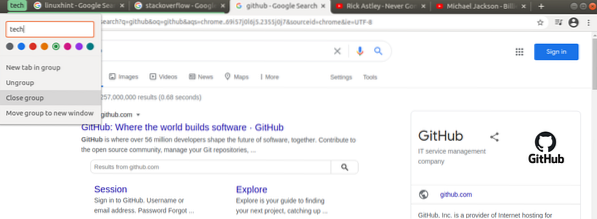
Om een groep te verwijderen, klikt u met de rechtermuisknop op het groepspictogram en selecteert u "Groep sluiten".
"Tabgroepen" uitschakelen
Hoewel deze actie niet wordt aanbevolen, is het mogelijk om "Tabgroepen" uit te schakelen vanwege het hulpprogramma dat het biedt. Merk op dat deze functie alleen van toepassing is op de Chromium-browser. In het geval van Chrome is er geen manier om het uit te schakelen.
Open eerst een nieuw tabblad en ga naar de volgende link:.
$ chrome://vlaggen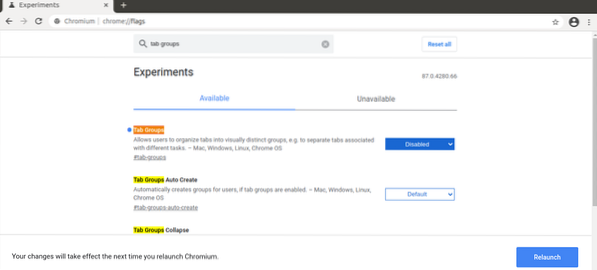
Zoek naar "teamgroepen". Selecteer onder de optie "Tabgroepen" "Uitgeschakeld". Klik ten slotte op "Opnieuw starten" om de wijzigingen door te voeren.
Laatste gedachten
De functie "Tabgroepen" is echt geweldig om de tabbladen georganiseerd te houden. Het is natuurlijk niet de ultieme oplossing. Het mist enkele functies, bijvoorbeeld het samenvoegen van groepen. Uiteindelijk is het aan jou om je tabbladen te ordenen. De "Tabs Groepen" is slechts een hulpmiddel om het gemakkelijker te maken.
Geïnteresseerd in meer Chrome-trucs? Bekijk hoe u meerdere profielen tegelijk kunt gebruiken in Google Chrome.
Veel computerplezier!
 Phenquestions
Phenquestions


