In dit bericht helpen we je acryltransparantie inschakelen voor Windows-terminal achtergrond aan Windows 10. U kunt instellen wazige transparantie naar de Windows Terminal-achtergrond door enkele kleine wijzigingen aan te brengen in het instellingenbestand. U kunt ook kiezen of u acryltransparantie wilt instellen voor alle profielen - zoals Windows PowerShell, Azure Cloud Shell, enz., of alleen voor een bepaald profiel (zeg Command Prompt).

Schakel Transparante achtergrond in Windows Terminal in
U kunt Windows Terminal eenvoudig aanpassen via verschillende opties en opdrachten/waarden toevoegen aan het instellingenbestand. Een van dergelijke aanpassingen is het toevoegen van vage transparantie aan Windows Terminal.
Laten we eens kijken hoe dat moet.
Start eerst Windows Terminal met behulp van het zoekvak of het menu Start van Windows 10. Open daarna het instellingenbestand van Windows Terminal met Ctrl+, sneltoets. U kunt ook klikken op de Een nieuw tabblad openen drop-down icoon en gebruik de Instellingen keuze.
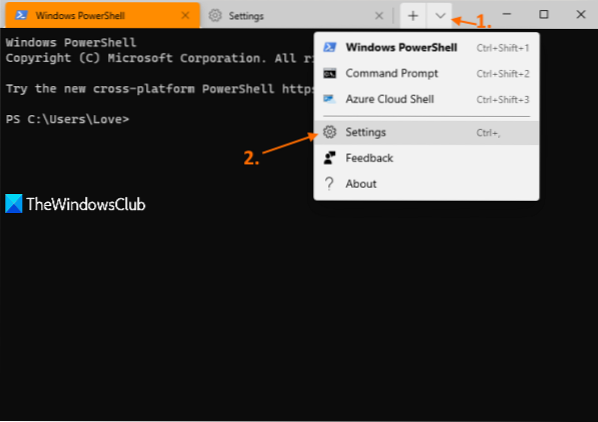
Het instellingenbestand in JSON-formaat wordt geopend met uw standaard teksteditor. Als er wordt gevraagd hoe u dat JSON-bestand wilt openen, kunt u Kladblok, een teksteditor of code-editorsoftware naar keuze selecteren uit de beschikbare opties.
Zoek nu het profiel waarvoor u acryltransparantie wilt instellen. Als u bijvoorbeeld een transparante acrylachtergrond wilt instellen voor het opdrachtpromptprofiel, zoek/zoek dan naar "commandline": "cmd.exe", waarde. Onder die waarde ziet u "verborgen": false.
Voeg daar een . toe komma(,) naar vals, druk op Enter toets en plak de volgende opdracht of waarde:
"useAcrylic" : true, "acrylicOpacity" : 0.3
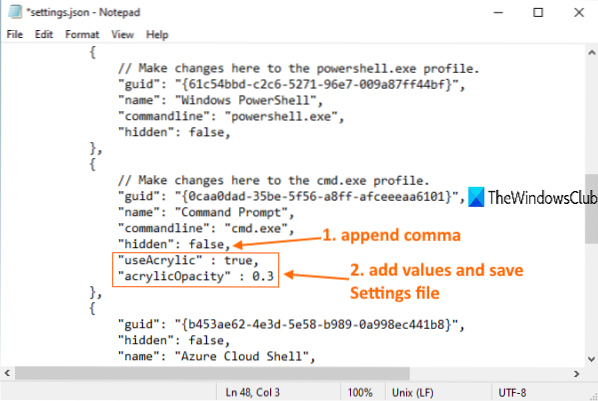
U kunt ook het wazige niveau wijzigen om 0 . te zeggen.5, 0.7, enz. Hoe lager de waarde, hoe hoger het transparantieniveau.
Sla het bestand op en de wijzigingen worden direct toegepast. Wanneer u het opdrachtpromptprofiel in Windows Terminal opent, ziet u de acryltransparantie op de achtergrond. Houd er echter rekening mee dat acryltransparantie alleen zichtbaar is wanneer Windows Terminal actief is.
Als u wazige transparantie wilt toepassen op alle profielen in Windows Terminal, zoek dan naar de "standaardinstellingen": sectie en plak de volgende waarden op de gewenste plaats:
"useAcrylic" : true, "acrylicOpacity" : 0.3
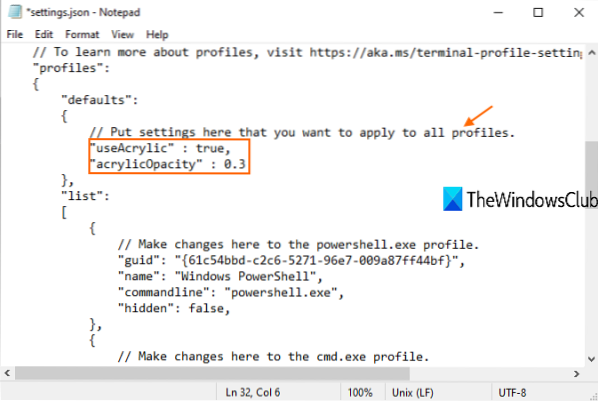
Nogmaals, u kunt een dekkingsniveau instellen volgens uw behoeften. Sla ten slotte het instellingenbestand op. Het zal de wijzigingen toevoegen.
Ik hoop dat dit nuttig is.
Lees volgende: Achtergrondafbeelding instellen in Windows Terminal.

 Phenquestions
Phenquestions


