Alle recente versies van Mac OS X worden geleverd met een flink aantal multi-touch-bewegingen. Gebruikers die MacBook of iMac met Magic Trackpad gebruiken, kunnen deze multi-touch-bewegingen op het trackpad gebruiken om snel algemene taken uit te voeren die anders het gebruik van sneltoetsen of het navigeren door verschillende menu's en vensters zouden vereisen.
Hoewel alle recente versies, waaronder Mavericks en Yosemite, meer dan een dozijn multi-touch-bewegingen bieden, vinden niet alle gebruikers alle beschikbare gebaren nuttig. Sommigen houden misschien van het naar links vegen gebaar dat we gebruiken om het meldingscentrum te bekijken, terwijl anderen hetzelfde gebaar misschien niet nuttig vinden.

Als u om de een of andere reden een of meer gebaren op Mac wilt in- of uitschakelen, kunt u dit doen door de Trackpad-instellingen te openen. Volg de onderstaande instructies om verschillende trackpad-bewegingen in Mac OS X in of uit te schakelen.
Houd er rekening mee dat u alleen de volgende gebaren kunt in- of uitschakelen:
# Veeg tussen pagina's
# Veeg tussen apps op volledig scherm
# Notificatie centrum
# Missie Controle
# App Expose
# Lanceerplatform
# Toon bureaublad
# Scroll richting
# In- of uitzoomen
# Slimme zoom
# Roteren
# Tik om te klikken
# Secundaire klik
# Kijk omhoog (tik met drie vingers)
# Sleep met drie vingers
Een trackpad-gebaar in- of uitschakelen
Stap 1: Open Systeem voorkeuren. Het dialoogvenster Systeemvoorkeuren kan worden geopend door op het pictogram Systeemvoorkeuren in het dock te klikken of door op het pictogram in LaunchPad te klikken. Als alternatief kunt u ook Systeemvoorkeuren typen in Spotlight-zoekopdracht.
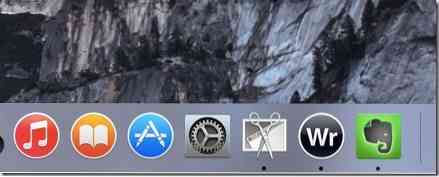
Stap 2: Klik in het dialoogvenster Systeemvoorkeuren op het pictogram met het label Trackpad om Trackpad-instellingen te openen.
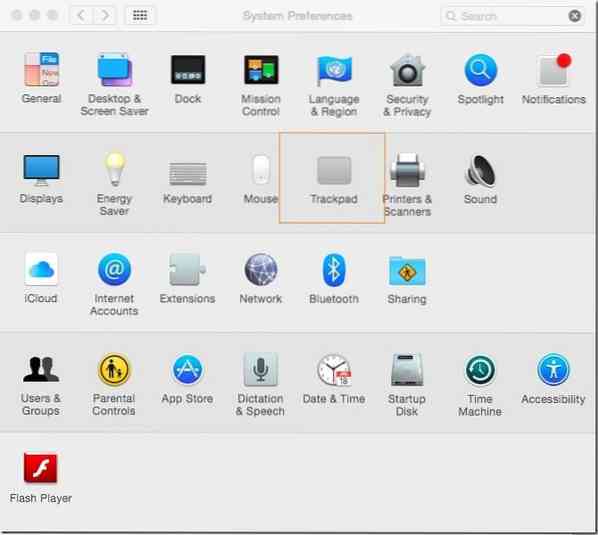
Stap 3: Hier, onder de tabbladen Aanwijzen & klikken, Scrollen & zoomen en Meer gebaren, bevinden alle gebaren zich.
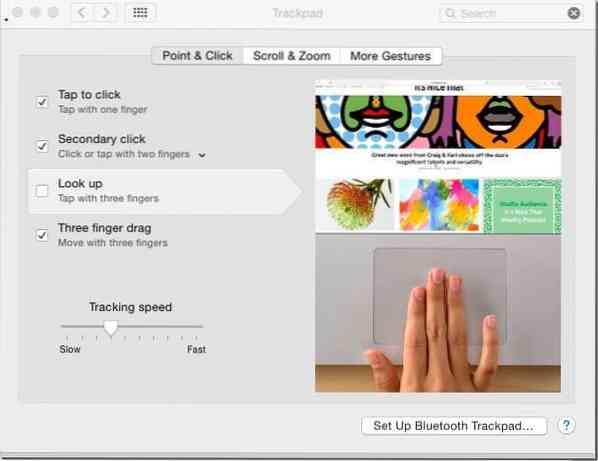
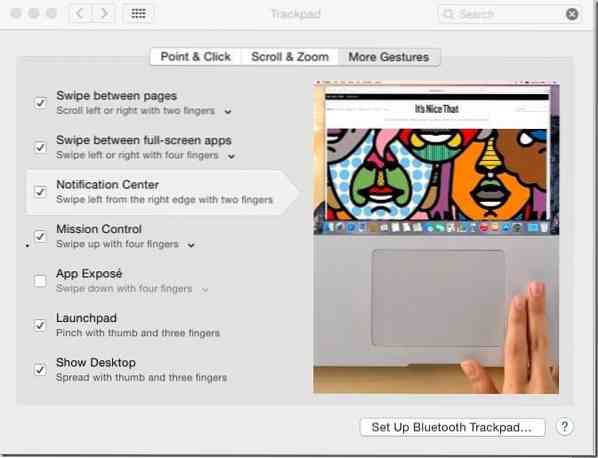
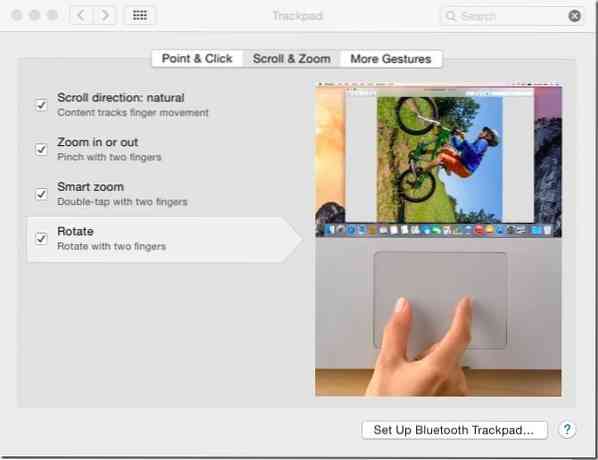
Vink het vakje naast een gebaar aan om het in te schakelen en schakel hetzelfde vakje uit om het gebaar uit te schakelen.
En als u op zoek bent naar een manier om trackpad-bewegingen in Windows uit te schakelen, bekijk dan onze handleiding voor het uitschakelen van de trackpad-bewegingen van Windows 8.
 Phenquestions
Phenquestions


