Laten we vandaag eens kijken naar het versleutelen van uw schijf op Ubuntu 18.04. Merk op dat alle Ubuntu-smaken en op Ubuntu gebaseerde distributies de handleidingen ondersteunen. U hoeft zich geen zorgen te maken over compatibiliteit.
De voor- en nadelen begrijpen
Het versleutelen van een schijf heeft zowel voor- als nadelen. Laten we het eerst over hen hebben.
De voordelen zijn talrijk.
- Verhoogde privacybescherming.
- Niemand kan de gegevens breken, niet met de huidige technologie. Zelfs het kraken van een enkel bestand kan 1000+ jaar duren.
Er zijn ook enkele nadelen.
- Als u de sleutel vergeet, zijn de gegevens zo goed als verloren.
- Gegevensherstel is onmogelijk.
- De partitie is niet toegankelijk voor andere systemen en kan ERNSTIGE compatibiliteitsproblemen veroorzaken.
Voor de bescherming van de gegevens moet u de wachtwoordzin onthouden, wat er ook gebeurt.
De hostschijf van de machine versleutelen
Nou, laten we in het coderingsgedeelte springen. Telkens wanneer u Ubuntu installeert, kunt u meteen een gecodeerde schijf hebben. Als je niet meer weet hoe je Ubuntu moet installeren, bekijk dan de installatieprocedure van Ubuntu 18.04.
Dankzij de kracht van VirtualBox zijn we meteen bezig met de installatie van Ubuntu 18.04!
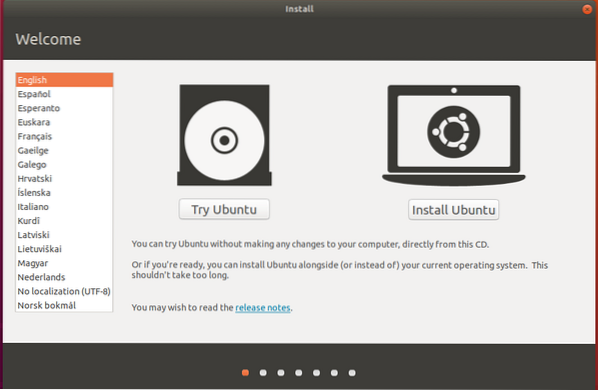
Zodra je in dit stadium bent aangekomen, vink je de optie aan om de nieuwe Ubuntu-installatie te coderen voor beveiliging. Het kiezen van de LVM-optie is optioneel, maar goed als je daarmee akkoord gaat.
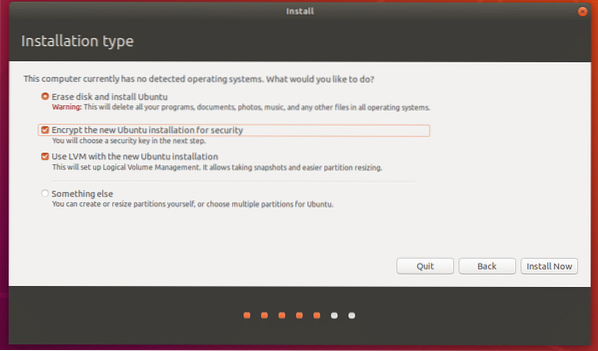
Bij de volgende stap moet je de beveiligingssleutel kiezen die je moet invoeren elke keer dat je computer opstart.
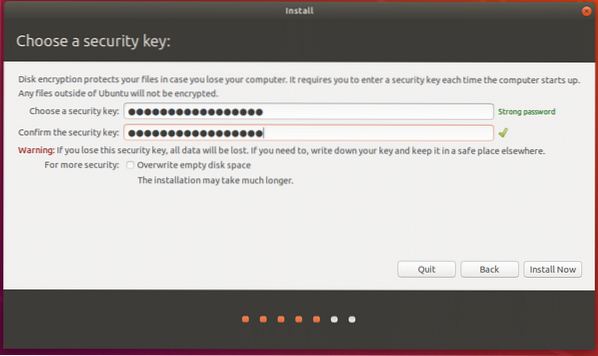
Ga normaal door met de installatie. Houd er rekening mee dat u een ander wachtwoord moet configureren om in te loggen op uw gebruikersaccount.
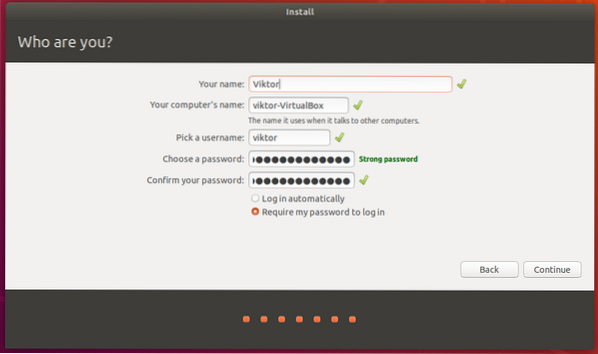
Voltooi de installatie zoals gewoonlijk en start het systeem opnieuw op.
Zodra het systeem is gestart, moet u de toegangscode voor de versleutelde schijf invoeren. Zonder de wachtwoordsleutel start het systeem ook niet op. Er is letterlijk geen manier om het te omzeilen, letterlijk GEEN MANIER!
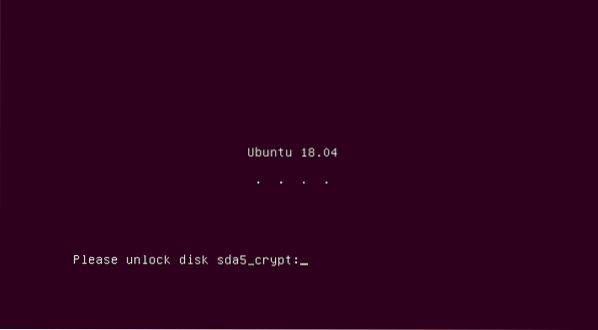
Een USB-flashstation coderen
Heb je een persoonlijke USB-stick?? Wil je het versleutelen? Laten we het doen!
Eerst hebben we een tool nodig - GNOME Disk Utility. Voer de volgende opdrachten uit om het te installeren: -
sudo apt update && sudo apt upgrade -y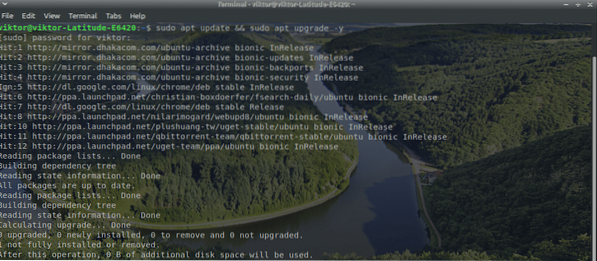
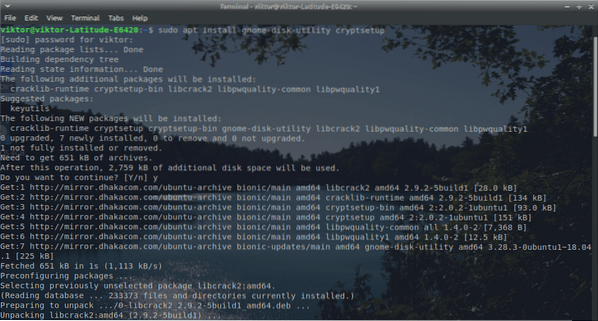
Start het hulpprogramma Schijfhulpprogramma. Het zou aanwezig moeten zijn met de naam - Schijven.
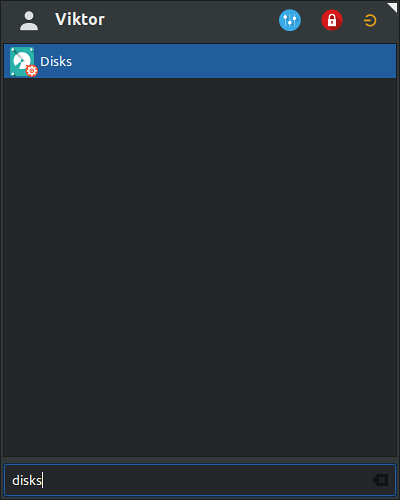
Sluit nu de USB-flashdrive aan.
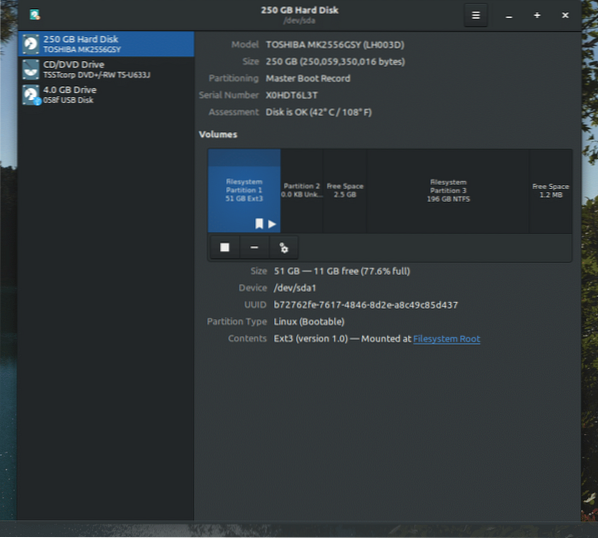
Ontkoppel de schijfpartitie.
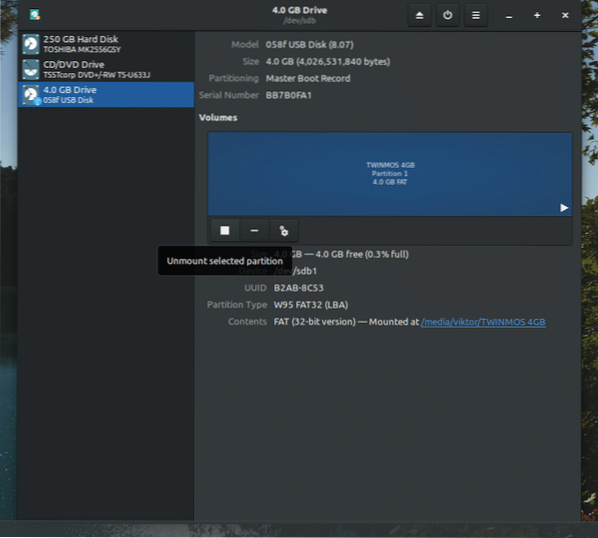
Na het ontkoppelen, tijd om de schijf te formatteren. Zorg er daarom van tevoren voor dat de schijf geen belangrijke gegevens bevat.
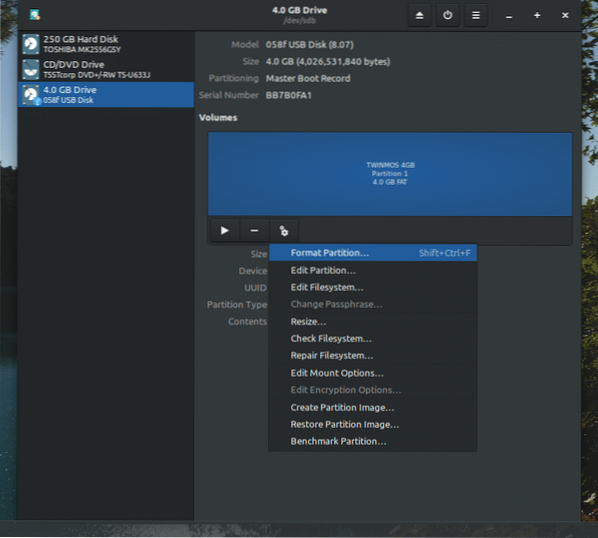
Selecteer om te formatteren met "Ext4" bestandssysteem en LUKS ingeschakeld. U kunt ervoor kiezen om te wissen, maar het duurt langer, afhankelijk van de grootte van de schijf/partitie.
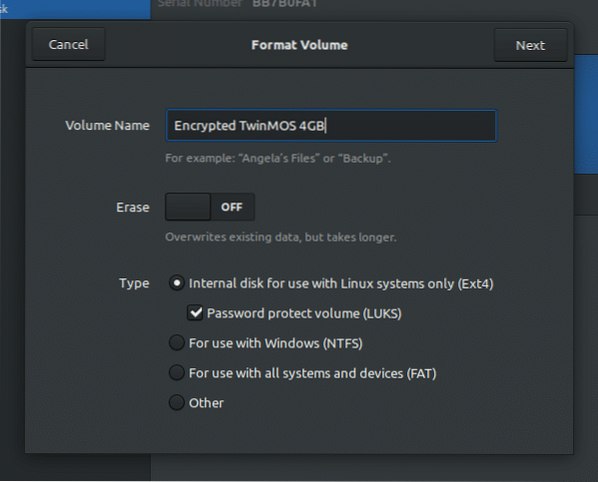
Maak een wachtwoord aan voor de nieuwe versleutelde partitie.
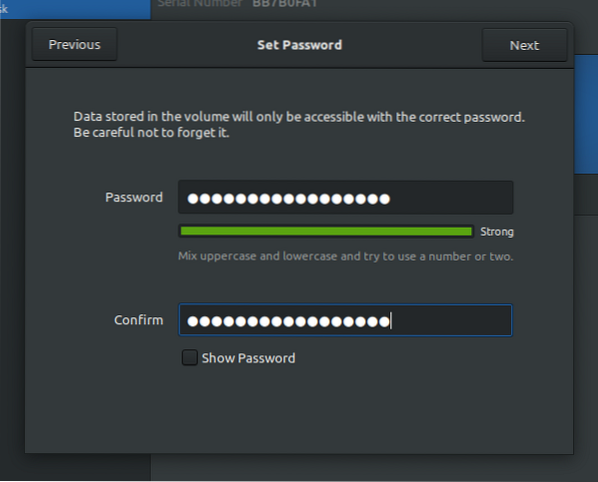
Bevestig alle details en formatteer de schijf. Wacht tot het proces is voltooid.
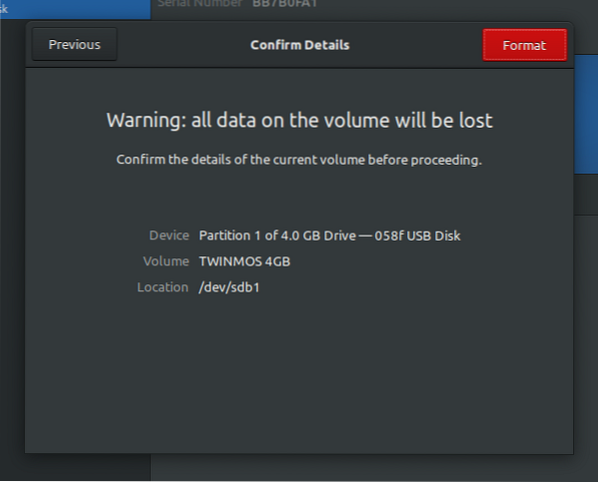
Nu kunt u zien dat de schijf een beveiligde partitie heeft. Je kunt hem eenvoudig met één klik vergrendelen.

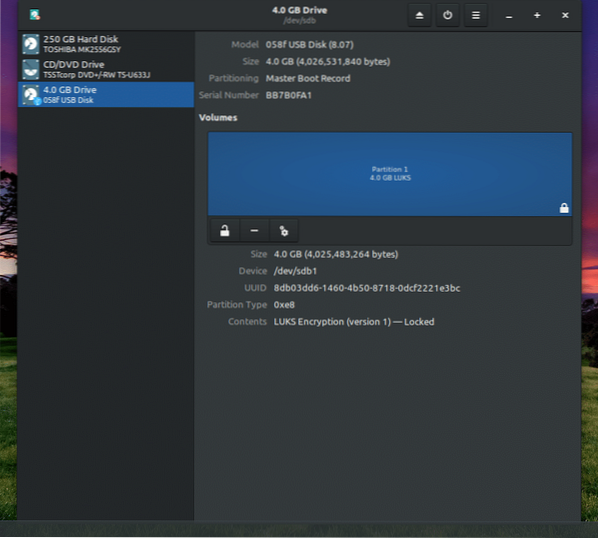
Elke keer dat u de schijf opent, moet u de wachtwoordzin invoeren.
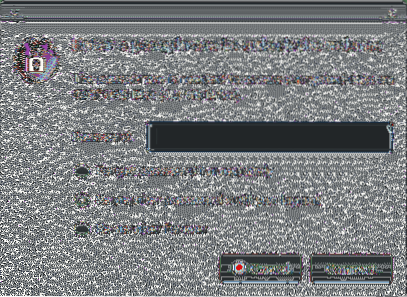
Op dezelfde manier kunt u elke partitie in uw systeem vergrendelen. Zorg ervoor dat u een back-up maakt van alle belangrijke gegevens die aanwezig zijn, omdat de formatteringsstap ze niet meer beschikbaar maakt.
Voila! Gelukkige versleuteling!
 Phenquestions
Phenquestions

