We weten dat een bestand in een computersysteem zo klein kan zijn als een paar bytes of zo groot als duizend gigabytes. Wanneer u een bestand van het ene uiteinde naar het andere wilt verzenden, speelt de grootte ervan een zeer belangrijke rol bij de beslissing of u het wilt verzenden zoals het is of het wilt comprimeren. De .gz-bestandsindeling is een veelgebruikte gecomprimeerde bestandsindeling voor het Linux-besturingssysteem. Vandaag zullen we de methoden verkennen voor het extraheren en openen van a .gz-bestand in Linux.
Opmerking: de smaak van Linux die is gebruikt om deze methoden te demonstreren, is Linux Mint 20.
Methoden voor het extraheren en openen van a .gz-bestand in Linux Command
Er zijn meerdere verschillende methoden waarmee we a . kunnen extraheren en openen .gz-bestand in Linux. We hebben al deze methoden hieronder opgesomd:
Methode # 1: Het "gzip" -commando gebruiken met de vlag "-d":
Deze methode is handig wanneer u het eigenlijke bestand wilt uitpakken terwijl u de .gz-bestand. Om de opdracht “gzip” met de vlag “-d” te gebruiken, moet u de volgende stappen uitvoeren:
Om de eerste drie methoden te demonstreren, maken we eerst een .gz-bestand in onze Home-directory door de volgende opdracht in onze terminal uit te voeren:
$ gzip-bestandsnaam.tekstIn ons voorbeeld hadden we al een tekstbestand met de naam gzFile.txt in onze Home directory. We hebben besloten om zijn .gz-bestand met het bovengenoemde commando.

Nadat u deze opdracht hebt uitgevoerd, kunt u uw Home-directory bezoeken om te controleren of a .gz-bestand is gemaakt of niet. Onze .gz-bestand is gemarkeerd in de onderstaande afbeelding:
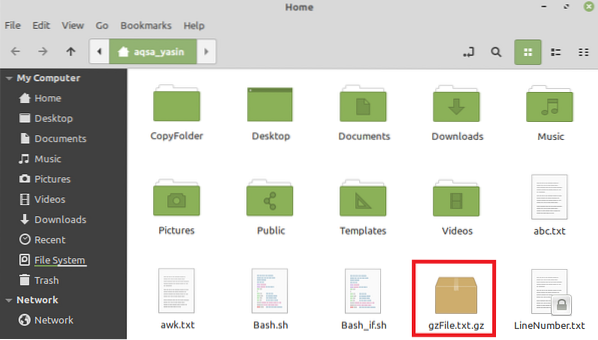
Nadat we dit bestand hebben gemaakt, zullen we proberen het uit te pakken door de volgende opdracht in onze terminal uit te voeren:
Hier kunt u Bestandsnaam vervangen door de naam van uw .gz-bestand, in ons geval gzFile.tekst.

Wanneer u uw thuismap bezoekt nadat u deze opdracht hebt uitgevoerd, zult u merken dat uw daadwerkelijke bestand is uitgepakt zoals gemarkeerd in de onderstaande afbeelding. Echter, uw .gz-bestand is verwijderd vanwege het uitvoeren van de bovengenoemde opdracht.
Methode # 2: Het "gzip" -commando gebruiken met de vlag "-dk":
Deze methode is handig wanneer u het eigenlijke bestand wilt uitpakken terwijl u de .gz-bestand ook voor toekomstig gebruik. Om de opdracht “gzip” met de vlag “-dk” te gebruiken, moet u de volgende stappen uitvoeren:
We zullen proberen hetzelfde te extraheren .gz-bestand dat we hierboven hebben gemaakt door de onderstaande opdracht uit te voeren:
$ gzip -dk Bestandsnaam.gzHier kunt u Bestandsnaam vervangen door de naam van uw .gz-bestand, dat in ons geval gzFile . was.tekst.

Wanneer u uw thuismap bezoekt nadat u deze opdracht hebt uitgevoerd, zult u merken dat uw daadwerkelijke bestand is uitgepakt zoals gemarkeerd in de onderstaande afbeelding. Echter, uw .gz-bestand is ook behouden vanwege het uitvoeren van de bovengenoemde opdracht.

Methode # 3: Het "gunzip" -commando gebruiken:
Deze methode is een exact alternatief voor onze methode # 1, wat betekent dat zodra u het eigenlijke bestand uitpakt, de .gz-bestand wordt niet verder bewaard. Voor het gebruik van de opdracht "gunzip" om a . uit te pakken en te openen .gz-bestand, moet u de volgende stappen uitvoeren:
We zullen proberen hetzelfde te extraheren .gz-bestand dat we hierboven hebben gemaakt door de onderstaande opdracht uit te voeren:
$ gunzip bestandsnaam.gzHier kunt u Bestandsnaam vervangen door de naam van uw .gz-bestand, in ons geval gzFile.tekst.

In ons geval, omdat we al een uitgepakt bestand met dezelfde naam in onze thuismap hadden vanwege het uitvoeren van de opdracht getoond in methode # 2, vroeg onze terminal ons of we dit bestand wilden overschrijven of niet, daarom gaan we verder door in te voeren een "y" zoals weergegeven in de volgende afbeelding. Als u echter nog niet eerder andere extractiemethoden op hetzelfde bestand hebt uitgevoerd, zal het uitvoeren van deze opdracht een dergelijk bericht niet weergeven.

Wanneer u uw thuismap bezoekt nadat u deze opdracht hebt uitgevoerd, zult u merken dat uw daadwerkelijke bestand is uitgepakt zoals gemarkeerd in de onderstaande afbeelding. Echter, uw .gz-bestand is verwijderd vanwege het uitvoeren van de bovengenoemde opdracht.

Zodra u uw .gz-bestand uitgepakt door een van de drie hierboven getoonde methoden te volgen, u kunt het eenvoudig openen door erop te dubbelklikken.
Methode # 4: Het "tar" -commando gebruiken:
Soms, in plaats van een simpele .gz-bestand, heb je een .teer.gz of a .tgz-bestand, dat kan worden uitgepakt en geopend met behulp van de opdracht "tar" op de volgende manier:
Om deze methode te demonstreren, maken we eerst een .tgz-bestand in onze Home-directory door de volgende opdracht in onze terminal uit te voeren:
$ tar -czzf NameOftgzFile.tgz NameOfActualFile.tekstIn ons voorbeeld hadden we al een tekstbestand met de naam targzFile.txt in onze Home directory. We hebben besloten om zijn .tgz-bestand met het bovengenoemde commando.

Wanneer u deze opdracht uitvoert, verschijnt de naam van uw daadwerkelijke bestand op de terminal, wat aangeeft dat het .tgz-bestand is gemaakt zoals weergegeven in de onderstaande afbeelding:

Nadat u deze opdracht hebt uitgevoerd, kunt u ook naar uw thuismap gaan om te controleren of a .tgz-bestand is gemaakt of niet. Onze .tgz-bestand is gemarkeerd in de onderstaande afbeelding:
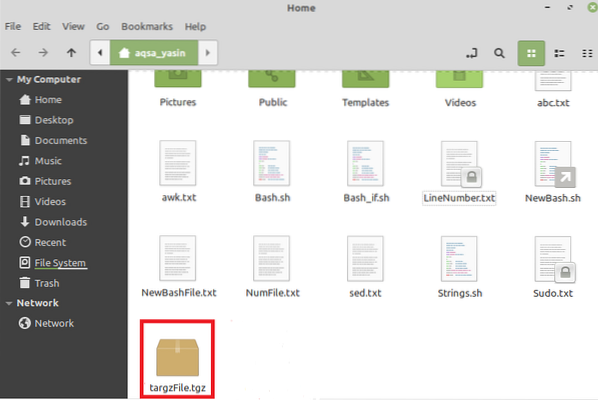
Nadat we dit bestand hebben gemaakt, zullen we proberen het uit te pakken door de volgende opdracht in onze terminal uit te voeren:
Hier kunt u Bestandsnaam vervangen door de naam van uw .tgz-bestand, in ons geval targzFile.tekst.

Wanneer u uw thuismap bezoekt nadat u deze opdracht hebt uitgevoerd, zult u merken dat uw daadwerkelijke bestand is uitgepakt zoals gemarkeerd in de onderstaande afbeelding. Echter, uw .tgz-bestand is ook behouden vanwege het uitvoeren van de bovengenoemde opdracht.
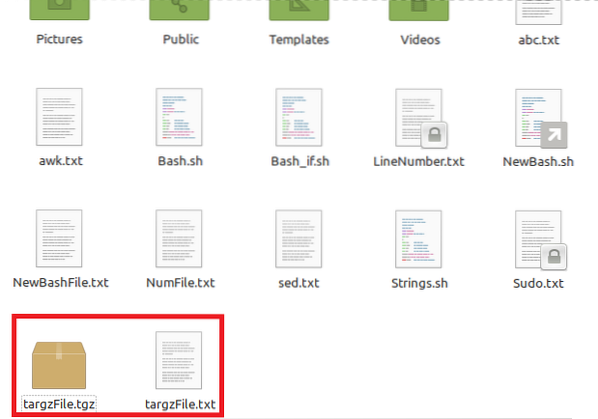
Zodra u uw .tgz-bestand is uitgepakt, kunt u het eenvoudig openen door erop te dubbelklikken.
Conclusie:
De vier methoden die in dit artikel worden besproken, bieden u geweldige oplossingen voor het extraheren en openen van de .gz evenals de .tgz-bestanden in Linux. Je kunt ervoor kiezen om een van deze methoden naar wens te volgen.
 Phenquestions
Phenquestions


