GUI-methode (voorraad Ubuntu met GNOME SHELL)
Ubuntu wordt geleverd met decompressie-ondersteuning voor beperkte gecomprimeerde archiefbestandsindelingen - voornamelijk zip-bestanden, tar-archieven en 7z-bestanden. Om volledige ondersteuning voor andere belangrijke archiefformaten mogelijk te maken, moet je een paar extra apps installeren. Voer de onderstaande opdracht uit om dit te doen:
$ sudo apt install zip unzip rar unrar p7zip-fullNu kunt u dubbelklikken of rechtsklikken op een gecomprimeerd archief in Nautilus-bestandsbeheer om bestanden uit te pakken.
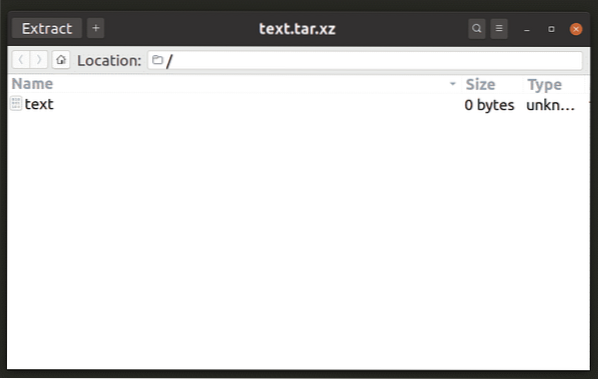
De archiefbeheerder in Nautilus-bestandsbeheer biedt ook ondersteuning voor het uitpakken van met een wachtwoord beveiligde bestanden, dus u hebt geen extra apps nodig om versleutelde archieven uit te pakken.
Bestandsbeheerders in andere desktopomgevingen hebben ook ondersteuning voor het uitpakken van archieven via plug-insystemen. U moet een app met de naam "archiefbeheer" of "file-roller" installeren om ondersteuning toe te voegen voor het uitpakken van bestanden uit archieven.
7z
7z is een van de meest gebruikte gecomprimeerde bestandsindelingen voor archieven. Het kan bestanden diep comprimeren met een veel betere verhouding dan andere populaire archiefformaten zoals zip en rar.
Voer de onderstaande opdracht uit om 7z-archiefondersteuning op Ubuntu in te schakelen:
$ sudo apt install p7zip-fullVoer de onderstaande opdracht uit om een 7z-archief uit te pakken naar een nieuwe map met dezelfde naam als de archiefnaam:
$ 7z x archief.7zDe bovenstaande opdracht kan ook worden gebruikt voor met een wachtwoord beveiligde 7z-archieven. U wordt gevraagd een wachtwoord in te voeren nadat u de bovenstaande opdracht hebt uitgevoerd.
Zip
Zip-archief is een ander meest gebruikte bestandsformaat dat wordt gebruikt voor archiverings- en compressiedoeleinden. Het is het primaire archiefbestandsformaat dat wordt ondersteund op Windows en wordt standaard geleverd op alle belangrijke versies van Windows.
Voer de onderstaande opdracht uit om ondersteuning voor zip-archief op Ubuntu in te schakelen:
$ sudo apt install zip unzipVoer de onderstaande opdracht uit om een zip-archief uit te pakken naar een nieuwe map met dezelfde naam als de archiefnaam:
$ archief uitpakken.zipNet als de 7z-opdracht, kan de unzip-opdracht ook worden gebruikt om met een wachtwoord beveiligde bestanden uit te pakken. Gebruikers zullen worden gevraagd om het wachtwoord in te voeren na het uitvoeren van de hierboven genoemde opdracht.
Rare
Het Rar-bestandsformaat is een eigen archiverings- en compressieformaat. De ondersteuning voor rar-bestanden op Linux is niet zo robuust als andere archiefbestandsindelingen, maar is voldoende voor het uitvoeren van eenvoudige compressie- en decompressietaken.
Voer de onderstaande opdracht uit om rar-archiefondersteuning toe te voegen aan uw Ubuntu-installatie:
$ sudo apt install rar unrarVoer de onderstaande opdracht uit om een normaal of met een wachtwoord beveiligd rar-archief te decomprimeren:
$ unrar x archief.zeldzaamTeer, Tara.gz, Tar.xz, Tar.bz2, Tgz, Gz
Tar-archiefbestandsindeling is standaard beschikbaar op bijna alle op Linux en Unix gebaseerde besturingssystemen. Standaard worden tar-archieven niet gecomprimeerd, u moet aanvullende compressie-algoritmen gebruiken, zoals gz, bz2 enzovoort. Voer de onderstaande opdracht uit om een tar-bestand uit te pakken:
$ tar xf archief.teerU kunt "archief" vervangen.tar" in de bovenstaande opdracht met de juiste archiefnaam en bestandsextensie. Tar-archieven hebben geen ingebouwde ondersteuning voor codering, dus u kunt geen wachtwoordbeveiliging gebruiken.
Conclusie
Dit zijn verschillende hulpprogramma's voor de opdrachtregel om archiefbestandsindelingen uit te pakken. Het tar-bestandsformaat wordt veel gebruikt voor het distribueren van software en grote bestanden op Linux, hoewel het standaard geen wachtwoordbeveiliging ondersteunt. Andere bestandsindelingen, zoals zip, rar en 7z, ondersteunen wel wachtwoordbeveiliging, maar ze zijn gemakkelijker te kraken dan andere coderingsmethoden zoals GPG (GNU Privacy Guard).
 Phenquestions
Phenquestions


