In dit artikel zullen we leren hoe we de geïnstalleerde Linux-distributienaam en -versie op Linux Mint 20 kunnen controleren.
Dus laten we beginnen met de demo.
Vereisten
U moet 'sudo'-rechten hebben of inloggen vanaf het root-gebruikersaccount op uw systeem.
Controleer naam en versie op Linux Mint 20
U kunt de naam en de geïnstalleerde Linux-distributieversie op de volgende twee verschillende manieren controleren:
- Controleer naam en versie in Linux Mint 20 via de opdrachtregel
- Controleer de versie met behulp van een grafische gebruikersinterfacemethode in Linux Mint 20
Laten we elke methode één voor één in detail bespreken.
Methode 1: Controleer de naam en versie in Linux Mint 20 via de opdrachtregel
Sommige gebruikers gebruiken liever de opdrachtregel in plaats van de grafische gebruikersinterface in Linux-systemen. Daarom heb je met behulp van de opdrachtregel meer opties om details te krijgen over de geïnstalleerde Linux Mint-distributie. Om de naam en versie van het Linux-systeem in een Linux Mint 20-omgeving te controleren, moet u de volgende verschillende stappen volgen:
Om de terminaltoepassing te openen, logt u gewoon in op uw Linux Mint 20-systeem en klikt u vervolgens op het terminalpictogram dat op de taakbalk wordt weergegeven.
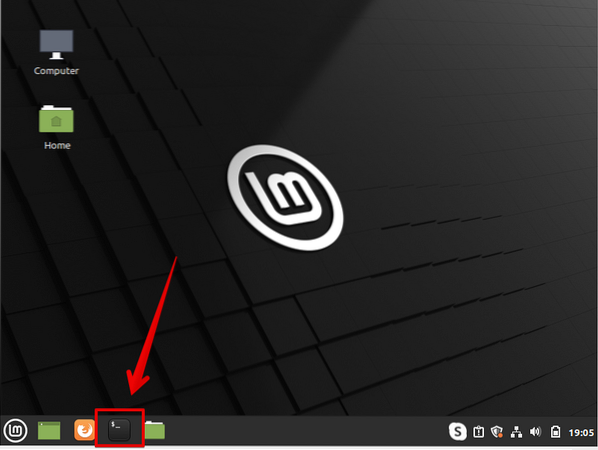
Of u kunt de terminal kiezen via het hoofdmenu. U kunt de onderstaande schermafbeelding zien, die rood is gemarkeerd:
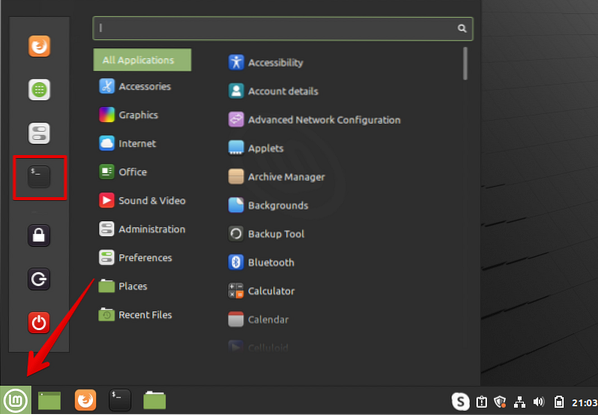
In Linux-distributie, specifiek voor Linux Mint 20, zijn er veel verschillende hulpprogramma's en tekstbestanden aanwezig, die u kunnen helpen bij het vinden van de Linux Mint-versie. U kunt zoeken in het bestand dat meer informatie bevat over de geïnstalleerde Linux Mint-versie en dat beschikbaar is voor alle op Debian gebaseerde Linux/GNU-distributies. Dit bestand vind je op etc/issue. Voer de onderstaande opdracht uit op de terminal die de geïnstalleerde Linux Mint-versie zal weergeven:
$ kat /etc/issueNa het uitvoeren van de bovenstaande opdracht, wordt de volgende uitvoer weergegeven op de terminal:
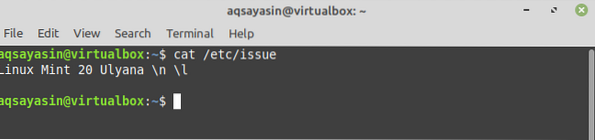
Geïnstalleerde versie weergeven met behulp van het hulpprogramma hostnamectl:
Het meest voorkomende hulpprogramma of commando dat beschikbaar is voor bijna alle Linux-systemen is 'hostnamectl.' Het geeft gedetailleerde informatie weer over het momenteel lopende besturingssysteem. Om de geïnstalleerde versie van Linux-distributie weer te geven met het hulpprogramma 'hostnamectl', volgt u de bijgevoegde methode:
Typ de volgende opdracht op de terminal om de informatie over de geïnstalleerde Linux Mint-versie weer te geven:
$ hostnamectlDe bovenstaande opdracht geeft de volledige informatie weer over de momenteel gebruikte besturingsomgeving en de geladen kernelversie. De volgende details over het geïnstalleerde Linux-systeem moeten op de terminal worden weergegeven:
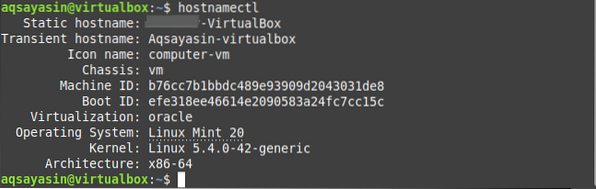
De enige, meer bestandsoptie '/etc/linuxmint/info' is beschikbaar op de Linux Mint 20-distributie die de details over de kernel en de geïnstalleerde versie bevat. Voer de volgende opdracht uit op de terminal om de kerneldetails te bekijken:
$ cat /etc/linuxmint/infoDe volgende uitvoer zou in het terminalvenster moeten worden weergegeven:
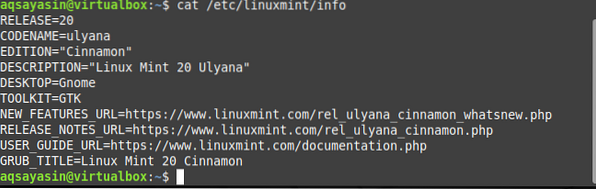
Nog een populaire opdracht die beschikbaar is op Linux Mint is de opdracht 'lsb_release' die veel flexibiliteit biedt om te selecteren welk stuk informatie belangrijk voor u is om op te nemen in de versiecontroletaak. Om de informatie over de vrijgegeven versie, distributeurgegevens en codenaam te onthullen, moet u de volgende opdracht uitvoeren:
$ lsb_release -cridNadat u de bovenstaande opdracht hebt uitgevoerd, krijgt u de volgende informatie in het terminalvenster:
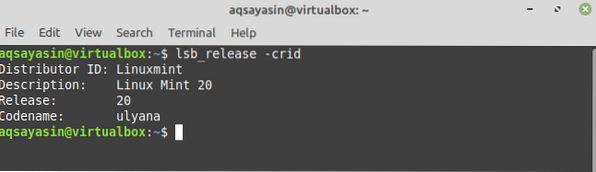
Typ de volgende opdracht om de informatie over Linux Mint te bekijken:
$ /etc/lsb-releaseDe volgende geïnstalleerde distributiedetails worden weergegeven op het terminalscherm:

Of u kunt ook de volgende opdracht uitvoeren om de geïnstalleerde versie van Linux Mint op uw systeem te controleren:
$ /etc/os-releaseU ziet de volgende gedetailleerde informatie over de Linux Mint-versie:
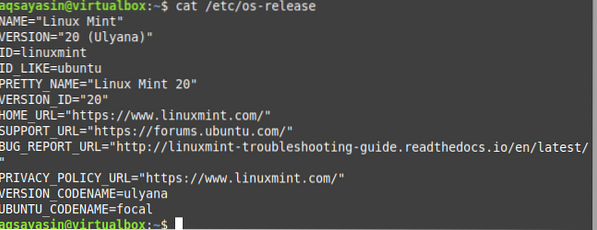
Methode 2: Controleer de versie met behulp van de grafische gebruikersinterfacemethode in Linux Mint 20
Zoals we hierboven hebben besproken, zijn er verschillende Desktop-omgevingsmanagers beschikbaar voor alle Linux Mint-distributies. U moet dus de volgende stappen volgen om de geïnstalleerde Linux Mint-versie voor Cinnamon Desktop te controleren:.
- Klik op het startmenu, het volgende applicatielijstmenu wordt op het systeem weergegeven:.
- Klik op het pictogram 'systeeminstellingen' in de lijst, die ook wordt gemarkeerd in de onderstaande schermafbeelding.
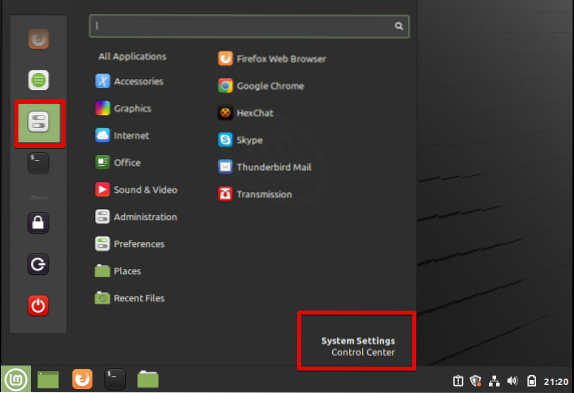
- Zodra u op de systeeminstellingen klikt, wordt uw systeem weergegeven in het volgende venster waarin u de verschillende beheertoepassingen ziet. Scroll met de muiscursor over het weergegeven venster en klik als volgt op het pictogram 'systeeminfo':
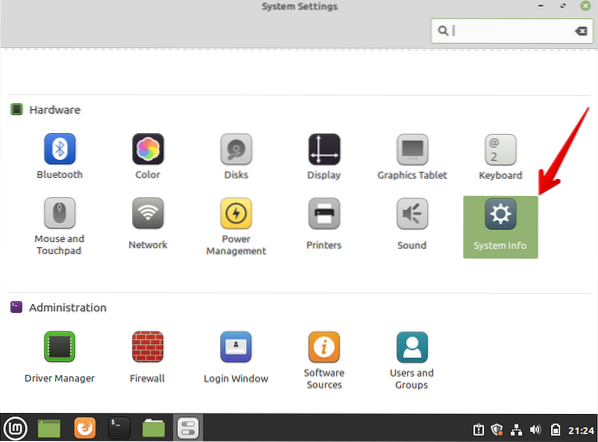
Het volgende venster wordt weergegeven op uw systeem:
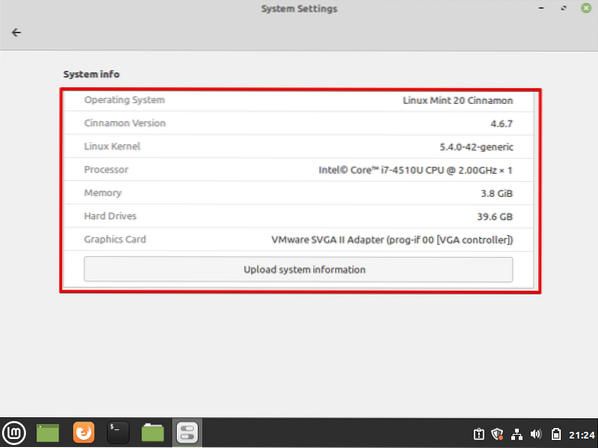
Uit de bovenstaande schermafbeelding kunt u de details krijgen over het momenteel geïnstalleerde besturingssysteem, kaneelversie, Linux-kernel en andere systeembronnen zoals processor, geheugen, harde schijf en grafische kaart.
Conclusie
Uit het bovenstaande artikel hebben we geleerd hoe we de details over de naam en de geïnstalleerde versie van Linux Mint kunnen controleren. U kunt gedetailleerde informatie over uw systeem krijgen door deze zelfstudie te volgen. Op basis van alle informatie, zoals hierboven vermeld, hoop ik dat je nu de geïnstalleerde versie van elke Linux-distributie kunt vinden. We hebben twee verschillende manieren besproken, namelijk.e., door een opdrachtregel te gebruiken en door een grafische gebruikersinterface te gebruiken, waardoor een gebruiker de informatie over de geïnstalleerde Linux-distributie kan weergeven. Als u problemen ondervindt met betrekking tot de hierboven genoemde manieren, laat het ons dan weten via uw feedback via de opmerkingen. We verwelkomen uw vragen.
 Phenquestions
Phenquestions


