DPI staat voor Dots Per Inch. Het wordt gebruikt om de scherm- of weergaveresolutie weer te geven. U kunt de DPI van uw laptopscherm of -monitor weten in de weergave-instellingen. Het Surface Pro-scherm behoort tot de hoge DPI-schermen. Wanneer u dergelijke apparaten gebruikt, zoals Surface Book, Surface Pro 3, enz., samen met de externe monitoren kunt u verschillende problemen krijgen, zoals de Windows 10-elementen (pictogrammen, werkbalken, apps, enz.) wazig, te groot of te klein worden. Deze symptomen kunnen ook optreden wanneer u meerdere monitoren met verschillende beeldschermresoluties aansluit. Een andere oorzaak van dit probleem is de wijziging in de hardwareconfiguratie.
Een systeem bepaalt de schermresolutie nadat u zich aanmeldt bij uw apparaat. Afmelden is vereist omdat het de weergave-informatie van de gebruiker opnieuw instelt. Dat is de reden waarom het koppelen en loskoppelen van de apparaten tijdens dezelfde inlogsessie schalingsproblemen kan veroorzaken op een Windows-computer. Als u zich bijvoorbeeld aanmeldt bij een sessie via een externe desktopverbinding en later rechtstreeks verbinding maakt zonder de eerste sessie af te melden, kunt u hoge DPI-problemen ondervinden met de externe desktop.
Voordat u begint, logt u uit en weer in op het systeem. Als je wijzigingen in de configuratie hebt aangebracht, wordt het probleem opgelost.
Windows-schaalproblemen oplossen voor apparaten met een hoge DPI
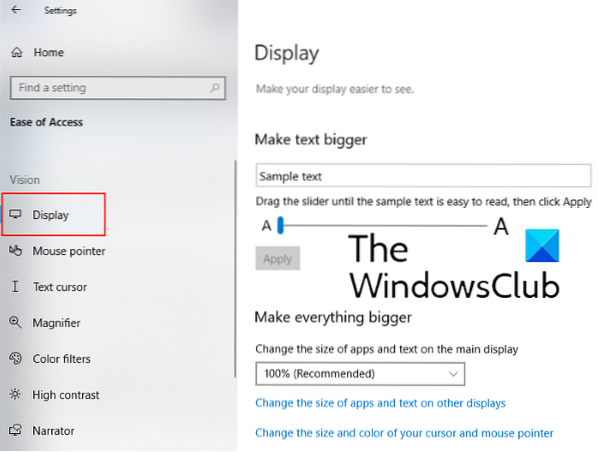
Wijzig de volgende instelling voor schaalproblemen voor Windows 10-apparaten met een hoge DPI:
- Open Instellingen > Gemak van toegang
- Hieronder Scherm, je kunt de grootte van apps, tekst en andere items wijzigen.
- Je vindt hier een slider voor verschillende displays.
- Pas het aan om de schaalproblemen op verschillende aangesloten apparaten op te lossen.
Dit zou moeten helpen.
Hoge DPI-instellingen wijzigen voor een bepaalde app

- Typ hiervoor de app-naam in de Windows-zoekbalk, klik er met de rechtermuisknop op en selecteer "Bestandslocatie openen.”
- Klik daarna met de rechtermuisknop op het programmabestand en selecteer Eigenschappen.
- Klik nu op de "DPI-instellingen wijzigen” knop in de “Compatibiliteit” tabblad.
- Er wordt een nieuw venster geopend waarin u het selectievakje "Overschrijf gedrag bij hoge DPI-schaalverdeling, schalen uitgevoerd door“
- Selecteer vervolgens de "Toepassing” in het vervolgkeuzemenu.
- Klik OK.
Controleer of de applicaties DPI-bewust zijn of niet
Hiermee kunt u de DPI-ondersteuning van verschillende applicaties op uw systeem bepalen. U kunt de DPI-bewustzijnsmodus van toepassingen bekijken in Taakbeheer.
Het probleem van de schermresolutie komt vaker voor na de introductie van de monitoren met een resolutie van 4K en hoger. Wanneer de gebruikers deze monitoren met een hogere resolutie combineren met de standaard of oudere, ervaren ze problemen met de schermresolutie en wazigheid van Microsoft Office. De volgende methoden kunnen u helpen dit probleem op te lossen:.
- Controleer of de updates zijn toegepast op uw Windows 10-systeem en Microsoft Office 2016-toepassingen of niet. Als u met een bepaald probleem wordt geconfronteerd, controleer dan of het is opgelost in de laatste update of niet.
- Wanneer u meerdere monitoren gebruikt, is het cruciaal om de schermresoluties op elkaar af te stemmen. Hiervoor moeten alle monitoren vergelijkbare schermresoluties hebben. Hoe groter het verschil tussen de resolutie van de native en externe apparaten, hoe groter de kans op fouten.
- Als u meerdere desktops heeft, kunt u het beste UWP-toepassingen (Universal Windows Platform) gebruiken. UWP-apps vertonen geen schaalproblemen op Windows 10.
Schermschalen is een van de complexe problemen. Er is geen enkele oplossing voor alle DPI-schaalproblemen in Windows. Bij elke update verbetert Microsoft Windows echter, zodat de schaalproblemen bij het koppelen en loskoppelen tot een minimum kunnen worden beperkt.
Verwant bericht: Wazige lettertypen en apps automatisch repareren.

 Phenquestions
Phenquestions


