Methode 1: USB-drive formatteren via de terminal
Om toegang te krijgen tot de terminal, moet u eerst de Ubuntu Dash openen. Hier is alle Ubuntu-software toegankelijk vanaf. Eenmaal in de Dash (in de linkerbenedenhoek van het scherm in de vorm van een pictogram "Toon toepassingen", typt u "terminal" in de zoekbalk en klikt u op de toepassing van de terminal die verschijnt.
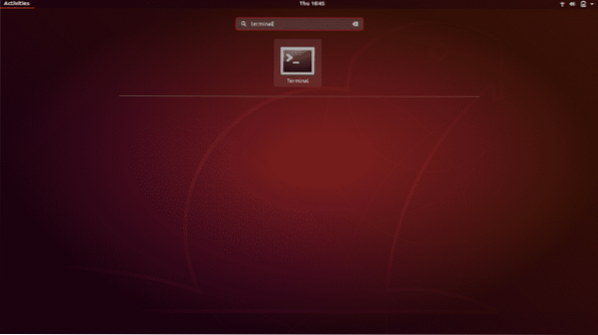
Gebruik de sneltoets die Ctrl+Alt+T . is. Als u niet bekend bent met sneltoetsen, is dit de kortste manier om een bewerking uit te voeren. Houd deze drie toetsen gewoon bij elkaar en de Terminal-toepassing wordt geopend.
Er wordt een nieuw terminalvenster geopend. Typ de opdracht "df" en druk op enter.
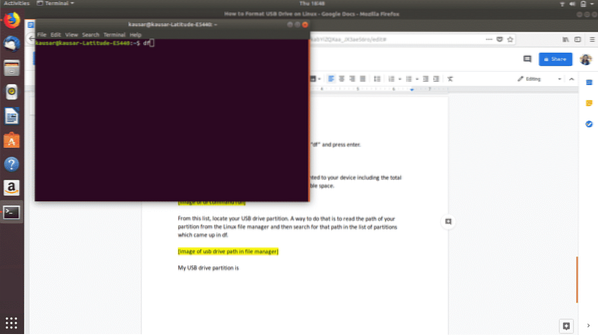
df retourneert een lijst met de details van alle partities die op uw apparaat zijn aangekoppeld, inclusief de totale ruimte in elke partitie, de gebruikte ruimte en de beschikbare ruimte.
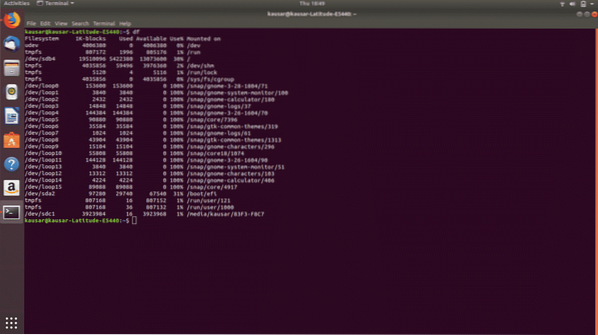
Zoek in deze lijst uw USB-schijfpartitie. Een manier om dat te doen is door het pad van je partitie te lezen vanuit de Linux-bestandsbeheerder en vervolgens naar dat pad te zoeken in de lijst met partities die in df naar voren kwam.
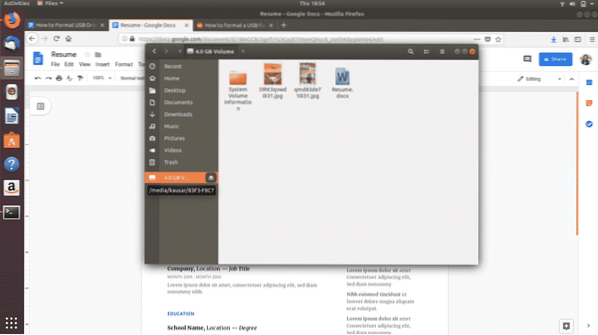
Zoals je kunt zien, is mijn USB-schijfpartitie aangekoppeld op media/kausar/83F3-F8C7 en de bijbehorende bestandssysteemnaam die onder df verschijnt is /dev/sdc1.
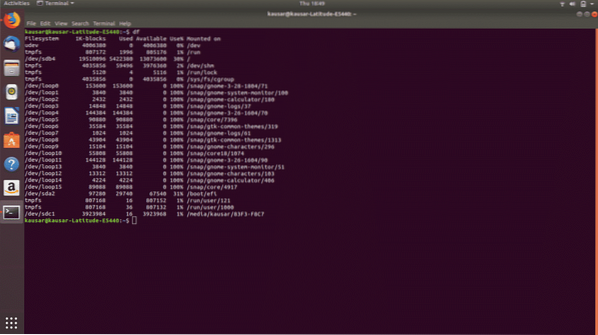
Daarom is het volgende commando dat ik zal typen: “sudo umount /dev/sdc1”. Deze opdracht ontkoppelt de USB-schijfpartitie van het apparaat. Voer je Linux-wachtwoord in en druk op enter.
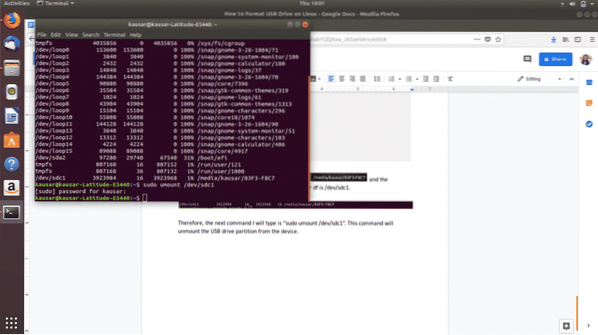
De volgende en laatste!) stap is om de USB-drive te formatteren. Dit doe je met het commando “sudo mkfs.vfat /dev/sdc1”. Opmerking: met deze opdracht wordt de schijf geformatteerd met het bestandssysteem FAT32.
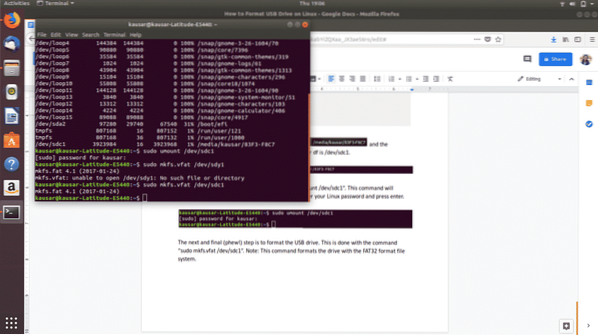
Helemaal klaar! Om te controleren of het USB-station correct is geformatteerd, gaat u naar Bestandsbeheer en opent u het USB-station. Als het leeg is, is het geformatteerd.
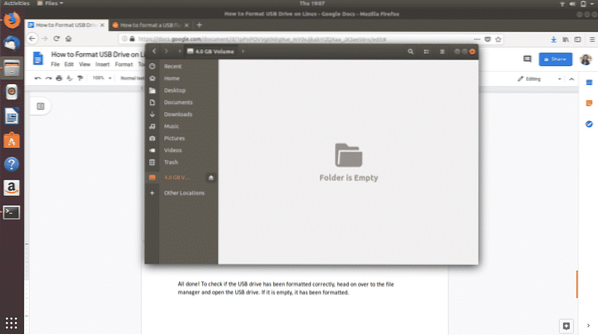
Methode 2: USB-drive formatteren via het hulpprogramma Schijven
Om toegang te krijgen tot het hulpprogramma Schijven, navigeert u naar het Dash-pictogram (waarschijnlijk in de linkerbenedenhoek van het scherm in de vorm van een pictogram "Toon toepassingen", of als een Ubuntu-pictogram). De Ubuntu Dash bevat alle Ubuntu-software die beschikbaar is en op uw apparaat is geïnstalleerd.
Typ "Disks" in de resulterende zoekbalk en klik op de Disks-applicatie die verschijnt.
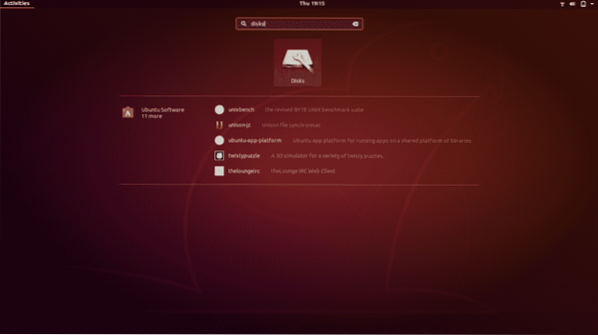
Het opent in een nieuw venster. Zoek uw USB-station in de lijst die in het linkerdeelvenster verschijnt en klik erop.
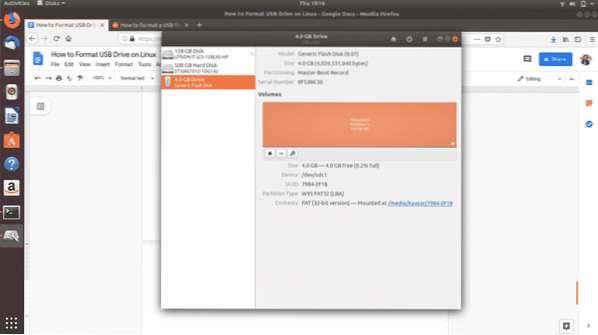
Klik vervolgens onder "Volumes" van de drie pictogrammen die u ziet op het derde tandwielpictogram, . Er verschijnt een vervolgkeuzemenu. Klik in de weergegeven opties op "Partitie formatteren".
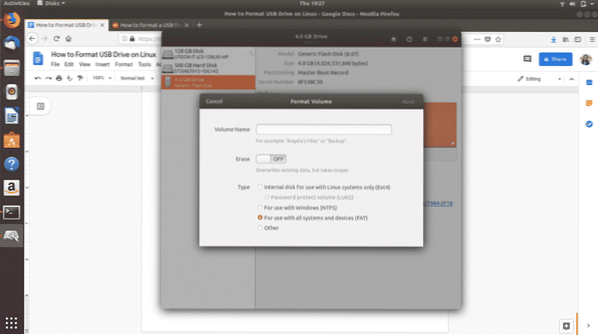
Stel de naam van uw USB-station in en selecteer naar welk type bestandssysteemindeling u uw USB wilt formatteren. Selecteer vervolgens "Volgende". Er verschijnt een waarschuwing waarin u wordt gevraagd om het verwijderen van al uw gegevens op het USB-station te bevestigen. Selecteer "Formatteren" weergegeven in rood in de rechterbovenhoek om door te gaan met formatteren.
En dat is het. U bent klaar. Dit zijn de twee gemakkelijkste manieren om uw USB-station te formatteren en 100% beschikbaar te maken in de ruimte.
Er zijn ook andere methoden om een USB-station op Linux te formatteren. U kunt bijvoorbeeld een software genaamd "GParted" downloaden van Ubuntu Software of de CLI. Als u problemen ondervindt bij het gebruik van de twee hierboven beschreven methoden, biedt GParted een eenvoudige GUI om USB-drives te formatteren en is het een algemeen handig hulpmiddel om te hebben.
 Phenquestions
Phenquestions


