De opdrachten die in dit artikel worden genoemd, zijn uitgevoerd op een Debian 10 Buster-systeem, maar ze kunnen eenvoudig worden gerepliceerd op de meeste Linux-distributies.
We zullen de Debian-opdrachtregel, de Terminal, gebruiken om alle hardware-informatie op te halen. U kunt de Terminal-toepassing openen door als volgt de trefwoorden 'Terminal' in te voeren in de Application Launcher-zoekopdracht:
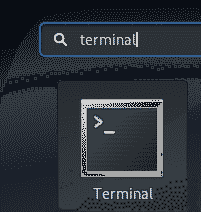
Gebruik de Super/Windows-toets om toegang te krijgen tot de Application Launcher.
Basissysteeminformatie ophalen via het Uname-commando
Het uname-commando, een afkorting voor unix-naam, in Linux wordt gebruikt om informatie over het besturingssysteem en de hardware af te drukken via de opdrachtregel. Hier is de syntaxis van het uname-commando:
$ naam [opties]…Door verschillende optieschakelaars met de opdracht te gebruiken, kunt u ervoor kiezen om alle of bepaalde specifieke informatie over uw systeem af te drukken.
Het standaardgedrag van het uname-commando
Wanneer je het uname-commando zonder enige schakelaar gebruikt, wordt de Linux-kernelnaam afgedrukt die op je systeem wordt uitgevoerd. Hier is hoe u de opdracht zou gebruiken:
$ naam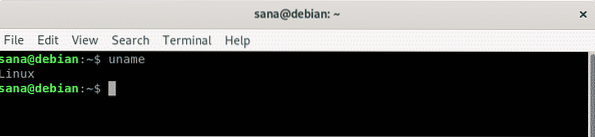
Je kunt zien hoe het uname-commando mijn kernelnaam afdrukt, namelijk Linux which.
Kernelnaam afdrukken via uname
Als u nu met name wilt dat de uname-opdracht de kernelnaam afdrukt, kunt u de -s-switch als volgt met de opdracht gebruiken:
$ naam -s
We moeten de optie -s gebruiken in het scenario waarin we de kernelnaam samen met wat andere informatie willen afdrukken door meer dan één schakelaar te gebruiken.
Kernelvrijgave afdrukken via uname
Als u wilt dat het uname-commando de kernelversie afdrukt die u gebruikt, kunt u als volgt de schakeloptie -r met het commando gebruiken:
$ naam -r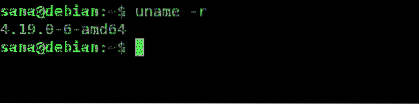
Je kunt zien hoe de uitvoer het releasenummer van de Linux-kernel die ik gebruik, afdrukt.
Kernelversie afdrukken via uname
Als u wilt dat de uname-opdracht de kernelversie afdrukt die u gebruikt, kunt u de v-schakelaar als volgt met de opdracht gebruiken:
$ naam -v
Je kunt zien hoe de uitvoer het versienummer van de Linux-kernel die ik gebruik, afdrukt.
Hardwarenaam afdrukmachine via uname
Door de schakeloptie -m met de opdracht uname te gebruiken, wordt de hardwarenaam van uw machine afgedrukt.
Dit laat u de hardware-architectuur van uw systeem weten.
$ naam -m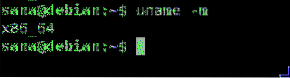
Als u x86_64 als uitvoer ziet, gebruikt u een 64-bits machine. De output i686 geeft aan dat u een 32-bits architectuur gebruikt.
Hostnaam netwerkknooppunt afdrukken via uname
Door de schakeloptie -n met het uname-commando te gebruiken, wordt de knooppuntnaam/hostnaam van uw systeem afgedrukt. De hostnaam is de identificatie die een systeem gebruikt om op een netwerk te communiceren.
$ naam -n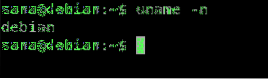
De uitvoer van het uname-commando met de schakeloptie -n is hetzelfde als dat van het 'hostname'-commando.
Type afdrukprocessor via uname
U kunt het uname-commando als volgt gebruiken met de schakeloptie -p om het processortype af te drukken:
$ naam -p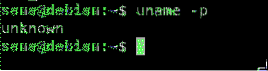
De bovenstaande opdracht produceerde geen geldige uitvoer op mijn Debian, maar het geeft nauwkeurige informatie over Ubuntu.
Hardwareplatform afdrukken via uname
De uname-opdracht met de schakeloptie -i wordt gebruikt om het hardwareplatform af te drukken waarop u zich bevindt.
$ naam -i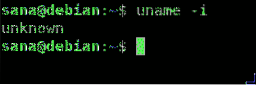
De bovenstaande opdracht produceerde ook geen geldige uitvoer op mijn Debian, maar het geeft nauwkeurige informatie over Ubuntu.
De naam van het besturingssysteem afdrukken via uname
De opdracht uname met de schakeloptie -o drukt de naam van het besturingssysteem af dat u gebruikt.
$ naam -o
De uitvoer van dit commando is GNU/Linux op alle Linux-distributies.
Alle bovenstaande informatie afdrukken via uname
Als u wilt dat het uname-commando alle hierboven genoemde informatie afdrukt, kunt u het commando natuurlijk met alle schakelaars gebruiken. De eenvoudige manier is echter om alleen de schakeloptie -a te gebruiken met het uname-commando als volgt:
$ naam -a
U kunt zien hoe de uitvoer alle informatie weergeeft die we hierboven hebben afgedrukt, één voor één.
Gedetailleerde hardware-informatie ophalen
In deze sectie zullen we nog enkele commando's uitleggen waarmee u een volledig beeld kunt afdrukken van uw hardwarespecificaties en ook van enkele individuele hardwarecomponenten.
Hardwareafbeelding ophalen via de opdracht lshw
Lshw, een afkorting voor lijsthardware, is een opdrachtregelhulpprogramma dat wordt gebruikt om informatie over de hardwarecomponenten van uw systeem af te drukken. Het haalt informatie op zoals CPU-type en -snelheid, schijven, geheugen, bussnelheid, firmware, cache, enz. Uit de /proc-bestanden. Als dit hulpprogramma niet standaard op uw systeem is geïnstalleerd, kunt u het als beheerder met de volgende opdracht installeren:
$ sudo apt-get install lshwU kunt dan een gedetailleerd hardwarerapport ophalen via de volgende opdracht:
$ sudo lshwHet uitvoeren van de opdracht als sudo geeft u toegang tot de vertrouwelijke informatie over het systeem.
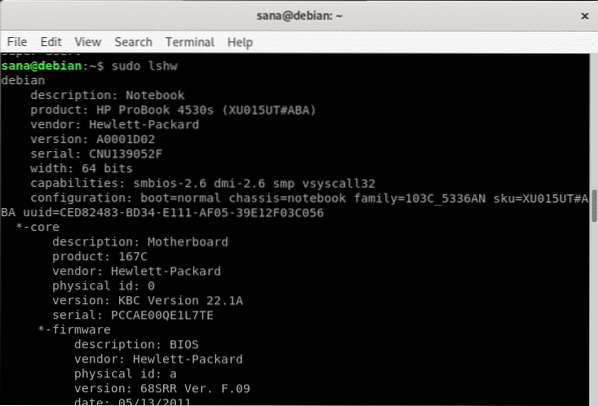
Als u op zoek bent naar een samenvatting van de bovenstaande informatie, kunt u deze verkrijgen via het volgende lshw-gebruik:
$ sudo lshw -kort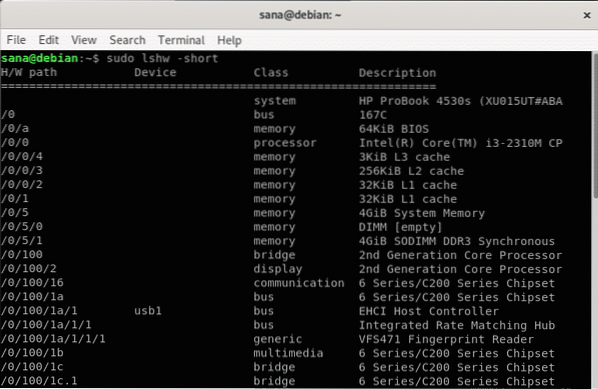
U kunt zien hoe de opdracht een beter leesbaar hardwareprofiel afdrukt in een kolomgewijze indeling.
U kunt de uitvoer van het lshw-commando afdrukken naar een html-bestand om te delen of voor later gebruik.
Voer de volgende opdracht uit als sudo om dit te doen:
$ sudo lshw -html > bestandsnaam.htmlDe html wordt standaard opgeslagen in de thuismap van de huidige gebruiker en zo ziet het eruit:
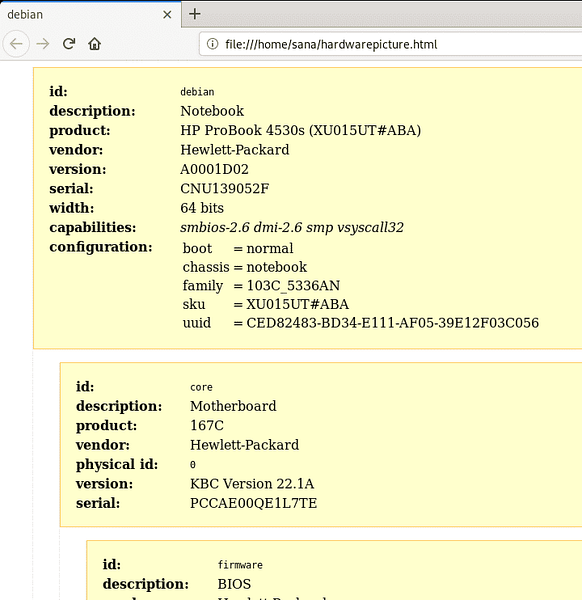
CPU-informatie ophalen via lscpu
Het lscpu-commando haalt gedetailleerde CPU-informatie op uit de /proc/cpuinfo- en sysfs-bestanden. Dit is het exacte commando dat je gaat gebruiken:
$ lscpu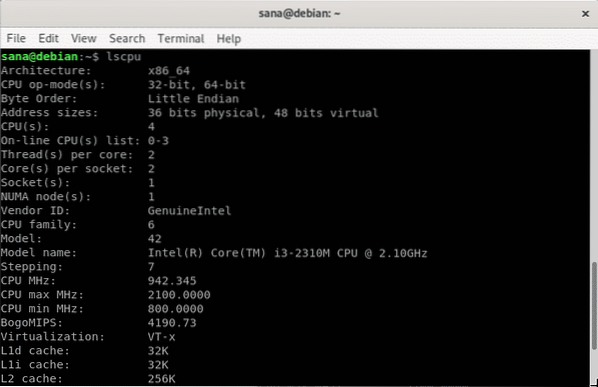
Informatie over blokapparaten ophalen via lsblk
De opdracht lsblk haalt gedetailleerde informatie over het blokapparaat op, zoals uw harde schijven, flashstations en hun partities. Dit is het exacte commando dat je gaat gebruiken:
$ lsblkVoor nog meer informatie kunt u de volgende opdracht gebruiken:
$ lsblk -a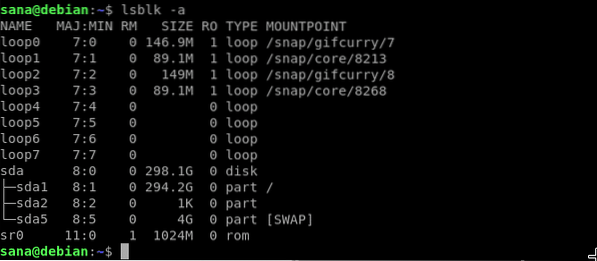
Informatie over USB-controllers ophalen via lsusb
De opdracht lsusb haalt gedetailleerde informatie over de USB-controller op en drukt deze af, samen met de aangesloten hardware. Dit is het exacte commando dat je gaat gebruiken:
$ lsusb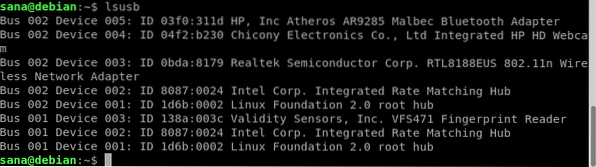
Voor nog meer informatie kunt u de volgende opdracht gebruiken:
$ lsusb -vHier zijn enkele van de andere opdrachten die u kunt gebruiken om informatie over een bepaald soort apparaat te krijgen:
| Opdracht | Informatie |
| $ lspci | Informatie ophalen over PCI-apparaten die op uw systeem zijn aangesloten |
| $ lsscsi | Informatie ophalen over SCSI-apparaten die op uw systeem zijn aangesloten |
| $ hdparm [device_location] | Informatie ophalen over SATA-apparaten die op uw systeem zijn aangesloten. Gebruik bijvoorbeeld het commando $ hdparm /dev/sda1 voor informatie over sda 1 |
Dit was alles wat je moest weten over het afdrukken van alle of specifieke systeem- en hardware-informatie op je Linux.
 Phenquestions
Phenquestions


