Als u Windows Spotlight-meldingen in Action Center wilt uitschakelen of verbergen, is dit artikel nuttig voor u. Het is mogelijk om al deze meldingen uit te schakelen met behulp van de Editor voor lokaal groepsbeleid of de Register-editor.
Wanneer u Windows 10 voor de allereerste keer installeert, toont het verschillende meldingen en suggesties in het Startmenu en in het Actiecentrum. Hoewel je met Windows-instellingen app-suggesties kunt verwijderen uit het menu Start, worden meldingen van Action Center niet geblokkeerd. Soms is het essentieel om de onnodige lijst met meldingen te wissen om ruimte te maken voor een belangrijke. Als dat het geval is, kunt u met deze zelfstudie alle Windows Spotlight-gerelateerde meldingen uitschakelen.
Verberg Windows Spotlight-meldingen in Action Center
Editor voor lokaal groepsbeleid gebruiken
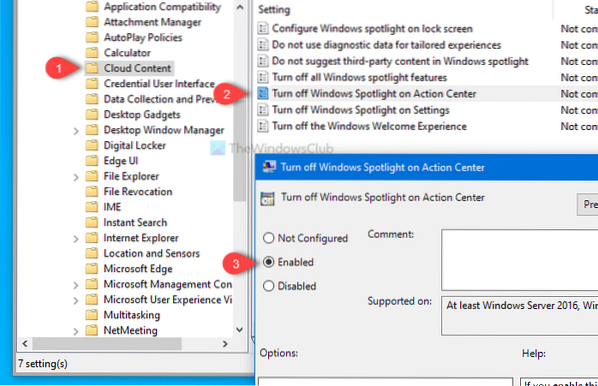
Volg deze stappen om Windows Spotlight-meldingen in Action Center te verbergen:-
- druk op Win+R om de prompt Uitvoeren te openen.
- Type gpedit.msc en druk op de Enter-knop.
- Navigeren naar Cloudinhoud in Gebruikersconfiguratie.
- Dubbelklik op Schakel Windows Spotlight op Action Center uit.
- Selecteer Ingeschakeld.
- Klik op Van toepassing zijn en OK.
Lees verder voor meer informatie.
Eerst opent u de Editor voor lokaal groepsbeleid. Druk daarvoor op Win+R om de prompt Uitvoeren te openen, typt u gpedit.msc, en raak de Enter knop. Nadat u de Editor voor lokaal groepsbeleid hebt geopend, navigeert u naar dit pad-
Gebruikersconfiguratie > Beheersjablonen > Windows-componenten > Cloudinhoud
Aan de rechterkant ziet u een instelling genaamd Schakel Windows Spotlight op Action Center uit. Dubbelklik erop en selecteer de Ingeschakeld keuze.
Klik daarna op de Van toepassing zijn en OK knoppen respectievelijk om wijzigingen op te slaan.
Register-editor gebruiken

Volg deze stappen om Windows Spotlight-meldingen in Action Center te verbergen met de Register-editor:-
- Zoeken naar regedit in het zoekvak van de taakbalk.
- Klik op Register-editor in het zoekresultaat.
- Klik op de Ja knop in de UAC-prompt.
- Navigeren naar Cloudinhoud in de HKEY_CURRENT_USER.
- Klik met de rechtermuisknop op Cloudinhoud > Nieuw > DWORD (32-bits)-waarde.
- Noem het als UitschakelenWindowsSpotlightOnActionCenter.
- Stel de Waardegegevens in als 1.
- Klik OK opslaan.
Laten we deze stappen in detail bekijken.
Zoek om te beginnen naar regedit in het zoekvak van de taakbalk en klik op de Register-editor in het zoekresultaat. Hierna ziet u de UAC-prompt waar u op de moet klikken Ja knop. Nadat de Register-editor is geopend, navigeert u naar dit pad-
HKEY_CURRENT_USER\SOFTWARE\Policies\Microsoft\Windows\CloudContent
Klik met de rechtermuisknop op CloudContent, selecteer Nieuw > DWORD (32-bits) waarde, en noem het als DisableWindowsSpotlightOnActionCenter.
Dubbelklik erop om de Waardegegevens in te stellen als 1, en klik op de OK knop om de wijziging op te slaan.
Dat is alles! Hoop dat het helpt.

 Phenquestions
Phenquestions


