Raspberry Pi is een goedkope single-board computer die zeer weinig energie nodig heeft om te werken en een lange tijd dienst kan bieden. Naast vele andere functies van de Pi, kan hij ook als webserver worden gebruikt. Daarom is het heel eenvoudig om een website op Raspberry Pi te hosten. Als u de kosten van een reguliere hostingserviceprovider berekent, ziet u hoe duur ze kunnen zijn voor hun service. Aan de andere kant kun je je site bijna gratis op de Pi hosten. Ook worden de functies van de Pi de afgelopen jaren vrij willekeurig geüpgraded. U kunt dus ontspannen zijn om te weten dat de hostingservice met de tijd alleen maar beter zal worden!
Voordelen van het hosten van een website op de Pi
Er zijn een groot aantal voordelen wanneer u uw site op de pi host in plaats van op de reguliere servers:
- Gebruikelijke website-hosting is duur.
- Raspberry Pi kan gemakkelijk op lage energie draaien.
- De Pi is draagbaar
- De hele dag een computerserver laten draaien, kost veel energie.
Bovendien is hosting een kwestie van een paar minuten als je een Pi . gebruikt. Bovendien kan elke versie van de Pi je helpen met de taak. Zolang je goed internet hebt, hoef je je geen zorgen te maken over je website.
Website hosten op Raspberry Pi
In dit artikel zal ik je door alle noodzakelijke stappen leiden om een website te hosten op de pi. U wordt aangeraden dit artikel stap voor stap te volgen om uw website te hosten en succesvol online te krijgen. Zorg ervoor dat je het hele ding een keer leest om een duidelijk idee te krijgen van wat je moet doen voordat je aan het project begint.

Dingen die je nodig hebt
Het zou helpen als je alle volgende dingen zou verzamelen om een website met succes op Raspberry Pi te hosten:
1. Raspberry Pi: Nou, het is niet nodig om te zeggen waarom je deze nodig hebt voordat je aan het project begint! Probeer de nieuwste versie van de Pi te krijgen voor betere prestaties.
2. Een router of modem: Een router of modem is nodig om internetservice op uw Pi . te krijgen. Hoewel je maar één box van je internetprovider kunt krijgen, zal het gebruik van een aparte router je beter helpen met meerdere apparaten.
3. Ethernetkabel: Dit is de beste optie als je wilt dat je Pi een permanente internetverbinding heeft zonder onderbrekingen. U kunt ook een draadloze USB-adapter gebruiken voor de taak.
Stap 1: Een besturingssysteem instellen op de Pi
Sluit de microSD-kaart aan op uw computer en formatteer deze. Installeer daarna een back-uptoepassing zodat de gegevens van uw kaart altijd worden opgeslagen.
Nu moet je NOOBS (New Out Of Box Software) op je computer downloaden, wat een geweldige distro is voor Pi-beginners. Nadat u klaar bent, laadt u de gedownloade software.
Plaats daarna de SD-kaart in uw Pi en sluit deze aan op een voeding, toetsenbord, monitor en muis. In dit deel zal je Raspberry Pi opstarten en je naar het NOOBS-scherm leiden. Als dit niet het geval is, kan uw voeding of HDMI-kabels los zitten. Zorg er dus voor dat ze goed zijn aangesloten.
U krijgt een lijst met besturingssystemen waaruit u kunt kiezen. Ik raad aan om Raspbian te gebruiken als je een complete beginner bent. Adafruit kan ook een goede optie zijn. De installatie van het besturingssysteem duurt even; zorg ervoor dat het niet wordt onderbroken.
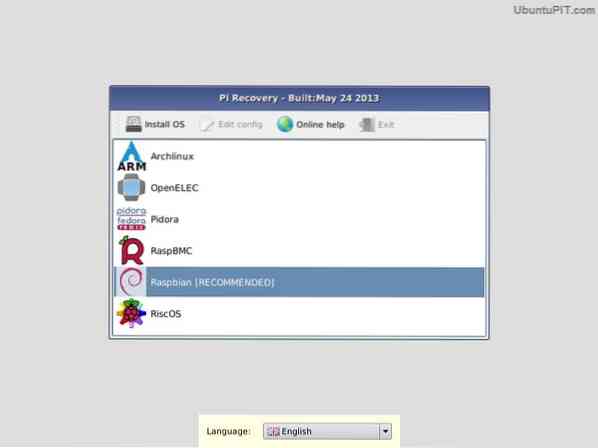
Zodra het scherm zegt, 'Afbeelding succesvol toegepast', kunt u op "return" klikken en de Pi zal opnieuw opstarten. Nadat het klaar is, ziet u de grafische gebruikersinterface van uw besturingssysteem.
En je bent klaar!
Stap 2: Toegang tot Raspberry Pi-webserver met SSH
In deze stap moet u toegang krijgen tot de Raspberry Pi-webserver met SSH. Het Secure Shell (SSH) netwerkprotocol stelt je in staat om een verbinding te maken tussen je Raspberry Pi en computer zodat je eenvoudig gegevens kunt overzetten. Hiermee kun je de Pi ook besturen met de opdrachtregel van je computer.
Als je nu het Raspbian-besturingssysteem van het nieuwste NOOBS-systeem hebt geïnstalleerd, heb je waarschijnlijk de SSH vooraf geïnstalleerd op je Pi. Je hebt het IP-adres van je Pi nodig om de SSH te gebruiken. Gebruik de volgende opdracht:
sudo ifconfig
U ziet het IP-adres bovenaan het scherm. Als u een ethernetkabel voor internet gebruikt, begint het adres met "eth0" en als u wifi gebruikt, wordt het adres weergegeven als "wlan0". In beide gevallen zal er "inet addr" worden geschreven en daarna. Je kunt dit adres gebruiken om vanaf je computer toegang te krijgen tot je Pi.
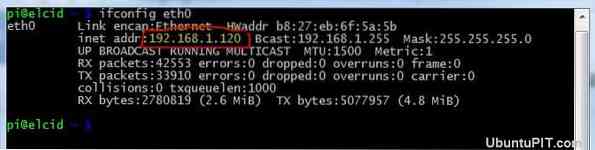
Als u een Linux- of Windows-pc gebruikt, moet u PuTTY, een SSH-client voor Windows, downloaden en installeren. U moet het IP-adres in het veld invoeren en de poort op 22 . houden. Als u ervoor kiest om binnen te komen, zal de PuTTY een terminal openen die om uw gebruikersnaam en wachtwoord zal vragen. Voer deze in en u bent klaar om Pi vanaf uw computer te gebruiken.
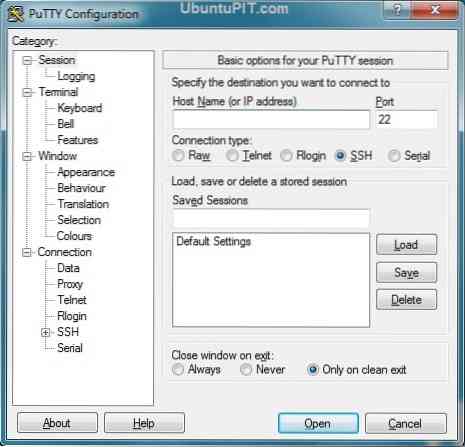
Als je een Mac-gebruiker bent, is SSH al in het systeem ingebouwd. Om de terminal te starten, moet u de volgende opdracht typen:
ssh pi@IP-ADRES
Als uw IP-adres bijvoorbeeld "192" is.167.2.2”, schrijft u:
ssh [email protected]
Dan zullen ze om een wachtwoord vragen, dat standaard "framboos" is. U kunt het wachtwoord wijzigen in iets betrouwbaarder.
Stap 3: Uw Pi . bijwerken
Nadat je via SSH toegang hebt gekregen tot je Pi vanaf je computer, moet je ervoor zorgen dat alles is bijgewerkt voordat je Apache op de server installeert. Om dat te doen, schrijf je de volgende code:
sudo apt-get update sudo apt-get upgrade
Alle pakketten en mappen worden bijgewerkt en je Pi zal niet storen wanneer je applicaties zoals Apache probeert te installeren.
Stap 4: Apache installeren
Wanneer je probeert je hele Raspberry Pi om te zetten in iets dat websites kan hosten, is Apache de software die je nodig hebt. Apache is een open-source en volledig gratis HTTP-webserversoftware waarmee u een Raspberry Pi-website kunt hosten.
Nadat je de Apache hebt gedownload, is er maar één opdrachtregel nodig om het te installeren, en dat is:
sudo apt-get install apache2 php5 libapache2-mod-php5
Deze opdrachtregel doet meer dan alleen de Apache installeren. Het installeert ook de andere meegeleverde pakketten, zoals PHP en de PHP-bibliotheek voor Apache. PHP is nodig om een webframework voor uw website te bouwen om uw site met de database te verbinden.
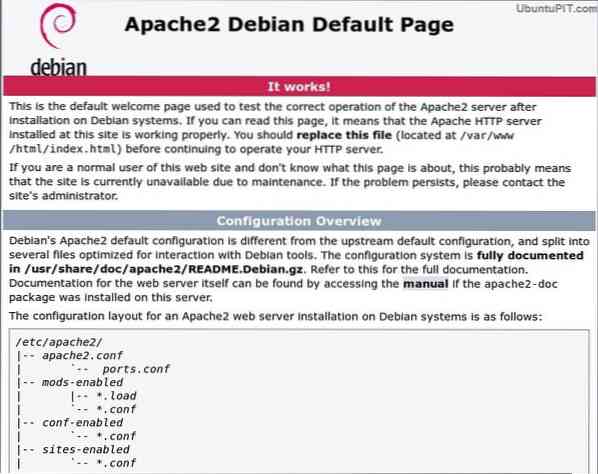
Nadat de installatie is voltooid, moet u het programma opnieuw starten om de software te activeren met behulp van de volgende opdrachtregel:
sudo-service apache2 opnieuw opstarten
Zorg er vervolgens voor dat de Apache correct werkt:
sudo-service apache2-status
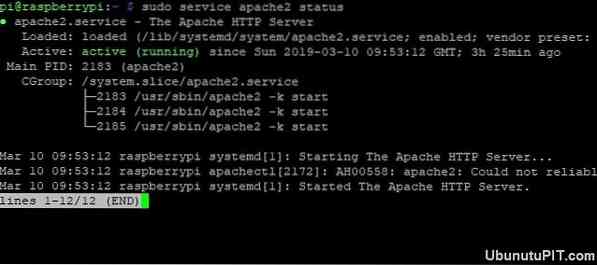
Als het venster een groene tekst bevat met de tekst "active(running)", is alles in orde. Als de server om welke reden dan ook uitvalt, gebruik dan de volgende code om hem te starten:
sudo-service apache2 start
Na dit deel kun je door de Pi bladeren vanuit de browser van je computer. Omdat je SSH gebruikt, heb je toegang tot de Pi via het IP-adres in je browser. Bijvoorbeeld:
http:// 192.167.2.2
U krijgt een bevestigingsvenster waarin staat dat de Apache met succes is geïnstalleerd.
Stap 5: Een eenvoudige HTML-website maken
Wanneer je Raspberry Pi klaar is met de Apache-installatie, zal hij automatisch een eenvoudige HTML-website genereren. Als u uw IP-adres in uw browser typt, ziet u een reeds gemaakte website met de titel "It Works"!"Dit is een volledig basisindex".html-pagina die vooraf is geïnstalleerd met de Apache-software.

Als u er wijzigingen in wilt aanbrengen, schrijft u de volgende regels:
cd /var/www/ sudo nano-index.html
U kunt het IP-adres gebruiken om uw wijzigingen te zien.
Stap 6: FTP configureren
U wilt hoogstwaarschijnlijk het indexbestand wijzigen als u al een website heeft gemaakt. In dit geval moet u een www-directory maken en FTP-software installeren met behulp van de volgende regels:
sudo chown -R pi /var/www sudo apt install vsftpd
Nadat de vsftpd ("Very Secure FTP Daemon") correct is geïnstalleerd, moet u enkele configuratie-instellingen wijzigen. Gebruik deze code om het nano-configuratiebestand te openen:
sudo nano /etc/vsftpd.conf
Wijzig eerst de anoniem_enable van "JA" in "NEE". Verwijder vervolgens het # -symbool uit de volgende regels om commentaar te verwijderen:
#local_enable=JA #write_enable=JA
En voeg dan deze regel aan het einde toe:
force_dot_files=JA
deze opdracht wordt gebruikt om de weergave van de serverbestanden te forceren die begint met een "." Leuk vinden .htaccess.
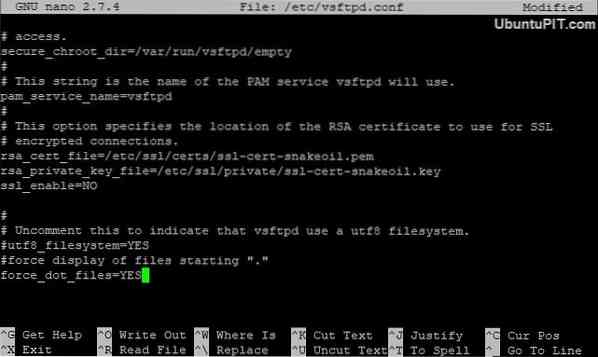
Selecteer nu Ctrl+X om de wijzigingen op te slaan en de terminal te verlaten. U krijgt een bevestigingsbox. Druk op Y+Enter om te bevestigen. Start ten slotte de FTP opnieuw met:
sudo-service vsftpd opnieuw opstarten
Hiermee kunt u verbinding maken met uw Raspberry Pi en de bestanden uploaden naar de /var/www/html.
Stap 7: Een domeinnaam verkrijgen
Hoewel u uw website kunt bezoeken en bewerken, is deze niet voor iedereen zichtbaar. Om het voor iedereen toegankelijk te maken, moet je het online hebben. Dit is een van de belangrijkste onderdelen bij het hosten van een website op Raspberry Pi.
Nu heeft iedereen meestal overal toegang tot uw website met een extern IP-adres. Maar dat is niet erg professioneel, en mensen hebben liever een domeinnaam met woorden. Gelukkig kun je online veel services vinden, zoals DNSdynamic, waarmee je je IP-adres gratis kunt vertalen naar een voorkeursdomeinnaam.
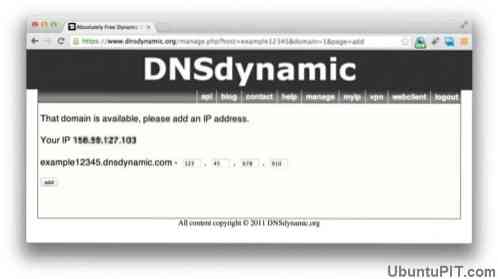
In dit geval moet u zich registreren bij DNSdymanic en zij doen de rest voor u. Binnenkort heb je een voor mensen leesbare domeinnaam klaar voor je site.
Als u geen statisch IP-adres heeft en uw ISP uw adres elke dag verandert, kunt u de no-ip-server gebruiken om een domeinnaam te krijgen. Een no-ip zal uw domeinnaam automatisch bijwerken volgens het laatste IP-adres dat u had.
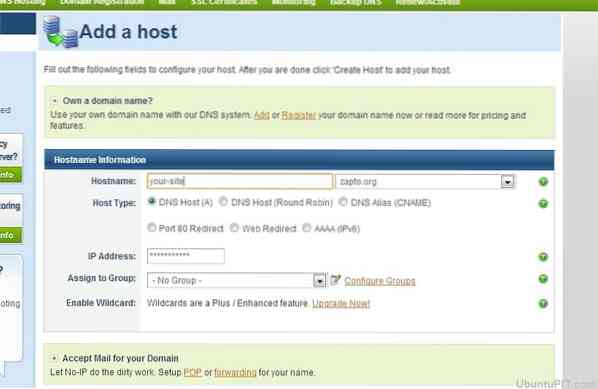
In dit geval moet u een gratis account maken op Set en een hostnaam registreren, die eruit zal zien als "rspi.geen IP.organisatie”. Nadat u daarmee klaar bent, gebruikt u deze opdrachten om de server op uw Pi . te installeren.
cd /usr/local/src/ sudo wget http://www.geen IP.com/client/linux/noip-duc-linux.teer.gz tar xf noip-duc-linux.teer.gz sudo rm noip-duc-linux.teer.gz cd noip-2.1.9-1/ sudo make install
Daarna zal het systeem de configuratie automatisch starten en vervolgens om uw gebruikersnaam en wachtwoord vragen. Nu alles is ingesteld, moet u ervoor zorgen dat de server elke keer dat u de Pi . opent, begint te werken. Schrijf deze codes:
cd /etc/ sudo nano rc.lokaal
Voeg vervolgens de volgende regel toe aan de rc.lokaal bestand:
sudo noip2
Druk op CTRL+X om het bestand te sluiten en op te slaan. Start de Pi nu opnieuw op met dit:
sudo reboot
Stap 8: De website bezoeken
Als u DNSdynamic gebruikt, heeft u de exacte domeinnaam nodig om toegang te krijgen tot uw website. U kunt uw website bezoeken door de domeinnaam in de browser in te voeren. Hetzelfde werkt met een no-ip server.

Met een no-ip kun je testen of de service goed werkt door de volgende opdracht te schrijven:
sudo noip2 -S
Als u een geldige PID krijgt, kunt u er zeker van zijn dat de service perfect werkt.
Stap 9: Prestaties en beveiliging verbeteren
Hoewel het hosten van een website op de Raspberry Pi een vrij eenvoudig proces is, is het niet de beste webserver voor de productiesnelheid van uw site. Daarom moet u een manier vinden om de algehele prestaties van uw website te verbeteren.
Een manier kan zijn om uw server op een USB-station in te stellen in plaats van een SD-kaart te gebruiken. Op deze manier wordt de tijd voor het regelmatig lezen en schrijven van processen afgeleid. Het gebruik van RAM voor het opslaan/lezen van bestanden kan ook helpen om de snelheid te verhogen.

Het is beter om een statische website te maken met een paar pagina's wanneer u deze probeert te hosten op Raspberry Pi.
Als het nu om beveiliging gaat, zorg er dan voor dat je het standaardwachtwoord van je Pi verandert in iets sterkers en moeilijk te raden. U kunt de volgende opdracht gebruiken om dat te doen:
Wachtwoord
Op deze manier is uw website veilig voor iedereen die bekend is met het Raspberry Pi-besturingssysteem.
Extra tips: Hosting met LAMP
Als u denkt dat een HTML-website te eenvoudig voor u is en iets dynamischers nodig heeft, kan een LAMP-serverconfiguratie een goede optie zijn. Een LAMP-server ondersteunt zowel PHP als MySQL om uw website interactiever te maken. Als u dit systeem wilt gebruiken, voltooi dan eerst het installatiegedeelte van Apache en installeer MySQL. Schrijf de volgende coderegels om zowel MySQL als andere PHP-componenten te installeren:
sudo apt install mysql-server php-mysql -y
Nadat dit is gebeurd, start u de Apache opnieuw:
sudo-service apache2 opnieuw opstarten
Vervolgens moet u de PHP zelf installeren:
sudo apt installeer php -y
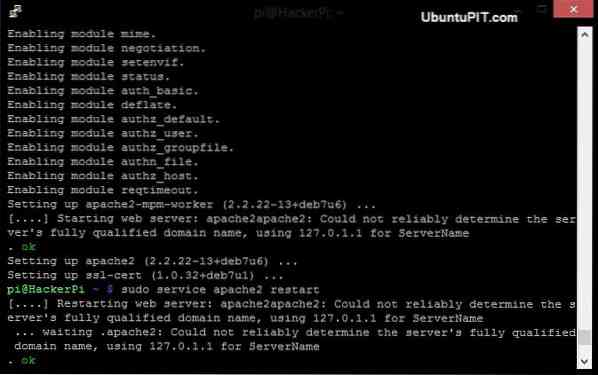
Nadat alle installatie is voltooid, moet u de Apache opnieuw opstarten met behulp van de hierboven genoemde opdracht. Dus je LAMP-server is nu klaar en je kunt een databasegestuurde website maken met PHP-webapplicaties.
Conclusie
Dus zo host je een website op Raspberry Pi. Een complete website hosten is niet zo moeilijk met een Pi. Maar u moet er rekening mee houden dat uw Pi niet veel dingen kan doen die normale hostingservers kunnen doen. Als u een zeer eenvoudige statische website heeft, moet u alleen denken aan hosting met de Pi. U moet ook rekening houden met het snelheidsniveau en de beveiliging van uw site wanneer u deze methode gebruikt.
Ik hoop oprecht dat het je lukt om je website op de Pi te hosten met de hulp van dit artikel. Vergeet niet uw mening te vermelden in het opmerkingengedeelte!
 Phenquestions
Phenquestions
![Een complete website hosten op een Raspberry Pi [Guide]](https://phen375questions.com/storage/img/images/how-to-host-a-complete-website-on-a-raspberry-pi-[guide]_14.jpg)


