Wilt u een prachtig 3D-model dat u zojuist hebt gemaakt of gedownload in uw nieuwe PowerPoint-presentatie of Word-document invoegen?? Hier leest u hoe u 3D-afbeeldingen invoegt in Word-, Excel- en PowerPoint-programma's die draaien op het Windows-besturingssysteem.
Microsoft Office Word-, Excel- en PowerPoint-programma's ondersteunen nu 3D-modellen. U kunt nu 3D-modellen of afbeeldingen invoegen, net als elke andere afbeelding die u in deze programma's invoegt.
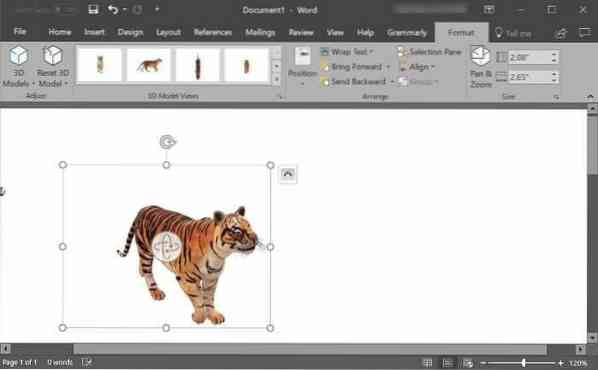
Houd er rekening mee dat 3D-modellen alleen worden ondersteund op Office 2016 en Office 365. Als u Office 2013, Office 2010 of Office 2017 gebruikt, upgrade dan naar de nieuwste versie van Microsoft Office om de functie te krijgen.
3D-afbeelding invoegen in Word of PowerPoint
Stap 1: Open het Word- of PowerPoint-programma en open het document/de presentatie waarin u het 3D-model wilt invoegen.
Stap 2: Schakel over naar de Invoegen tabblad in het lintgebied. Klik 3D-modellen knop om te zien Uit een bestand en Van online bronnen opties.
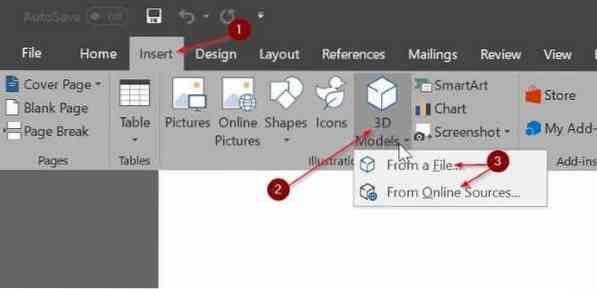
Stap 3: Als u een 3D-afbeelding op uw pc heeft, klikt u op Uit een bestand optie, blader naar de 3D-afbeelding, selecteer deze en klik vervolgens op Invoegen knop om het 3D-model in het document in te voegen.
Als u geen 3D-model op uw pc heeft, klikt u op Van online bronnen om het dialoogvenster Online 3D-modellen te openen. Gebruik hier het zoekvak om te zoeken naar het 3D-model dat u zoekt. Als u bijvoorbeeld de afbeelding van een tijger wilt invoegen, typt u tijger in het zoekvak en drukt u vervolgens op de Enter-toets.
Houd er rekening mee dat u zich mogelijk moet aanmelden met een Microsoft-account.
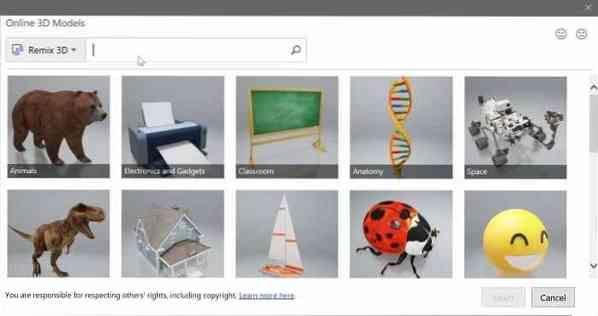
Klik op de 3D-afbeelding die u wilt invoegen om deze te selecteren en klik vervolgens op Invoegen knop om het te downloaden en in het document in te voegen.
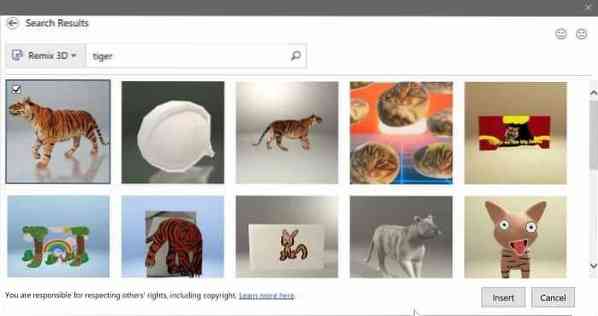
Stap 4: Zodra het 3D-model in het document staat, kunt u het draaien of kantelen door het 3D-model vast te houden en te slepen. U kunt ook een van de vooraf ingestelde modellen gebruiken door op de Formaat tabblad in het lint en selecteer vervolgens een van de voorinstellingen.
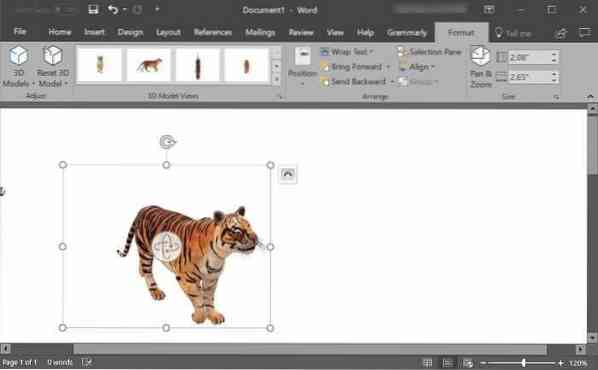
Gebruik de tool Pan & Zoom die beschikbaar is op het tabblad Opmaak om in of uit te zoomen op het 3D-model.
Stap 5: U kunt nu het Word- of PowerPoint-document opslaan.
 Phenquestions
Phenquestions



