Microsoft Word is in staat om bepaalde samenvattingen van informatie te volgen, zoals het aantal woorden in een document. Maar wist je dat het mogelijk is om de Aantal woorden in het document zelf? We gaan je laten zien hoe. De klus klaren is verre van moeilijk. Je zult verbaasd zijn hoe gemakkelijk het is om het aantal woorden in een Microsoft Word-document in te voegen, en je zult je ook afvragen hoe je er nog nooit eerder aan hebt gedacht.
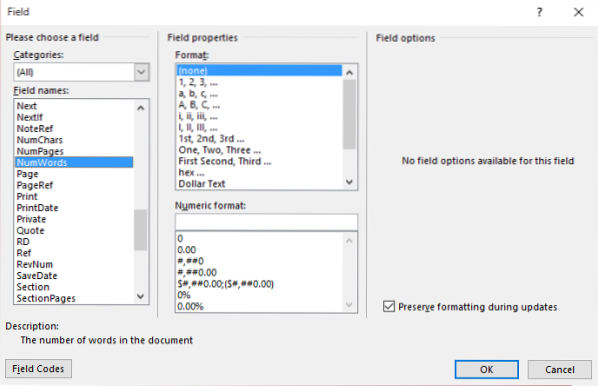
Woordentelling invoegen in Microsoft Word-document
Laten we deze show beginnen.
Eerst moet u de muiscursor op het gedeelte van het document plaatsen waar u het aantal woorden wilt laten verschijnen. Klik daarna op de “Invoegen” tabblad bovenaan Microsoft Word en zoek vervolgens naar “Snelle onderdelen" in de "Tekst” sectie en klik erop.
Als om de een of andere reden de optie "Snelle onderdelen" niet wordt weergegeven omdat uw lintbalk niet breed genoeg is, moet u deze eenvoudige tip volgen. Zoek naar de optie "Tekstvak", en ernaast bovenaan moet de eerste knop degene zijn waarop u moet klikken om "Quick Parts" in gebruik te nemen.
Klik in het vervolgkeuzemenu op "Veld" en dan "Documentinformatie" van de "Categorieën" drop-down menu.
Hé, we zijn bijna klaar hier, dus ren nog niet weg.
Klik op "NumWoorden" van de "Veldnamen” sectie aan de linkerkant. U zou nu opties moeten zien met de naam "Formaat” en “Numerieke formaten”. Wees niet bang voor alle woorden en cijfers, we helpen je hier zonder zweet door.
Deze opties worden gebruikt om een formaat op te geven voor het veld dat in het document wordt ingevoegd. Omdat we echter geen gewoon veld gaan toevoegen, is het niet nodig om in die opties te ploeteren. Klik gewoon op "OK" en klaar ermee.
Nu, wanneer u woorden toevoegt of verwijdert in uw Word-document, moet het nummer natuurlijk veranderen. Maar houd er rekening mee dat het niet automatisch is en dat we niet zeker weten of er een optie is om het zonder interferentie te laten veranderen.
Dit betekent dat u handmatig wijzigingen moet aanbrengen door met de rechtermuisknop op het aantal woorden te klikken en "Veld bijwerken.”
We zouden willen dat Microsoft het gemakkelijker had gemaakt om dit veld aan een Word-document toe te voegen in plaats van zo veel klikken. Maar goed, het is in ieder geval mogelijk, en nu heb je net iets nieuws geleerd vandaag.
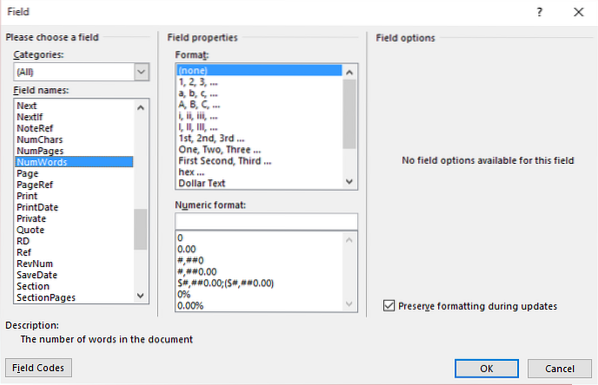
 Phenquestions
Phenquestions


