Inleiding tot Xournal
Xournal is een applicatie ontwikkeld om aantekeningen te maken, schema's te maken of een dagboek bij te houden, zoals beschreven door de ontwikkelaars van deze applicatie. Het meest interessante aan Xournal is echter de mogelijkheid om een PDF op een zeer eenvoudige manier te annoteren, wat erg handig is als het gaat om het corrigeren van een tekst die naar ons is verzonden of om er een soort annotatie op te maken.
De interface van dit programma heeft een eenvoudige en intuïtieve werkbalk waarmee je direct aantekeningen en markeringen kunt maken in dit soort bestanden.
Wanneer de behoeften van een document betrekking hebben op het wijzigen van de tekst, het toevoegen of verwijderen van pagina's, is het beter om een completere PDF-editor te gebruiken. Als u aantekeningen wilt maken, afbeeldingen wilt toevoegen of schetsen wilt toevoegen aan PDF-bestanden, is het gebruik van dit kleine programma een zeer snelle en handige optie.
Installeer Xournal
Het installeren van dit programma in Ubuntu is net zo eenvoudig als het openen van een console en het volgende erin schrijven:
sudo apt install xournalEenmaal geïnstalleerd, zult u zien dat de interface erg eenvoudig maar effectief is. Xournal heeft een reeks hulpmiddelen zoals het potlood, de gum en de onderstreping, tekstlagen toevoegen, afbeeldingen selecteren en invoegen en vele andere die u na de installatie kunt ontdekken. We willen verduidelijken dat Xournal het niet toestaat de tekst van de PDF te bewerken. Hiermee kunt u alleen uw aantekeningen in het bestand bewerken.
Hier is de demonstratie van het installeren van de Xournal.
Stap 1: Open uw Ubuntu-softwarecentrum
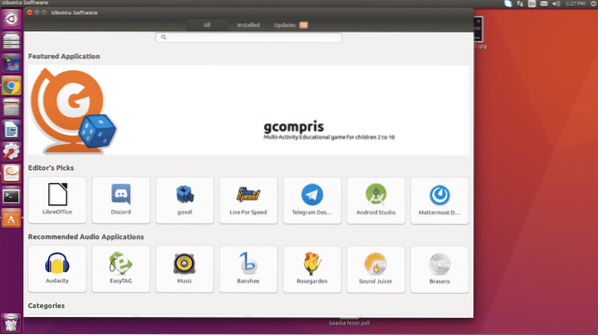
Stap 2: Zoek Xournal in de zoekbalk en je zult het krijgen.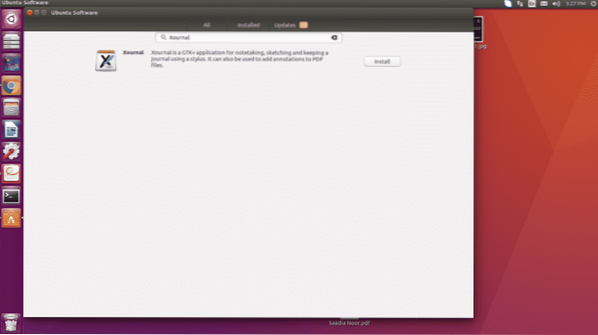
Stap 3: Klik op de installatieknop en installeer het nadat u uw accountwachtwoord hebt ingevoerd. Nadat Xournal is geïnstalleerd, wordt het pictogram weergegeven in uw linkertaakbalk.
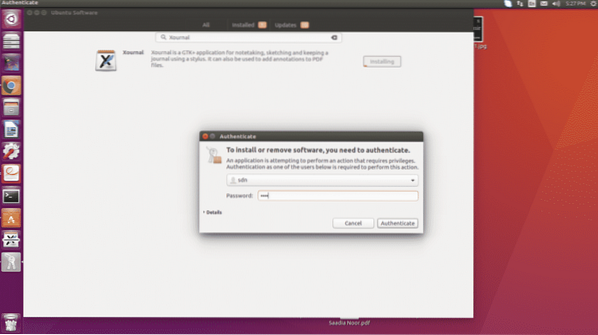
Aantekeningen maken in een PDF
Zoals we in de inleiding al aangaven, is Xournal een interessante tool om aantekeningen te maken op een PDF, eenvoudige teksten te schrijven, lijnen en andere geometrische vormen toe te voegen en afbeeldingen in te voegen.
Tekstaantekeningen
Een van de meest noodzakelijke functies is de tekst, en precies wat me het meest aantrekt aan deze tool is de mogelijkheid om annotaties in een PDF te maken. Xournal staat het bewerken van de tekst van de PDF niet toe, zoals we eerder hebben vermeld, maar als u uw tekst kunt bewerken.
We bedoelen dat als je iets invoert en het vervolgens wilt bewerken, Xournal je dat toestaat. Bijvoorbeeld:
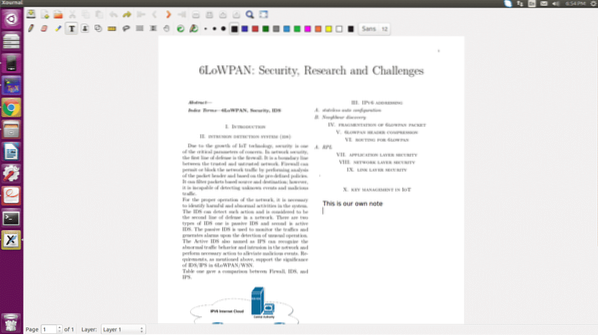
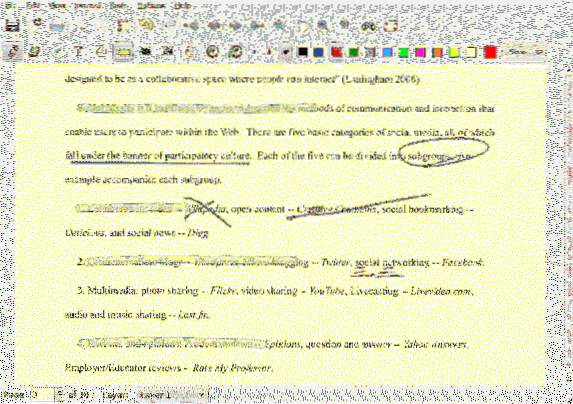
Hoe dan ook, zoals je ziet gedraagt het zich naar behoren. Het gaat natuurlijk niet om het bewerken van de bestaande pdf, maar je kunt er heel snel mee werken en dat scheelt een hoop energie en tijd.
Patroonherkenning
Naast het toestaan van annotaties in een pdf, is een andere functie die het interessant maakt de herkenning van formulieren. Dat wil zeggen, als u probeert een rechte lijn te maken, krijgt u mogelijk een opeenvolging van bochten meer dan een rechte lijn, maar Xournal kan herkennen dat u een rechte lijn probeert te maken en is verantwoordelijk voor het vervangen van wat u hebt gedaan met wat je wilde doen. Als we een ruwe lijn trekken, herkent Xournal dat we een lijn proberen te maken en is hij verantwoordelijk voor het converteren ervan naar een lijn, zodat onze onderstrepingsprocessen fatsoenlijk zijn
Maar hij doet het niet alleen met lijnen, maar ook met cirkels en rechthoeken.
Het herkent ook de vormen. Het enige wat u hoeft te doen is de afbeelding in uw PDF-bestand te markeren en het zal de afbeelding selecteren zoals weergegeven in de onderstaande afbeelding:
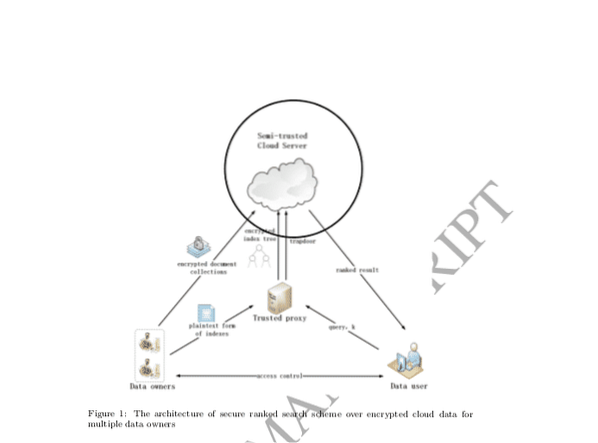
Onderteken uw PDF-bestanden
U kunt uw pdf-bestanden ondertekenen met de Xournal-tool. Je hebt een PNG-bestand van je digitale handtekening nodig. Volg dan de onderstaande procedure om een bordje op de PDF-documenten te plaatsen.
Stap 1: Klik in het menu op Bestand en kies PDF openen.
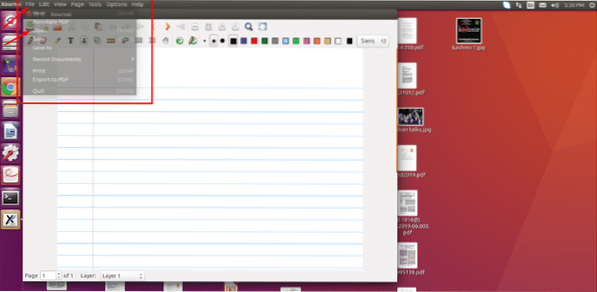
Stap 2: Kies de PDF die u wilt openen.
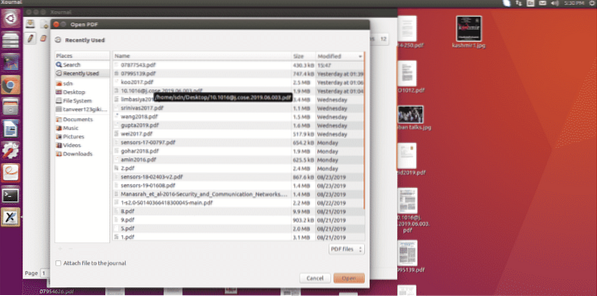
Stap 3: Zodra het PDF-bestand is geopend, klikt u op het afbeeldingspictogram dat op de werkbalk wordt weergegeven, zoals weergegeven in de schermafbeelding.
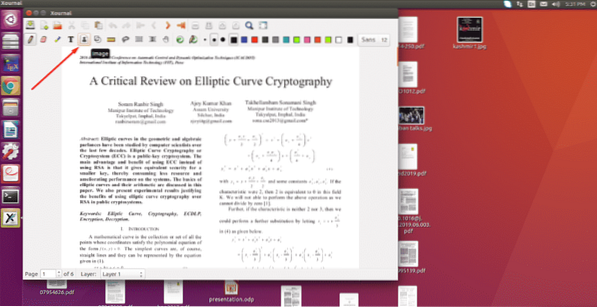
Stap 4: Nadat u op het afbeeldingspictogram hebt geklikt, klikt u ergens op het PDF-bestand om een nieuw venster te openen om de afbeelding te kiezen die u wilt invoegen.
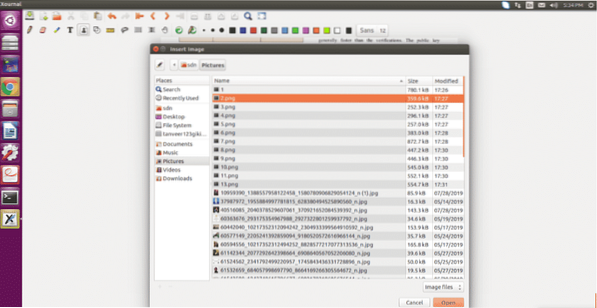
Stap 5: Kies uw PNG-bestand met digitale handtekening en klik op openen.
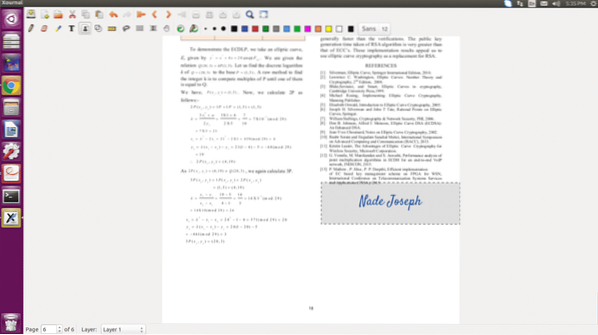
Sleep het ten slotte om de positie en grootte aan te passen en klik ergens in het document om de bewerkingsmodus te verlaten. Als u hiermee klaar bent, gaat u opnieuw naar het menu Bestand en kiest u de optie PDF exporteren. Geef een juiste naam aan uw bestand en sla het op en u bent klaar met het zetten van handtekeningen op uw PDF-bestand met eenvoudige en gemakkelijke stappen.
Conclusie
Als u met uw PDF-bestanden wilt werken en u een Linux-gebruiker bent, hoeft u zich geen zorgen te maken dat Adobe Reader de Linux-versie niet ondersteunt. Je hebt een aantal zeer handige tools waarmee je met de PDF-bestanden kunt werken. Een van die tools is Xournal en het wordt populair vanwege de eenvoudige functies.
 Phenquestions
Phenquestions

