In deze zelfstudie gaan we een volledige installatie van Ubuntu op een USB-flashstation uitvoeren. Merk op dat dit niet alleen gaat over het maken van een opstartbare Ubuntu Live USB-drive. In plaats daarvan gaan we je helpen een volwaardige Ubuntu op een USB-station te installeren. Het is alsof je een draagbaar Ubuntu-systeem hebt!
Voltooi Ubuntu op een USB-flashstation
Het voordeel van het installeren van een volledige Ubuntu op een flashstation in vergelijking met een live-omgeving is de mogelijkheid om een draagbare en gepersonaliseerde Ubuntu te hebben met uw keuze aan applicaties, login-ID en updatebaar systeem.
Vereisten
- Ubuntu Live USB-drive of een cd: als je er geen hebt, kun je er een maken met behulp van onze gids hier.
- Lege USB-stick met een capaciteit van minimaal 16 GB waar we de volledige Ubuntu zullen installeren
Ubuntu installeren op een USB-flashstation
Het hele proces kan worden ingedeeld in twee brede fasen:. Eerst formatteren en maken we partities op de USB-stick, en in de volgende fase zullen we Ubuntu erin installeren.
Fase 1 - De USB-flashdrive partitioneren
Stap 1. Plaats de Ubuntu live USB-drive of cd en start uw pc erop.
Stap 2. Kies de optie "Probeer Ubuntu".
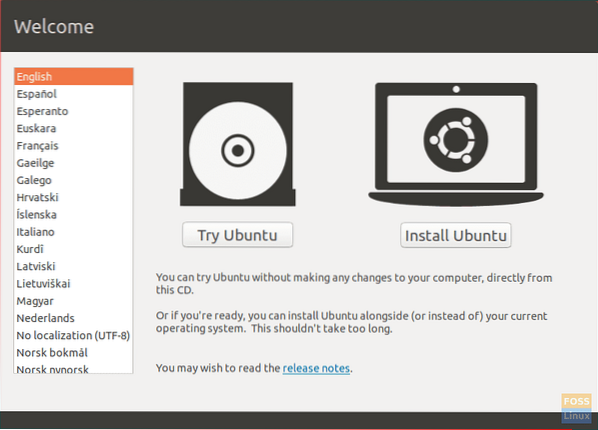
Stap 3. Het systeem zal opstarten in de Ubuntu live desktop-omgeving. Open vanuit het linker dockpaneel de knop Toepassingen, die zich onderaan bevindt. Zoek naar GParted en open het.
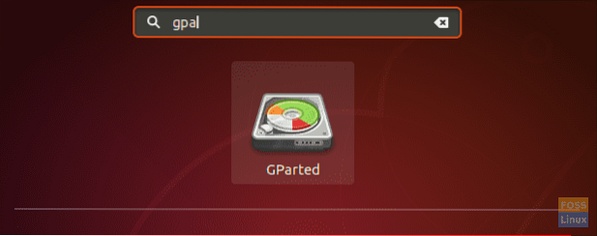
De GParted-interface zou eruit moeten zien als de onderstaande schermafbeelding.
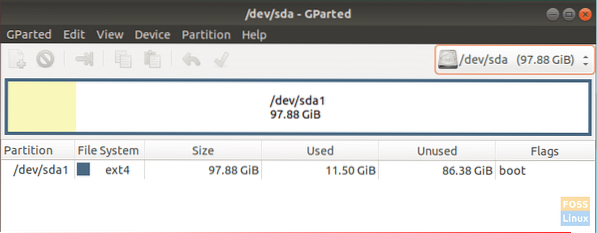
Stap 4. Plaats uw USB-flashstation.
Stap 5. Dit is de meest cruciale stap. Let op de schijven en zorg ervoor dat u de flashdrive (sdb) met de juiste capaciteit selecteert. Als u een verkeerd apparaat kiest, kunnen de gegevens op uw pc worden vernietigd. Selecteer rechts van het GParted-venster uw USB in het vervolgkeuzemenu.
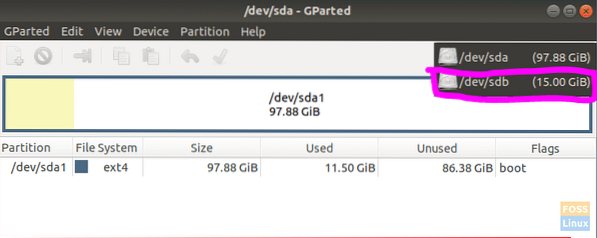
Stap 6. Wis partities op de USB-drive door met de rechtermuisknop op uw USB te klikken, kies Formatteren en selecteer vervolgens de gewiste optie.
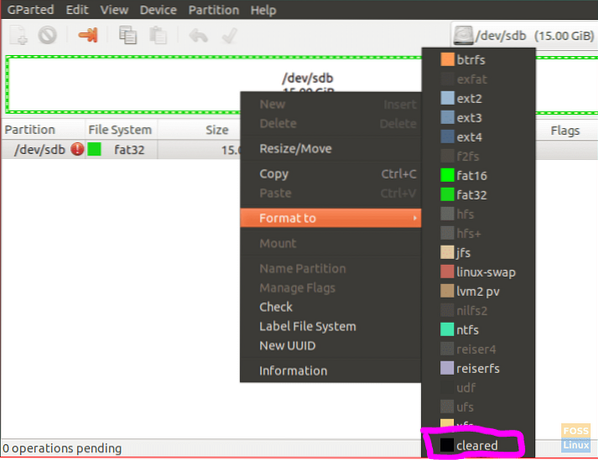
Stap 7. Klik op de knop Toepassen, de groengekleurde rechtermarkering op het bovenpaneel.

Er verschijnt een waarschuwingsbericht dat u waarschuwt voor gegevensverlies bij het formatteren van de USB. Klik op Toepassen in het waarschuwingsbericht.
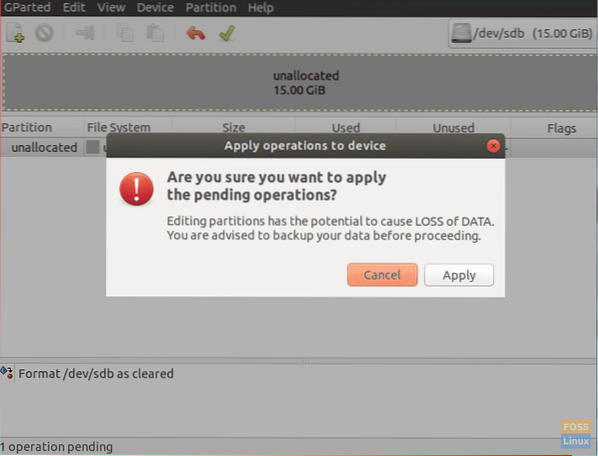
Stap 8. Nadat de bewerking met succes is voltooid, klikt u op sluiten om door te gaan.
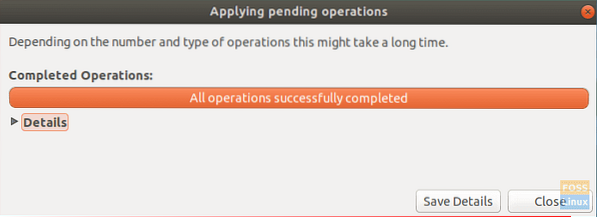
Stap 9. De USB zou moeten zijn zoals de onderstaande schermafbeelding.
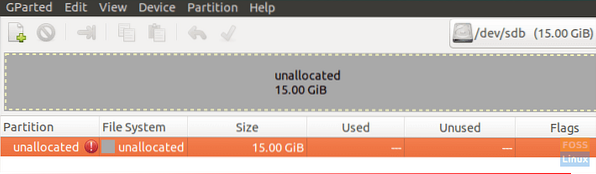
Nu kunt u de GParted-toepassing sluiten. U hebt uw USB-station met succes gepartitioneerd om Ubuntu te kunnen installeren. Laten we beginnen met het installatieproces van fase 2.
Fase 2 - Ubuntu installeren
Stap 1. Klik vanaf het bureaublad op het pictogram Ubuntu installeren.
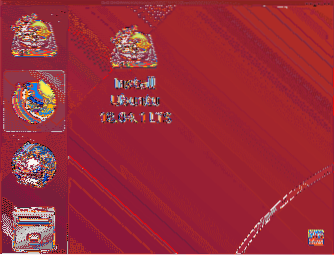
Stap 2. Na een moment begint de installatie met het welkomstscherm. Klik op de Doorgaan met knop.
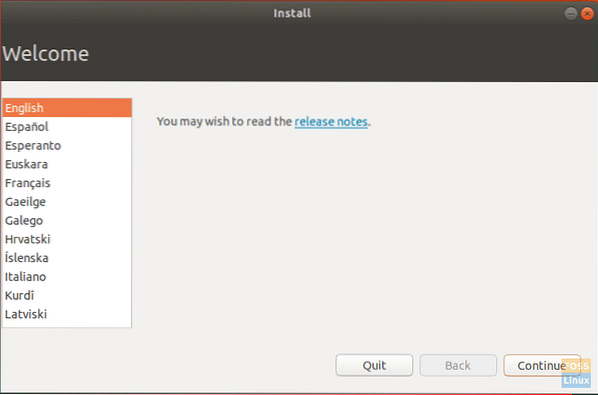
Stap 3. Kies de toetsenbordindeling en klik vervolgens op Doorgaan met.
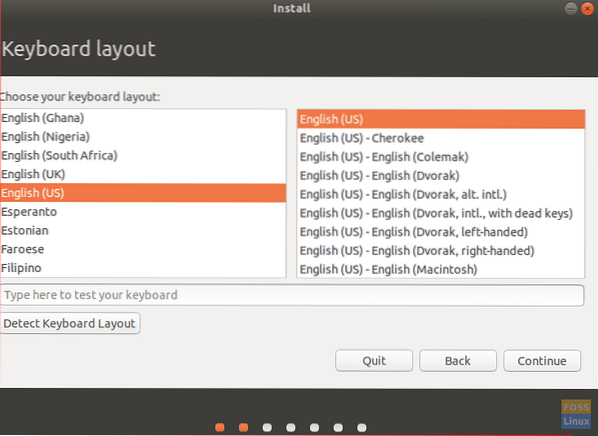
Stap 4. Selecteer "Normale installatie" en klik vervolgens op Doorgaan met.
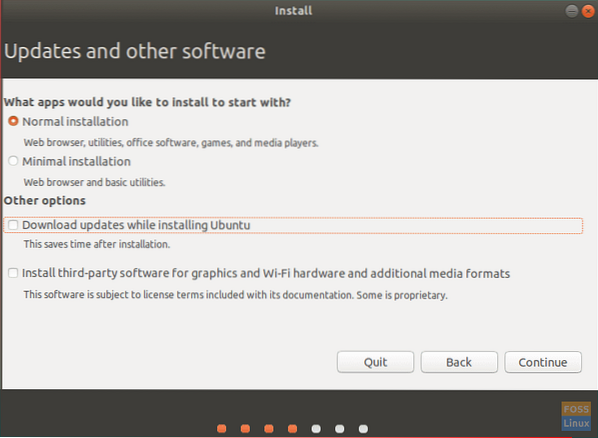
Stap 5. Kies in het installatietypescherm de optie "iets anders" en druk vervolgens op Doorgaan met.
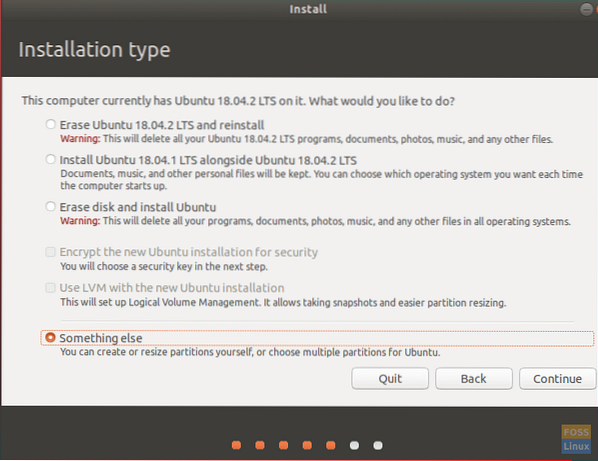
Stap 6. Kies nu de USB en vervolgens beginnen we met het maken van partities.
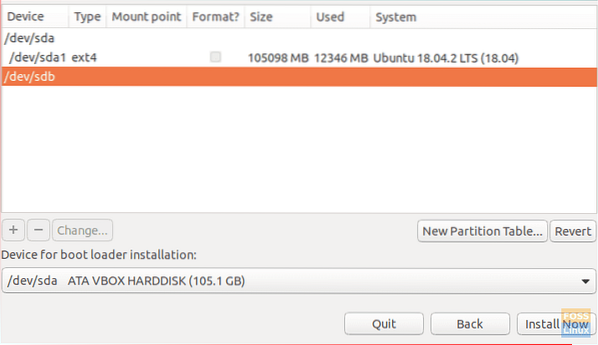
Stap 7. Kies de nieuwe partitietabel-knop. Druk vervolgens op het plusteken om de volgende 3 partities toe te voegen.
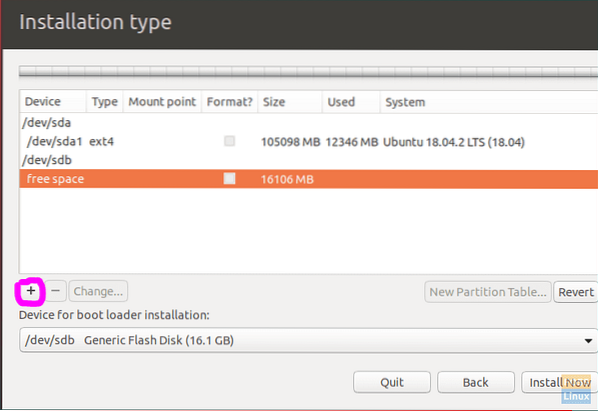
- FAT32 partitie
- Stel de maat in.
- Stel het koppelpunt in op /any_name.
- EXT4-partitie
- Grootte instellen niet minder dan 4 GB.
- Stel het koppelpunt in op /.
- Wissel partitie
- Je kunt deze partitie overslaan als je genoeg RAM hebt en je de slaapstand niet nodig hebt.
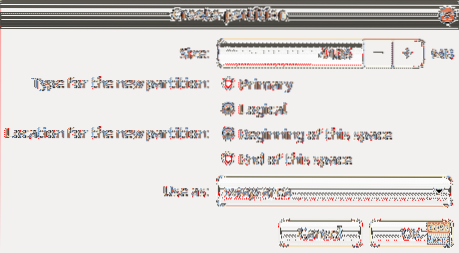
Stap 8. Kies de USB-flashdrive in het "Apparaat voor installatie van de bootloader".
De partitiestructuur zou er ongeveer zo uit moeten zien als de onderstaande schermafbeelding:.
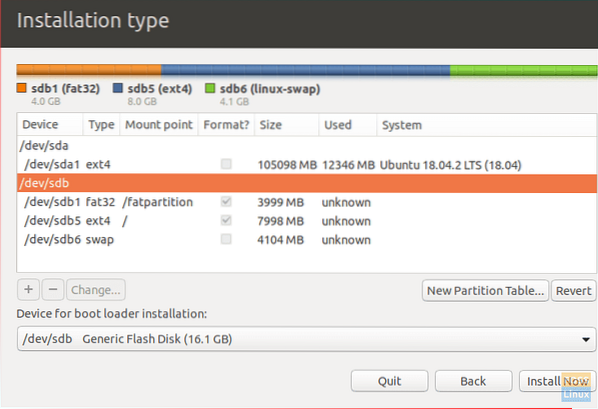
Stap 9. druk op Installeren nu om de installatie te starten.
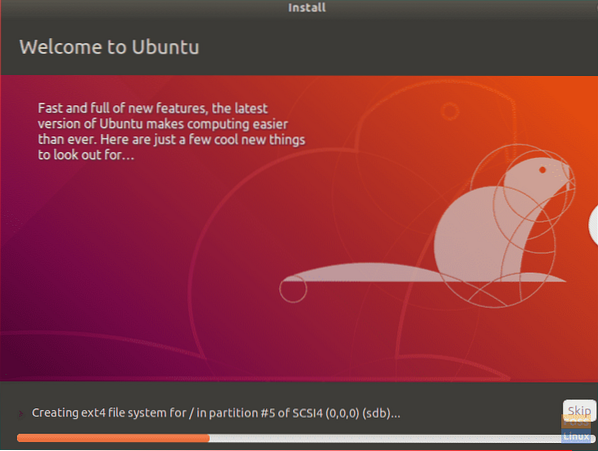
Stap 10. Nadat de installatie met succes is voltooid, klikt u op Nu opnieuw opstarten.

Gefeliciteerd! Je hebt nu volledige Ubuntu op de USB Flash Drive geïnstalleerd. Je kunt ermee opstarten en genieten van een draagbaar Ubuntu-systeem in je zak!
Tot slot hoop ik dat je deze tutorial leuk vond. Voel je vrij om hieronder te reageren als je vragen of feedback hebt.
 Phenquestions
Phenquestions



