KDE installeren op CentOS 7:
Ik heb een minimale CentOS 7-server virtuele machine ingesteld. Er is nog geen grafische desktopomgeving geïnstalleerd. Ik ga daar de KDE-desktopomgeving installeren.
KDE Desktop-omgeving is beschikbaar in de officiële pakketrepository van CentOS 7. Het is ook heel eenvoudig te installeren.
Werk eerst de cache van de YUM-pakketrepository bij met de volgende opdracht:
$ sudo yum makecache
De cache van de YUM-pakketrepository moet worden bijgewerkt.

Nu kunt u de KDE-bureaubladomgeving installeren met de volgende opdracht:

Duizenden pakketten zullen worden geïnstalleerd en ongeveer 984 MB aan pakketten zullen van internet worden gedownload. druk op ja en druk vervolgens op
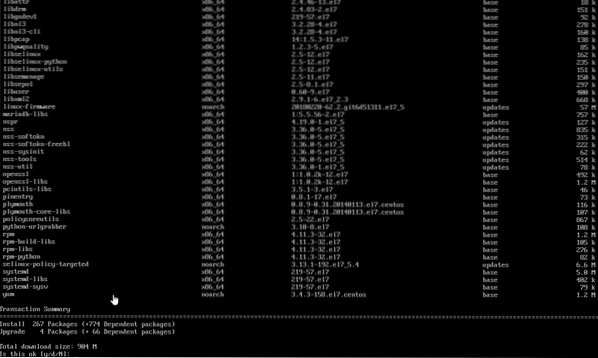
De pakketten zouden moeten beginnen met downloaden, zoals je kunt zien in de onderstaande schermafbeelding. Het moet even duren.
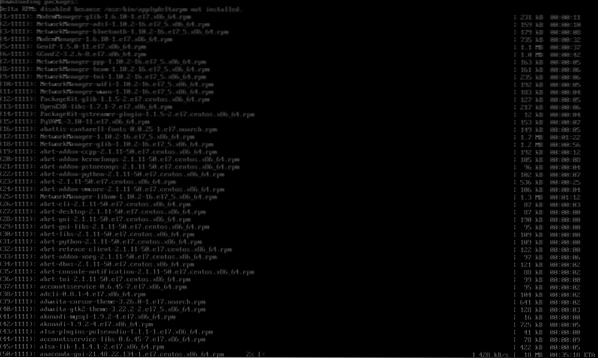
Zodra de installatie is voltooid, zou u het volgende venster moeten zien:.
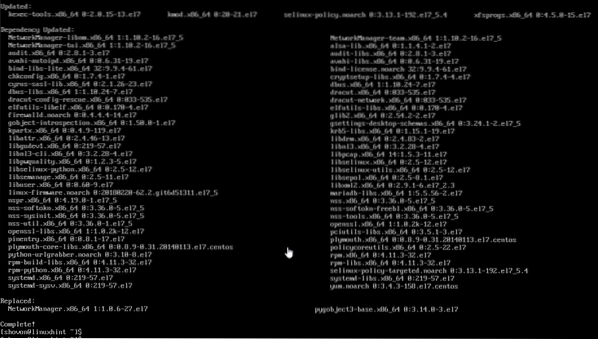
Nu moet je CentOS 7 vertellen dat je de grafische desktopomgeving wilt starten wanneer je standaard je computer opstart. Voer hiervoor de volgende opdracht uit:
$ sudo systemctl set-default grafisch.doelwit
De volgende keer dat u uw CentOS 7-machine opstart, moet een grafische desktopomgeving worden geladen.

Start nu uw computer opnieuw op met de volgende opdracht:
[cc lang="bash"]
$ sudo opnieuw opstarten
[cc]

Wanneer uw computer opstart, ziet u mogelijk het volgende venster:. Het is een licentieovereenkomstvenster. Klik op het gemarkeerde gedeelte van de onderstaande schermafbeelding.
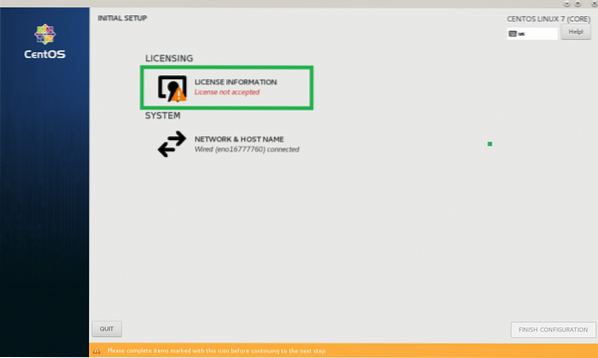
Controleer nu vanuit het volgende venster Ik accepteer de licentieovereenkomst selectievakje en klik op click Gedaan.
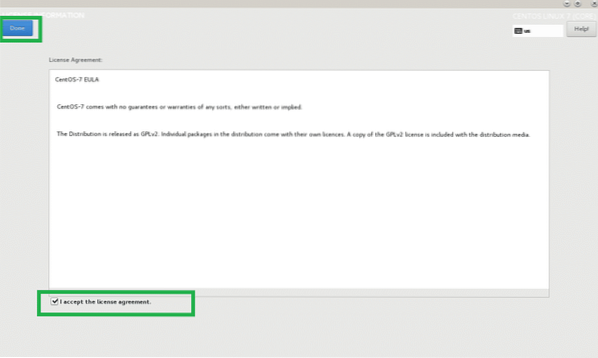
Klik nu op CONFIGURATIE AFWERKEN zoals aangegeven in de onderstaande schermafbeelding.
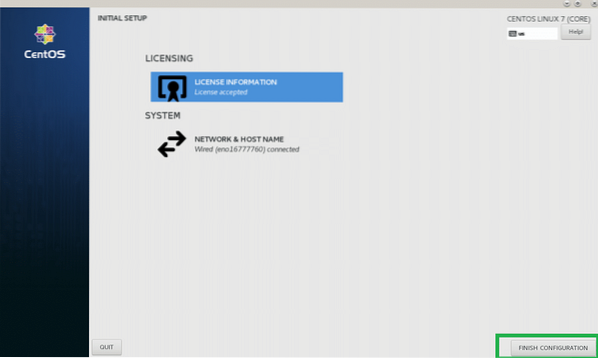
Nu zou je het GDM-inlogscherm moeten zien. Klik op uw gebruikersaccount om het te selecteren.
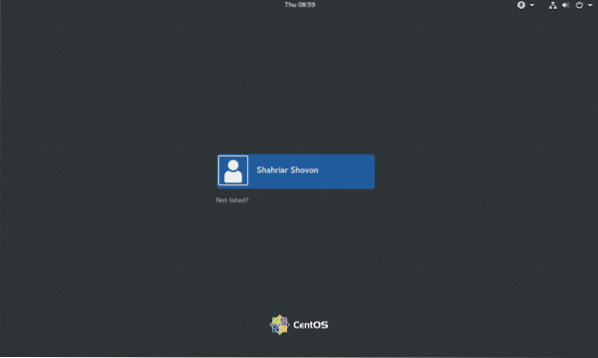
Typ nu uw inlogwachtwoord in en klik op Log in.
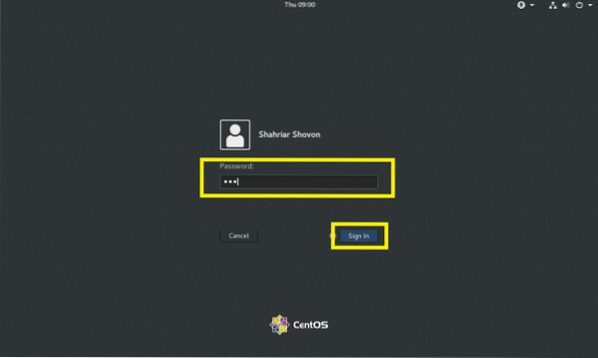
U zou het KDE-opstartscherm moeten zien zoals weergegeven in de onderstaande schermafbeelding.

Na een tijdje zou de KDE-bureaubladomgeving moeten laden, zoals je kunt zien in de onderstaande schermafbeelding.
KDE-bureaubladomgeving configureren op CentOS 7:
In deze sectie zal ik u de basisconfiguratie van de KDE 4-desktopomgeving op CentOS 7 laten zien.
KDE heeft Systeem instellingen app, van waaruit u de hele KDE 4-desktopomgeving kunt configureren. Je kunt vinden Systeem instellingen vanuit het KDE 4-toepassingsmenu zoals u kunt zien in de onderstaande schermafbeelding.
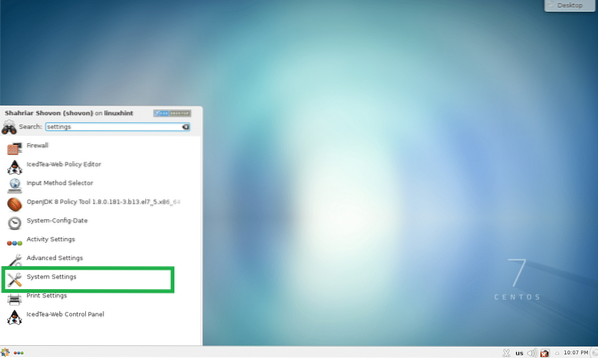
De app Systeeminstellingen zou moeten openen. Vanaf hier kunt u KDE 4-thema's, bureaubladeffecten, bestandsassociaties, datum en tijd, lettertypen, werkruimte, monitors en nog veel meer configureren. Alles is hier heel gemakkelijk te vinden, want alles is mooi gecategoriseerd. U kunt ook naar specifieke dingen zoeken in de app Systeeminstellingen met behulp van het zoekvak rechtsboven.
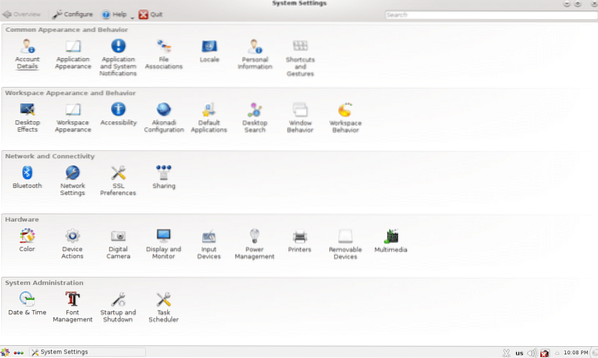
Als u bijvoorbeeld de datum en tijd van uw computer wilt wijzigen, dubbelklikt u op Datum Tijd zoals aangegeven in de onderstaande schermafbeelding.
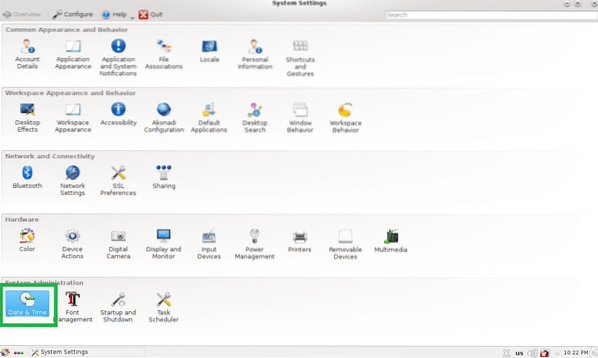
Datum- en tijdinstellingen zouden moeten verschijnen zoals je kunt zien in de onderstaande schermafbeelding. Vanaf hier kunt u de datum, tijd, tijdzone wijzigen en ook de tijdserver instellen.
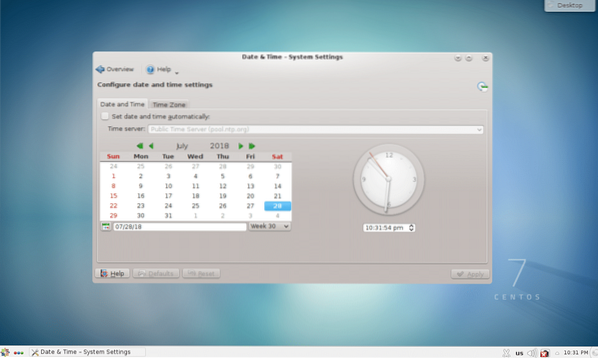
Achtergronden wijzigen:
U kunt de achtergronden van uw KDE 4-bureaubladomgeving wijzigen. Klik met de rechtermuisknop op een lege plek op uw bureaublad en klik op Standaard bureaubladinstellingen uit het menu.
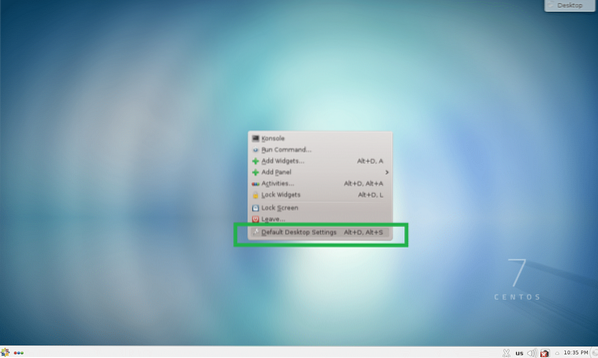
Bureaubladinstellingen app zou moeten starten. U kunt een van de achtergronden selecteren die standaard beschikbaar zijn en klikken op click Van toepassing zijn.
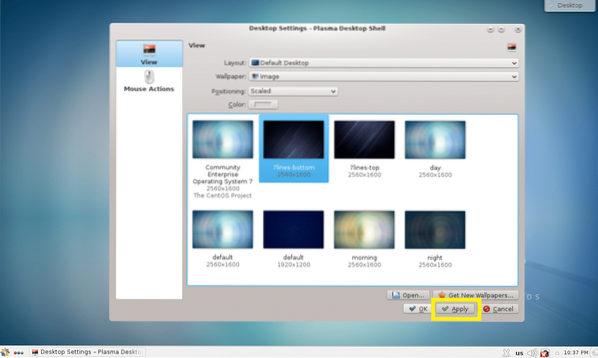
Het moet worden ingesteld als bureaubladachtergrond, zoals je kunt zien in de onderstaande schermafbeelding.

Als je de standaardachtergronden niet leuk vindt, kun je ook je eigen achtergrond instellen. Klik hiervoor op Open…
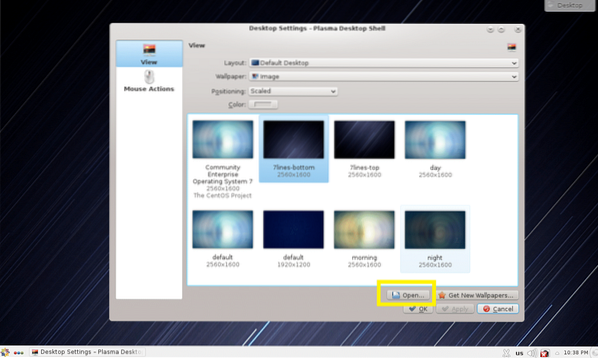
Selecteer nu uw afbeelding die u als achtergrond wilt instellen en klik op Open.
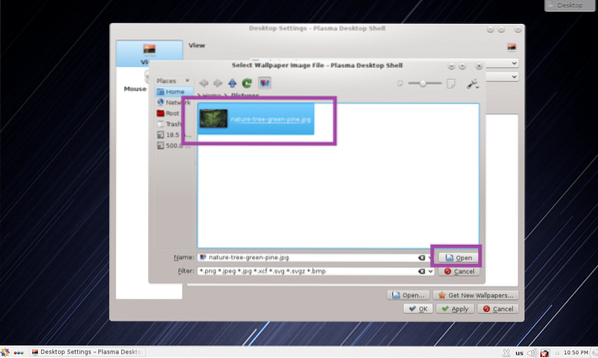
Het afbeeldingsbestand zou nu in de Desktop Settings-app moeten verschijnen. Selecteer het en klik op Van toepassing zijn.
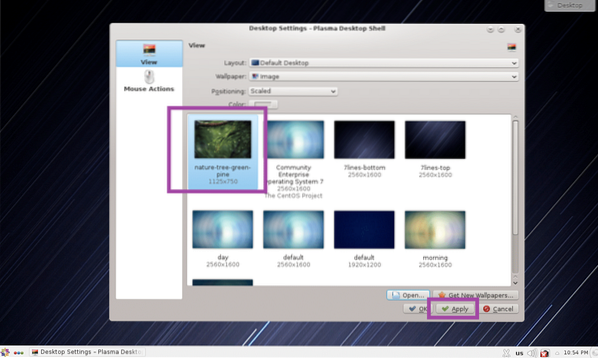
Het behang moet worden veranderd.

Werken met KDE-widgets:
KDE 4 plasma-bureaubladomgeving heeft veel bureaubladwidgets die u kunt gebruiken om uw bureaublad mooier en interactiever te maken. Om een widget toe te voegen, klik op Bureaublad en klik vervolgens op Widgets toevoegen zoals aangegeven in de onderstaande schermafbeelding.
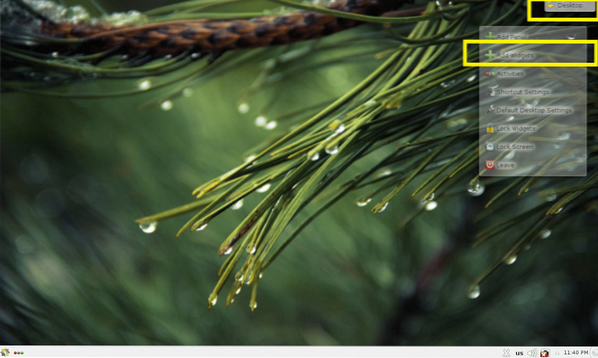
Dubbelklik nu op een widget die u leuk vindt om deze te activeren. Ik activeer de Analoge klok widget.
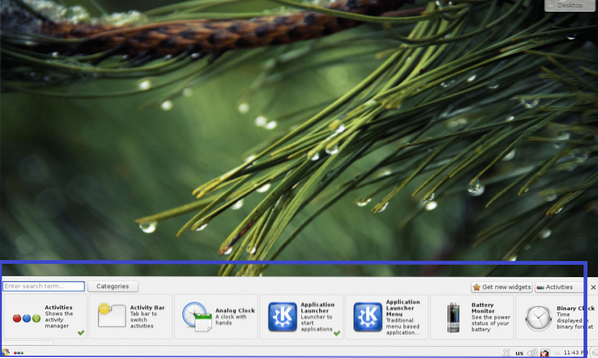
Zoals je kunt zien aan de onderstaande schermafbeelding, is de Analoge klok widget is geactiveerd en een analoge klok wordt weergegeven op het bureaublad.
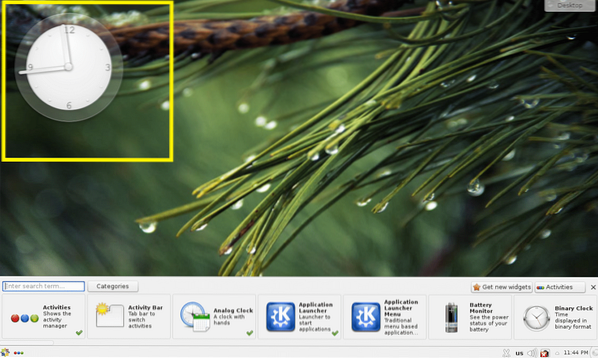
Om de widget van het bureaublad te verwijderen, klik erop en er zou een transparant menu moeten verschijnen. Klik op het kruispictogram zoals aangegeven in de onderstaande schermafbeelding. De widget moet van het bureaublad worden verwijderd.
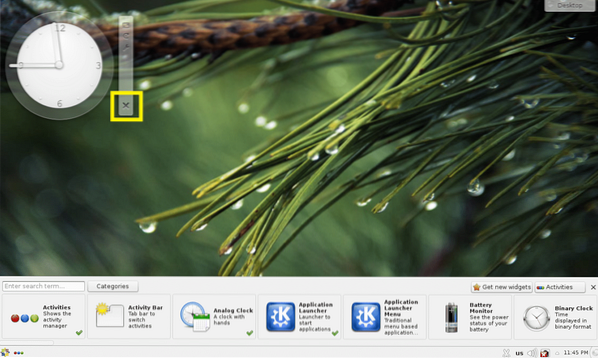
U kunt ook op een widget klikken om deze te selecteren en deze vervolgens naar wens ergens op het bureaublad slepen en neerzetten.
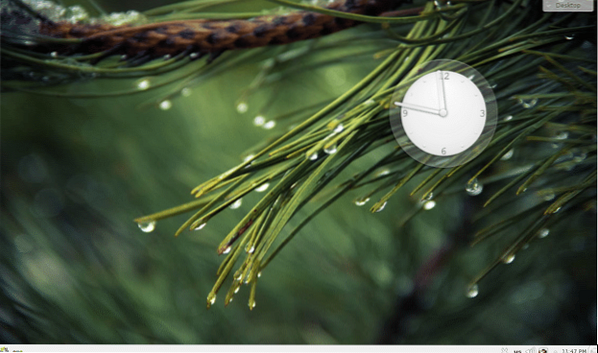
De widgets kunnen specifieke instellingen hebben, die u kunt openen vanuit het widgetmenu, zoals u kunt zien in de onderstaande schermafbeelding.

De widget-specifieke instellingen zouden moeten verschijnen. Ik heb de secondewijzer op mijn analoge klok ingeschakeld. Om de wijzigingen op te slaan, klikt u op Van toepassing zijn of OK.
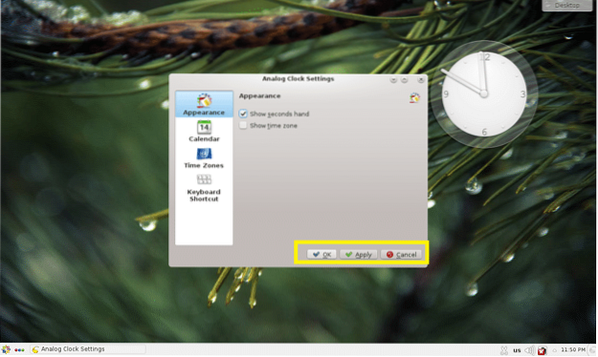
Zoals u kunt zien, wordt de secondewijzer weergegeven.
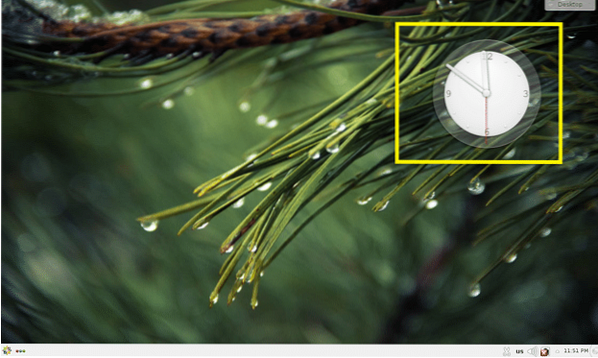
Toepassingen van KDE 4 Desktop Environment in CentOS 7:
In deze sectie zal ik het hebben over enkele van de applicaties die standaard zijn geïnstalleerd op de KDE 4-desktopomgeving van CentOS 7.
Web browsers:
Op CentOS 7 KDE 4 desktopomgeving, Firefox en Konqueror webbrowsers zijn standaard geïnstalleerd.
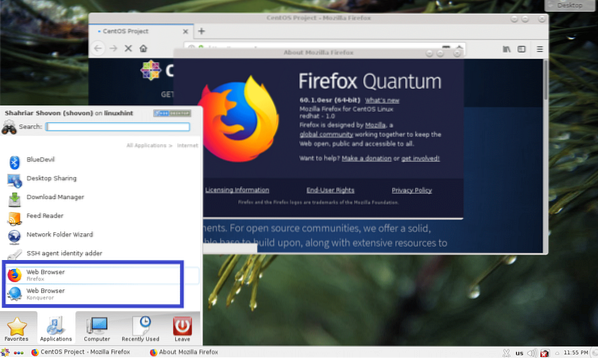
Aansluiting/console:
Op KDE 4-bureaubladomgeving, Konsole is de standaard terminaltoepassing. Het is een zeer krachtige terminalemulator.
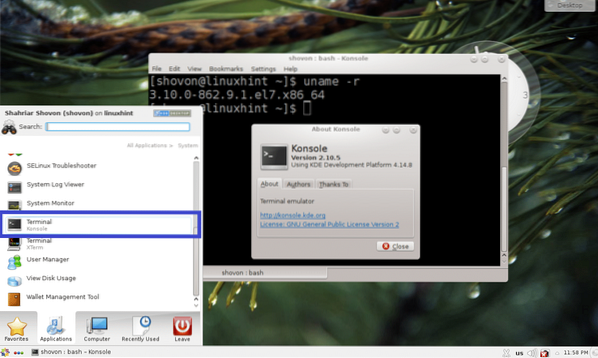
Documentviewer:
Okular is de documentviewer van de KDE 4-bureaubladomgeving. Het ondersteunt vele soorten digitale documenten zoals PDF, CHM, DjVU, EPub en nog veel meer. ik hou echt van Okular.
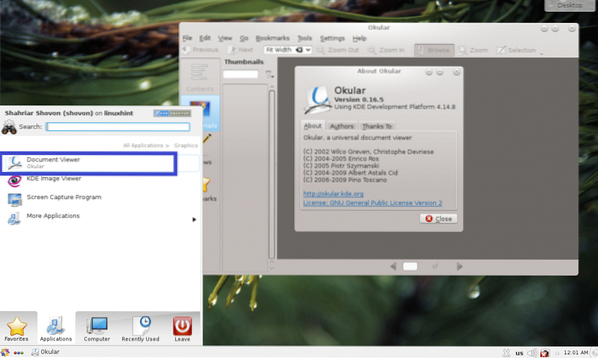
KDE 4 heeft veel meer toepassingen. De rest laat ik aan jou over om erachter te komen. Veel plezier KDEing op CentOS 7.
Zo installeer en configureer je KDE op CentOS 7. Bedankt voor het lezen van dit artikel.
 Phenquestions
Phenquestions


