ownCloud is een open-source server voor het delen van bestanden en een samenwerkingsplatform. Hiermee kunnen gegevens op servers en omgevingen van gebruikers worden beheerd. Eenmaal geconfigureerd, biedt ownCloud eenvoudig toegang tot al uw gegevens - wanneer u maar wilt, waar u maar wilt.
ownCloud-functies
- Toegang tot alles waar u maar wilt
- Deel met iedereen op jouw voorwaarden
- Mobiel en desktop synchroniseren
- End-to-end encryptie-ondersteuning
- Uitbreidbaar via een Agile App-framework
ownCloud is gratis te downloaden en te installeren op uw privéservers zonder te betalen aan serviceproviders.
In dit artikel helpen we je installeer en configureer ownCloud op uw Ubuntu machine. Deze tutorial is grondig getest op Ubuntu 18.04 LTS.
EigenCloud installeren op Ubuntu 18.04 LTS
Voordat u Owncloud instelt, moet u Apache, PHP en MySQL installeren.
Stap 1 - Apache HTTP-server installeren
Laten we beginnen met het updaten van de systeembronnen. Start de Terminal en voer de volgende opdracht in:
sudo apt-get update
Apache installeren:
sudo apt-get install apache2
Over het algemeen start de Apache-service automatisch. Controleer de status met het commando:
sudo systemctl status apache2.onderhoud
Als u ziet dat de service niet is gestart, kunt u deze handmatig starten met de volgende opdracht:.
sudo systemctl start apache2
Apache inschakelen bij opstarten van het systeem.
sudo systemctl activeer apache2
Apache-poorten toestaan vanuit de Ubuntu Firewall.
sudo ufw 80/tcp toestaan
sudo ufw toestaan 443/tcp
Herlaad firewall en controleer de Firewall-status.
sudo ufw herlaad sudo ufw status
Om de actieve status van de Apache-installatie te controleren, start u de browser met behulp van de hostnaam of het IP-adres van de server.
http://hotname of IP/
Als je de standaardpagina van Apache ziet, betekent dit dat alles goed is gegaan.
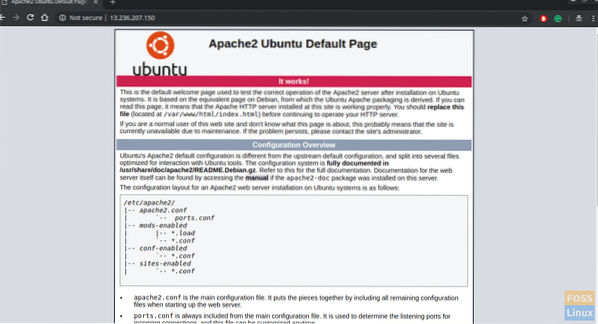
Stap 2 - Installeer MySQL
Laten we beginnen met het controleren op beschikbare MySQL-versie.
sudo apt-cache-beleid mysql-server
Zoals je ziet is er een nieuwe versie beschikbaar. We zullen als volgt installeren met behulp van de opdracht:
sudo apt-get install mysql-server mysql-client
MySQL-installatie beveiligen
sudo mysql_secure_installation
U zou een prompt moeten zien als u de VALIDATE PASSWORD PLUGIN wilt configureren. Typ "Y" voor ja en druk op Enter om door te gaan.
Dan zou u een prompt moeten zien om een niveau van wachtwoordvalidatie te selecteren. Selecteer wachtwoordsterkte en ga verder
Ga je gang en geef een wachtwoord op voor de MySQL-rootgebruiker.
Het zou moeten vragen "Wilt u doorgaan met het verstrekte wachtwoord?"?”. Typ "Y" en druk op Enter.
U zou een reeks vragen moeten zien - typ "Y" voor elk van hen.
Anonieme gebruikers verwijderen? (Druk op y|Y voor Ja, een andere toets voor Nee) : Y Sta root-aanmelding op afstand niet toe? (Druk op y|Y voor Ja, een andere toets voor Nee) : Y Verwijder testdatabase en open deze? (Druk op y|Y voor Ja, een andere toets voor Nee) : Y Herlaad privilegetabellen nu? (Druk op y|Y voor Ja, een andere toets voor Nee) : Y
Inmiddels zou je MySQL moeten hebben geïnstalleerd en ook veilig moeten hebben geconfigureerd. U hebt toegang tot de MySQL-server met behulp van de root-login en het wachtwoord.
sudo mysql -u root -p

Stap 3 - Installeer PHP
We moeten eerst controleren op beschikbare PHP-versies en deze dan installeren.
sudo apt-cache beleid php
PHP installeren.
sudo apt-get install php php-cgi libapache2-mod-php php-common php-pear php-mbstring php-mysql php-curl php-json
Stap 4 - EigenCloud installeren
U kunt de repositorysleutel toevoegen aan apt.
sudo wget -nv https://download.eigenwolk.org/download/repositories/production/Ubuntu_18.04/Uitgave.toets -O Vrijgeven.sleutel
sudo apt-key add - < Release.key
Voer de volgende shell-opdrachten uit om de repository toe te voegen:
sudo echo 'deb http://download.eigenwolk.org/download/repositories/production/Ubuntu_18.04/ /' | sudo tee /etc/apt/sources.lijst.d/owncloud.lijst
Opslagplaatsen bijwerken.
sudo apt-get update
Extra PHP-pakketten installeren.
sudo apt installeer php-bz2 php-curl php-gd php-imagick php-intl php-mbstring php-xml php-zip
EigenCloud-pakket installeren.
sudo apt-get install owncloud-files
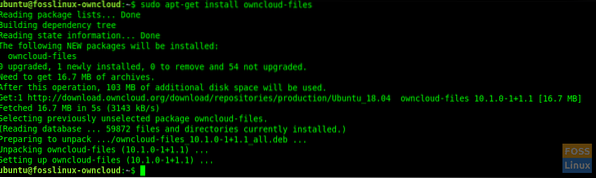
Over het algemeen kopieert het ownCloud-pakket dat we hebben geïnstalleerd de webbestanden naar "/var/www/owncloud" op de server.
Stap 5 - Configureer Apache met SSL
Nu gaan we een virtuele host maken voor ownCloud.
Maak een map voor SSL-certificaten.
sudo mkdir /etc/apache2/ssl
SSL-module inschakelen.
sudo a2enmod ssl
Herstart Apache.
sudo systemctl herstart apache2
Kopieer uw SSL-certificaten naar de map "/etc/apache2/ssl/"
Een virtueel hostbestand maken.
sudo vim /etc/apache2/sites-available/fosslinuxowncloud.com.conf
Voeg de volgende regels toe aan het bestand. Vervang ServerName door fosslinuxowncloud met wat je maar wilt.
Servernaam fosslinuxowncloud.com ServerAlias www.fosslinuxowncloud.com ServerAdmin [email protected] DocumentRoot /var/www/owncloud Opties -Indexen +VolgSymLinks ToestaanAlles overschrijven ErrorLog $APACHE_LOG_DIR/fosslinuxowncloud.com-fout.log CustomLog $APACHE_LOG_DIR/fosslinuxowncloud.com-toegang.log gecombineerdServernaam fosslinuxowncloud.com ServerAlias www.fosslinuxowncloud.com ServerAdmin [email protected] DocumentRoot /var/www/owncloud Opties -Indexen +VolgSymLinks ToestaanAlles overschrijven ErrorLog $APACHE_LOG_DIR/fosslinuxowncloud.com-ssl-fout.log CustomLog $APACHE_LOG_DIR/fosslinuxowncloud.com-ssl-toegang.log gecombineerd SSLEngine op SSLCertificateFile /etc/apache2/ssl/fosslinuxowncloud.cer SSLCertificateKeyFile /etc/apache2/ssl/fosslinuxowncloud.sleutel SSLCertificateChainFile /etc/apache2/ssl/fosslinuxowncloud.ca
U kunt elke naam aan uw SSL-certificaatbestanden geven.
SSLCertificateFile /etc/apache2/ssl/certificaatbestandsnaam.cer SSLCertificateKeyFile /etc/apache2/ssl/certificaat-sleutelnaam.sleutel SSLCertificateChainFile /etc/apache2/ssl/chain-certificaatnaam.ca
Controleer de syntaxis van het configuratiebestand.
sudo apachectl -t
Als u het bericht "Syntax OK" krijgt, gebruikt u deze opdrachtregel om de standaard virtuele host uit te schakelen.
sudo a2dissite 000-standaard.conf
De volgende opdrachten zouden nieuwe virtuele hosts moeten inschakelen:.
sudo a2ensite fosslinuxowncloud.com.conf
Start Apache opnieuw om wijzigingen te activeren.
sudo systemctl herstart apache2
Stap 6 - De MySQL-database configureren voor Owncloud
Toegang tot MySQL met behulp van het root-account.
sudo mysql -u root -p
Maak een database en geef deze een naam zoals u wilt.
maak database fosslinuxowncloud;
Maak een DB-gebruiker en verleen privileges.
maak gebruiker 'ownclouduser'@'localhost' geïdentificeerd DOOR 'QB35JaFV6A9=BJRiT90';
verleen alle privileges op fosslinuxowncloud.* naar ownclouduser@localhost;
Spoelrechten.
doorspoelrechten;
Stap 7 - OwnCloud configureren
Open een webbrowser en navigeer naar het volgende adres om toegang te krijgen tot de ownCloud-webinterface.
https://Domeinnaam of IP
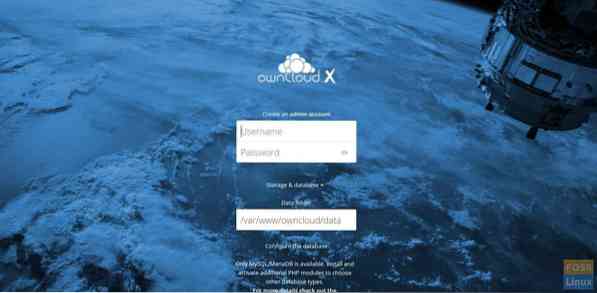
Maak een beheerdersaccount aan door een gebruikersnaam en een wachtwoord te kiezen. U hoeft de gegevensmap niet te wijzigen.
Vul de details van de databasenaam, database-gebruikersnaam en databasewachtwoord in. Hier hebben we de database op dezelfde server geïnstalleerd, dus laten we de databasehost als "localhost".
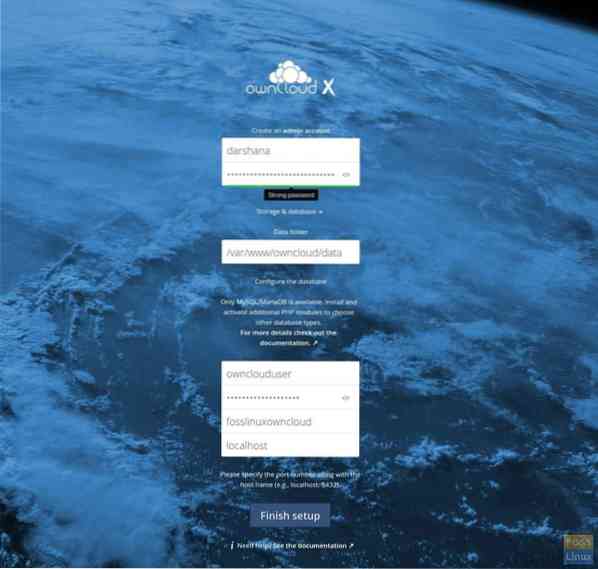
Klik op de knop "Instelling voltooien" om de configuratie te voltooien.
Nu zou het moeten omleiden naar de inlogpagina. U kunt de gebruikersnaam en het wachtwoord opgeven om toegang te krijgen tot het dashboard.
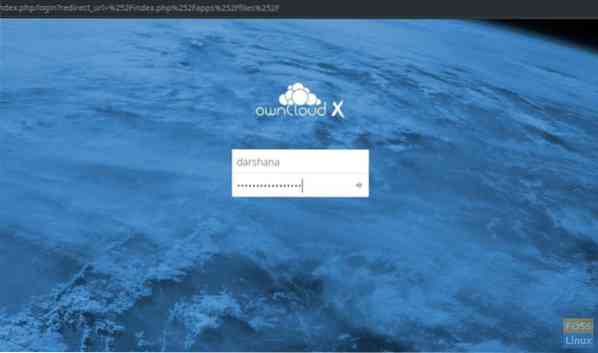
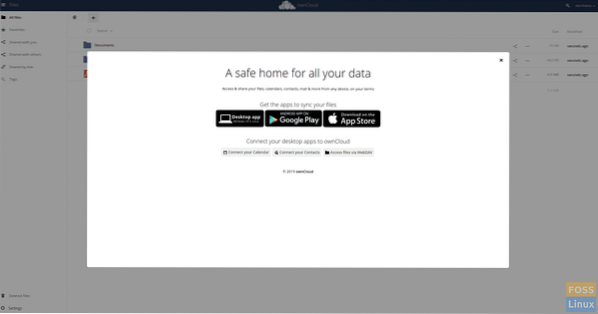
U kunt een desktop- of mobiele client gebruiken om uw gegevens te synchroniseren met uw ownCloud. Download OwnCloud-client vanaf hier.
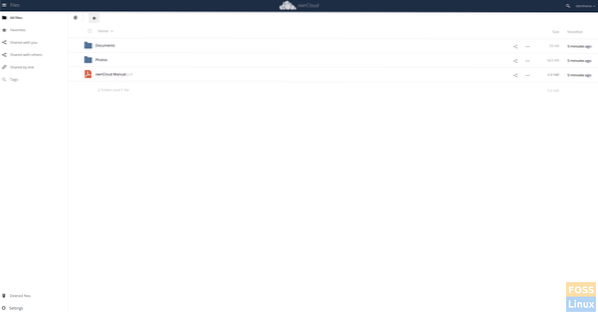
Stap 8 - Installeer de Owncloud-client op Ubuntu 18.04 Bureaublad
Voer de volgende opdrachten uit om de repository toe te voegen:. We zouden commando's moeten uitvoeren als root-gebruiker.
wget -nv https://download.opengebruiken.org/repositories/isv:ownCloud:desktop/Ubuntu_18.04/Uitgave.toets -O Vrijgeven.sleutel
apt-key add - < Release.key
Opslagplaats bijwerken Update.
apt-get update
Opslagplaats toevoegen.
sh -c "echo 'deb http://download.opengebruiken.org/repositories/isv:/ownCloud:/desktop/Ubuntu_18.04/ /' > /etc/apt/sources.lijst.d/isv:ownCloud:desktop.lijst"
Opslagplaats bijwerken Update.
apt-get update
Client installeren.
apt-get install owncloud-client
Nadat de installatie is voltooid, opent u ownCloud desktop Sync-client, voegt u uw domeinnaam toe en klikt u op volgende.
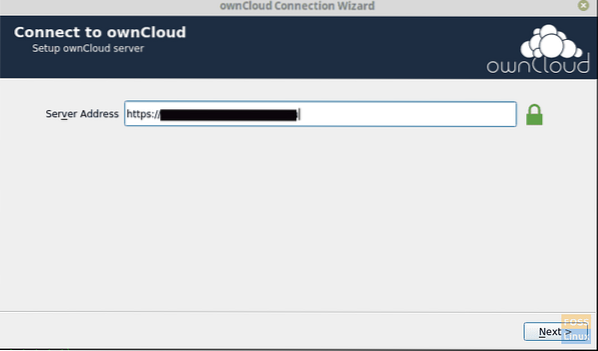
Dan zou u het venster Gebruikersreferenties moeten krijgen waar u uw gebruikersnaam en wachtwoord moet opgeven.
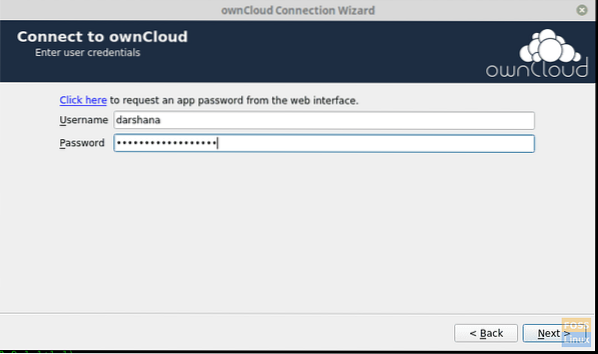
Vervolgens kunt u de lokale map selecteren en de synchronisatie-instellingen configureren.
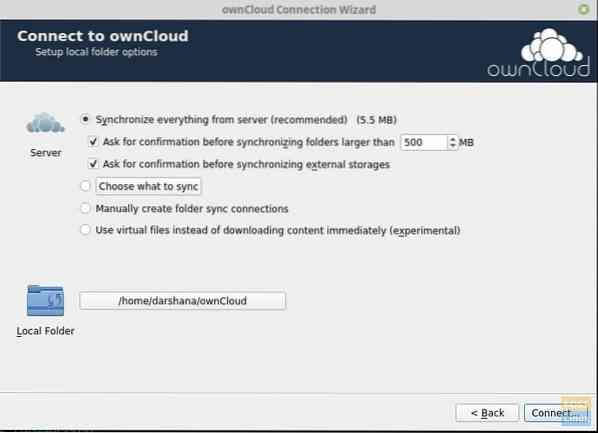
Owncloud-Lokale-map-opties
Nadat je op verbinden hebt geklikt, zou het gegevens met de server moeten synchroniseren.
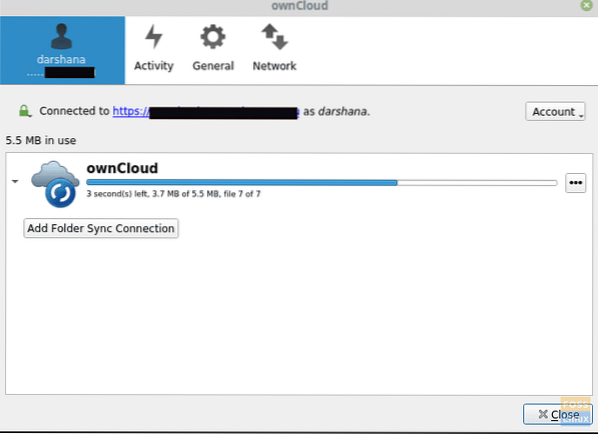
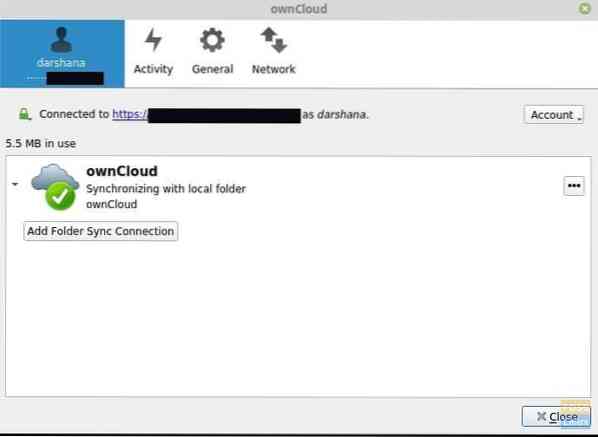
U kunt uw bestanden toevoegen aan de locale ownCloud-map. Ik heb bijvoorbeeld een afbeelding aan de map toegevoegd.
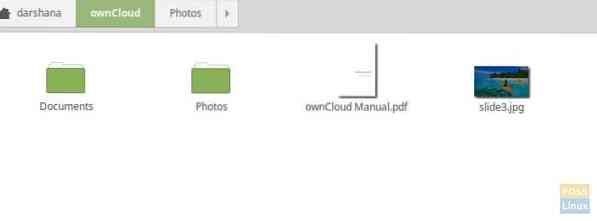
Dan zou het moeten synchroniseren met de server.
Nu kunt u naar de server gaan en de gegevens controleren. U kunt de toegevoegde afbeelding op de server zien.
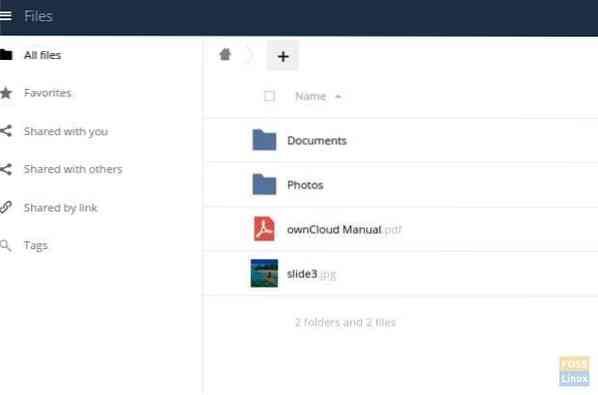
Als je zo ver bent gekomen, heb je met succes de ownCloud-server geïnstalleerd en geconfigureerd en ook bestanden gesynchroniseerd met de desktopclient.
Hoe is je installatie verlopen?? Laat ons je feedback weten in de reacties hieronder en vergeet niet dit artikel te delen met je vrienden en collega's die het misschien nuttig vinden.
 Phenquestions
Phenquestions



