pCloud Drive is absoluut een van de beste desktop-cloudclients die beschikbaar zijn in de 21e eeuw. Het heeft een intuïtieve gebruikersinterface en is over het algemeen eenvoudig te gebruiken. Je zult het geweldig vinden dat pCloud een desktop-cloudclient is die platformonafhankelijk is en bijna de enige cloudopslagprovider is met een levenslang abonnement. pCloud Drive is ook een platformonafhankelijke applicatie met clients die beschikbaar zijn voor Windows, macOS en Linux.
pCloud is afkomstig uit Zwitserland en zijn kernactiviteit is het leveren van cloudopslagdiensten. Standaard krijgt u 10 GB aan ruimte wanneer u zich aanmeldt voor de service. Als een van hun garanties aan hun klanten, organiseerden ze een pCloud Crypto-uitdaging om te proberen hun versleuteling aan de clientzijde te doorbreken, maar hackers dachten dat de wereld faalde. Dus pCloud beschouwt clientbeveiliging als een van hun grootste concurrentievoordelen en zou hun klanten erg enthousiast moeten maken.
pCloud heeft een gedistribueerd soort opslag geïmplementeerd voor het opslaan van de bestanden van de klant. Deze zijn verspreid over ongeveer vijf verschillende serverlocaties. Vervolgens hebben ze een SSL/TLS-protocol om bestanden tussen pCloud en pc over te dragen. Het omgekeerde is ook waar wanneer bestanden worden overgedragen van de pc naar pCloud via de SSL/TLS-protocollen. Vanwege dit soort architecturale lay-out bevestigt pCloud dat de service betrouwbaar is, maar veel vertrouwen heeft in het bieden van veiligheid voor uw gegevens. Het bevordert ook de beschikbaarheid door ervoor te zorgen dat u toegang hebt tot uw gegevens als een van de servers uitvalt.
pCloud heeft een gratis abonnement en een betaald abonnement. De laatste heeft meer geavanceerde functies, waarmee u bestanden kunt versleutelen, uw account kunt beheren, gedeelde mappen kunt maken en mappen kunt synchroniseren.
Er zijn andere opties voor cloudopslag tot uw beschikking als u deze als alternatief voor pCloud wilt beschouwen. Deze omvatten Google Drive, OneDrive, DropBox en UbuntuOne. De lijst is niet uitputtend. Dit zijn echter slechts enkele van de algemeen bekende opties voor u.
Dit artikel zal u begeleiden om pCloud Drive te installeren en toe te voegen aan uw elementaire OS-opstarttoepassingen.
pCloud Desktop Client installeren in elementair besturingssysteem
pCloud kan worden gedownload door hier te klikken. U moet zich ook aanmelden en een gratis account maken.
De volgende stap omvat het uitvoerbaar maken van het downloadbare bestand. Om dit te doen, start u eerst de terminal en wijzigt u vervolgens de map naar waar het gedownloade pCloud-pakket zich bevindt. Voer verder de volgende opdrachten uit:.
sudo chmod +x
e.g
sudo chmod +x pcloud
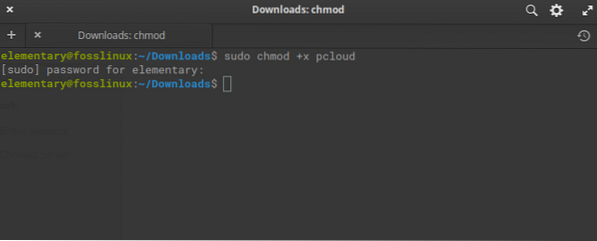
De derde stap is om pCloud te starten zonder de sudo-rechten te gebruiken. Vergeet niet om dit te doen nadat u het bestand uitvoerbaar hebt gemaakt, zoals hierboven geïllustreerd
./pcloud
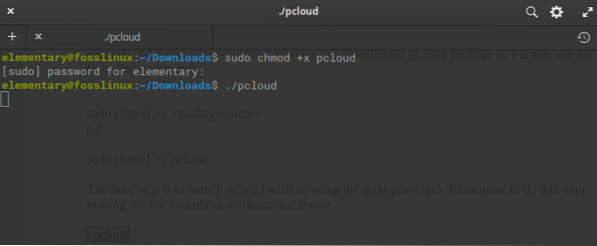
Na het starten van de bovenstaande opdracht, verschijnt een pCloud Drive-venster, zoals geïllustreerd in het onderstaande diagram:.
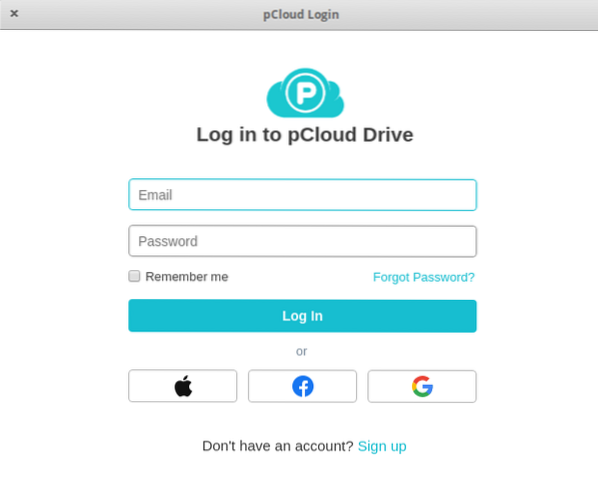
Installatie via de grafische gebruikersinterface
U kunt er ook voor kiezen om de installatie uit te voeren via de grafische gebruikersinterface - download het pCloud-bestand van de hoofdwebsite. Open vervolgens de bestandsbeheerder. Nadat u met de rechtermuisknop op het geselecteerde pCloud-bestand hebt geklikt, kiest u de optie om uit te voeren als de eigenaar, zoals weergegeven in het onderstaande diagram.
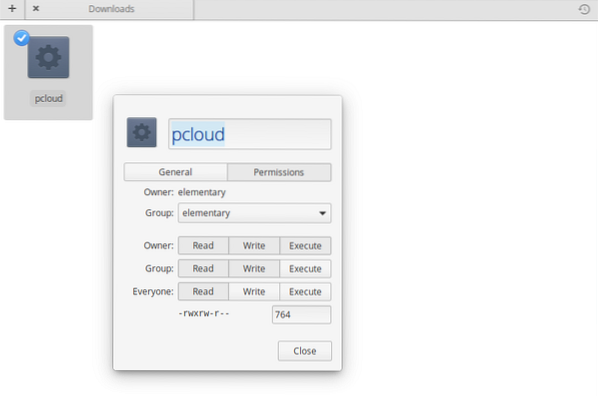
Sluit na het voltooien en dubbelklik vervolgens op het pCloud-bestand om de installatie vanuit de GUI te starten. Als dit lukt, wordt het pCloud-aanmeldingsvenster weergegeven zoals hierboven weergegeven wanneer we starten vanaf de terminal.
Meld u aan voor een pCloud-account
Er zijn twee opties om u aan te melden voor een account bij pCloud. De eerste en gemakkelijkste optie is om naar de pCloud-website te gaan en een account aan te maken. Voordat u op Account aanmaken klikt, moet u ervoor zorgen dat u uw e-mailadres en wachtwoord hebt opgegeven en het privacybeleid, het intellectueel eigendomsbeleid, de algemene voorwaarden leest en ermee instemt.
Je hebt ook het alternatief om je aan te melden voor je pCloud-account door je reeds beschikbare Gmail of Facebook of je Apple-account te gebruiken. Het bevindt zich direct onder de knop om een account aan te maken.
De tweede optie omvat het installeren van de pCloud Desktop Client en vervolgens het starten van een pCloud-client om de opties te hebben om in te loggen of aan te melden. Het aanmeldingsproces is vergelijkbaar met wat er is gebeurd in de webbrowser waar u het e-mailadres, wachtwoord opgeeft of uw Apple-, Facebook- of Gmail-account blijft gebruiken.
Inloggen op uw pCloud-account
Gebruik de beschikbare opties om in te loggen. Nadat u zich met succes hebt aangemeld, maakt pCloud een map in de basismap met de naam pCloudDrive. Dit laatste is gewoon een extern bestandssysteem dat is gemount in de homedirectory van de gebruiker. Het verbruikt dus geen ruimte op uw lokale harde schijf.
Bij het openen van deze map, zult u zich realiseren dat deze andere submappen heeft, bestaande uit Mijn muziek, Mijn afbeeldingen, Mijn video's en pCloud-back-up. Het heeft ook documentatie over hoe u pCloud kunt gaan gebruiken. Bovendien heb je de mogelijkheid om andere persoonlijke mappen of documenten toe te voegen en bestanden aan te maken zoals je wilt. De nieuw toegevoegde zal worden gesynchroniseerd met de externe pCloud Drive.
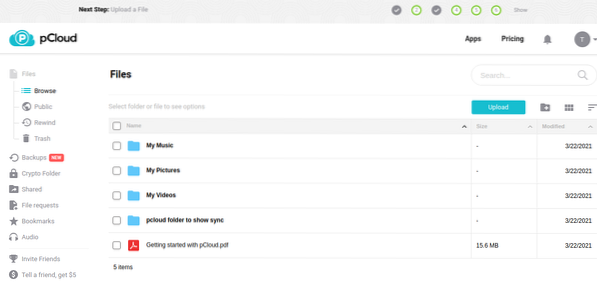
De pCloud-client
De pCloud-desktopclient heeft verschillende functies die het gebruik ervan naadloos maken. Deze omvatten de opties om uw account te beheren, opties om te synchroniseren, te delen, crypto, bestandsverzoeken, back-up, de instellingen aan te passen en hulp te krijgen wanneer u het nodig hebt.
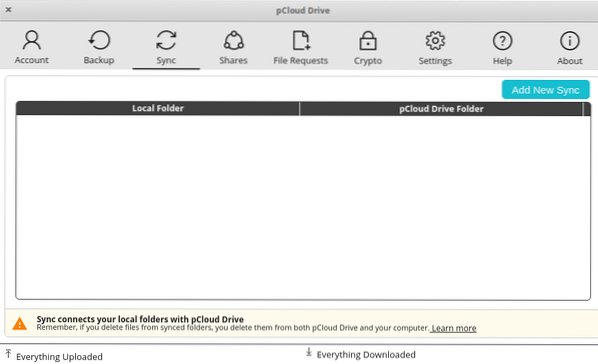
Als u bijvoorbeeld een nieuwe map voor synchronisatie wilt toevoegen, moet u op de knop met de naam "Nieuwe synchronisatie toevoegen" klikken in de rechterbovenhoek van het pCloud-clientvenster. Hierop volgt een pop-venster met de optie om een synchronisatiepaar te maken voor het huidige pCloud-account.
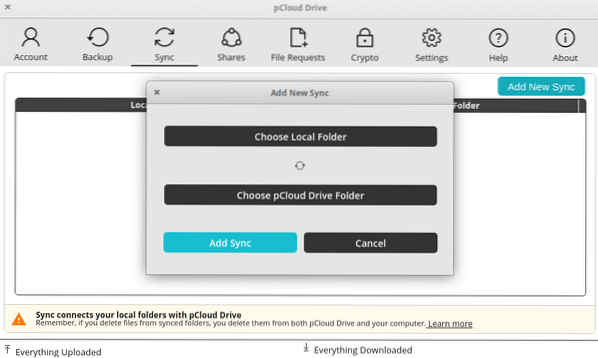
Selecteer de optie lokale map knop. Hiermee kunt u de map die u wilt synchroniseren verplaatsen en kiezen en krijgt u de mogelijkheid om op OK te klikken om de wijzigingen te accepteren.
Selecteer nu de pCloud Drive Folder-knop om de bestandsbeheerder te openen naar de lokale pCloud Drive-map van uw pc. Als u zich kunt herinneren, is de laatste automatisch gemaakt tijdens de installatie van pCloud.
Op dit punt kunt u een map selecteren die al bestaat of ervoor kiezen om een nieuwe te maken.
Kies ten slotte de gewenste map en klik op OK.
Klik in het vorige venster Nieuwe synchronisatie toevoegen op de knop "Synchronisatie toevoegen", waarmee uw gesynchroniseerde paar wordt toegevoegd. Hierdoor worden uw bestanden automatisch gesynchroniseerd.
Als u de synchronisatie meer wilt aanpassen, gebruik dan de geavanceerde instellingen voor de Sync-optie. Dit geeft je de mogelijkheid om nieuwe configuraties te maken die patronen voor synchronisatie negeren. U kunt ook configuraties maken om extensies, specifieke mapnamen of andere soorten bestandstypen te negeren wanneer een synchronisatie plaatsvindt.
Houd er ook rekening mee dat er geen beperking is voor het synchroniseren van alleen een bepaald soort mappen. U bent vrij om alles vanaf uw lokale pc te synchroniseren. Verder kun je zoveel paren maken als het beste bij je past.
U kunt verschillende beperkingen op de negeerlijst plaatsen door de puntkomma te gebruiken om de verschillende gemaakte negeeritems te scheiden. Als u bijvoorbeeld muziekbestanden synchroniseert, kunt u ervoor kiezen om geen mp3-bestanden te synchroniseren. Voeg hiervoor het volgende toe aan de negeerlijst:
; mp3
Een share maken in pCloud
De deelfunctie is handig als je iemand anders toegang wilt geven. Het enige dat u hoeft te doen, is naar het hoofdvenster te gaan en op het tabblad 'shares' te klikken en vervolgens op share maken . te klikken. Als gevolg hiervan krijgt u als volgt verschillende opties:.
Uitnodigen voor map - stelt u in staat om de andere gebruiker toegang te geven tot een bepaalde map op uw pCloud-account.
Uploadlink -het biedt de mogelijkheid om de andere gebruiker toegang te geven tot een link waarmee hij/zij bestanden kan uploaden naar een bepaalde map op uw pCloud-account.
Downloadlink (bestanden) - dit alternatief geeft een andere gebruiker een optie om toegang te krijgen tot de downloadbare mappen in uw pCloud-account.
Na het beheersen van de beschikbare opties voor delen, is het belangrijk op te merken dat u de gebruiker waarmee u wilt delen kunt uitnodigen en machtigingen kunt geven aan een bepaalde map. Deze machtigingen variëren van alleen-lezen tot lees-schrijfmachtigingen. Deze uitnodiging wordt meestal per post naar de gewenste ontvanger gestuurd.
Hoe pCloud Drive toe te voegen aan opstarttoepassingen
In de meeste besturingssystemen wordt pCloud standaard automatisch toegevoegd aan de opstarttoepassingen.
In sommige gevallen gebeurt dit echter niet. Als u een van deze ongelukkigen bent, hoeft u zich geen zorgen te maken. De onderstaande stappen zijn handig om ervoor te zorgen dat u pCloud Drive in uw opstarttoepassingen hebt.
1. Selecteer eerst de systeeminstellingen die beschikbaar zijn op de plank, zoals hieronder weergegeven:.

2. Klik op Beschikbare toepassingen in het dialoogvenster Systeeminstellingen
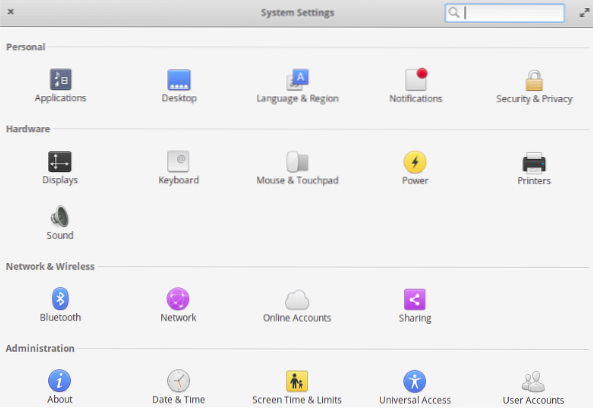
3. Kies de optie 'Opstarten'.' In eerste instantie vindt u de lijst hierin mogelijk leeg, vooral na een nieuwe installatie. Klik in de linkerbenedenhoek op het plusteken (+)
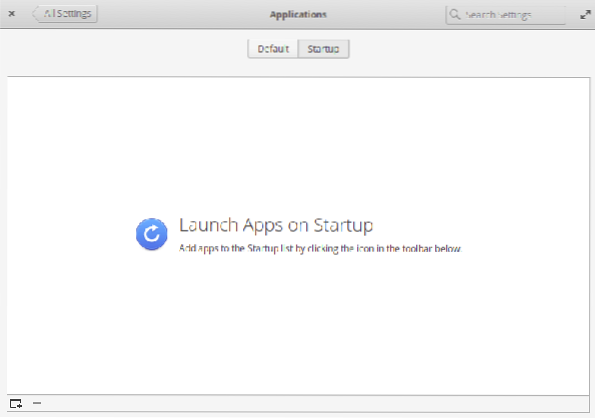
4. Onderaan het pop-upvenster is er een optie, "Typ een aangepast commando in".”
5. typ de woorden "pcloud" in en druk op enter
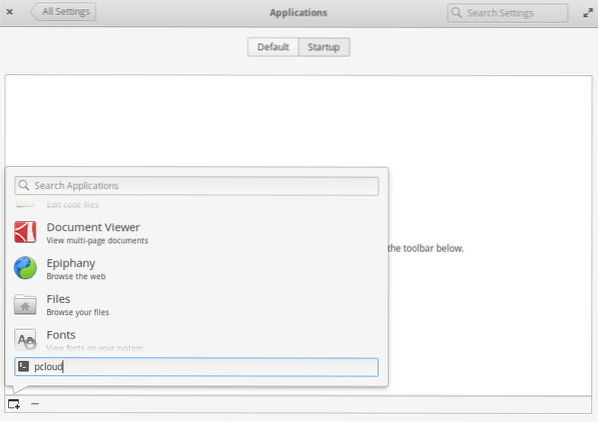
6. pCloud is nu toegevoegd aan de opstartlijst. U kunt er nu voor kiezen om het in of uit te schakelen met de knop uiterst rechts van het woord pCloud.
Start vervolgens uw computer opnieuw op. Wat volgt is dat pCloud en andere programma's in de opstartlijst automatisch worden gestart na inloggen.
Conclusie
pCloud is een gebruiksvriendelijke cloud-desktopclient. De interface is gestroomlijnd en een die eenvoudig is voor een beginner om bijna onmiddellijk te begrijpen en te rocken. Volg onze gids en geniet van uw reis naar het installeren en configureren van pCloud op het elementaire besturingssysteem. In geval van vragen, aarzel niet om contact met ons op te nemen. Dank u!!
 Phenquestions
Phenquestions




