Bent u op zoek naar een platformonafhankelijke desktop-cloudclient?? Je zou eens naar pCloud moeten kijken. Het beste deel van deze service vanaf het moment dat dit artikel werd geschreven, het is de enige cloudopslagprovider die een levenslang abonnement biedt in de cloudopslagindustrie.
Als u een cloudopslag-shopper bent, moet u sites als DropBox, OneDrive, Google Drive, pCloud en nog veel meer zijn tegengekomen. Dit bericht gaat over het installeren van de pCloud-desktopclient op Pop!_OS en toevoegen aan opstartprogramma's.
pCloud is een cloudopslagserviceprovider uit Zwitserland. Na registratie krijgen nieuwe gebruikers 10 GB gratis opslagruimte en bieden ze een platformonafhankelijke desktopclient, beschikbaar voor Windows, Linux, macOS, iOS en Android. pCloud schept op over onbreekbare beveiliging die al uw bestanden vertrouwelijk houdt met het hoogste versleutelingsniveau. Om de geavanceerde beveiliging aan de clientzijde te bewijzen, organiseerde pCloud een zes maanden durend evenement, "The pCloud Crypto Hacking Challenge", dat hackers van over de hele wereld ertoe bracht om de client-side versleutelingssoftware te hacken. Niemand is erin geslaagd.
Om betrouwbaarheid en gegevensveiligheid te garanderen, slaat pCloud uw bestanden op 5 verschillende servers op verschillende locaties op. De overdracht van bestanden tussen uw pc en pCloud is beveiligd met behulp van TLS/SSL-protocollen. In dit artikel laten we u zien hoe u de pCloud Desktop-client op POP_OS installeert!. We zullen ook bekijken hoe u de pCloud-service kunt toevoegen aan opstartprogramma's.
Maak een pCloud-account aan
Om te beginnen, moeten we eerst een account aanmaken bij pCloud. Navigeer naar de pCloud-website en registreer met uw e-mailadres en maak een wachtwoord aan. U kunt zich ook later aanmelden nadat u Desktop Client hebt geïnstalleerd. Dat gezegd hebbende, laten we doorgaan met de installatie.
Hoe pCloud Desktop Client te installeren
Stap 1. Download het pCloud Desktop-pakket via de onderstaande link:
pCloud Drive voor Linux
Stap 2. We moeten het gedownloade bestand uitvoerbaar maken. Start de Terminal en navigeer naar de map Downloads of de map waarin het pCloud-pakket is opgeslagen. Voer de onderstaande opdrachten uit:
sudo chmod +xe.g sudo chmod +x pcloud
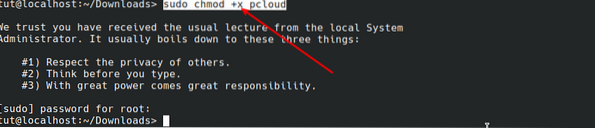
Stap 3. Zodra we het bestand uitvoerbaar hebben gemaakt, kunnen we het starten met de onderstaande opdracht zonder sudo-rechten.
./pcloud

U ziet het pCloud Drive-venster geopend, zoals hieronder weergegeven:.
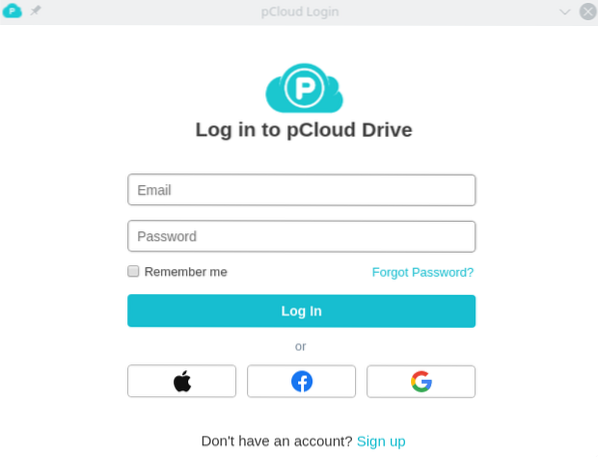
Als u geen account bij pCloud had aangemaakt, klikt u op de aanmeldingsknop en registreert u zich met uw e-mailadres. Als je al een account hebt, log dan in met de vereiste inloggegevens.
Eenmaal succesvol ingelogd, zal pCloud automatisch een map aanmaken in de Home directory.
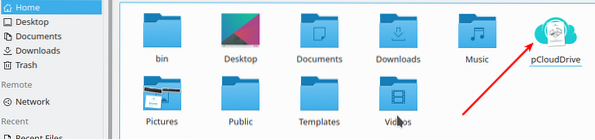
Deze map bevat verschillende mappen binnen. Ze omvatten Mijn muziek, Mijn afbeeldingen, Mijn video's, pCloud-back-up en een document over hoe u aan de slag kunt met pCloud. Alle bestanden in de pCloud-map worden gesynchroniseerd met het pCloud-station. U kunt zoveel bestanden toevoegen als u wilt en zelfs nieuwe mappen maken.
Opmerking: Deze map neemt geen fysieke ruimte in beslag op uw harde schijf. Het is als een extern bestandssysteem dat in uw thuismap is gemount.
De onderstaande afbeelding toont de relatie tussen de pCloud-drive en de pCloud Home-directory. Bestanden die aanwezig zijn in de pCloud Home-map bevinden zich ook in de pCloud-drive.
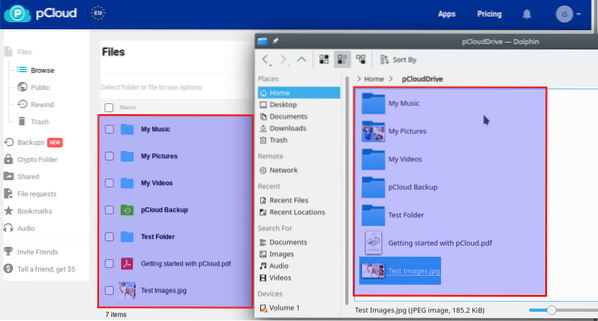
pCloud Drive toevoegen aan opstarttoepassingen Application.
Tot nu toe geloof ik dat een pCloud-schijf correct werkt op uw systeem. Het volgende dat we moeten doen, is het toevoegen aan de opstarttoepassingen. Wanneer u tegenwoordig pCloud Drive installeert, wordt het automatisch toegevoegd aan de opstart-apps. Als dat voor jou niet het geval is, volg dan de onderstaande stappen:
Stap 1. Start de Autostart-app vanuit het toepassingenmenu.
Stap 2. Klik op de knop Programma toevoegen. Er wordt een venster geopend en u moet een programma selecteren. Typ pCloud . in het zoekvak. Klik op de resultaten die verschijnen op pCloud en druk op Ok.
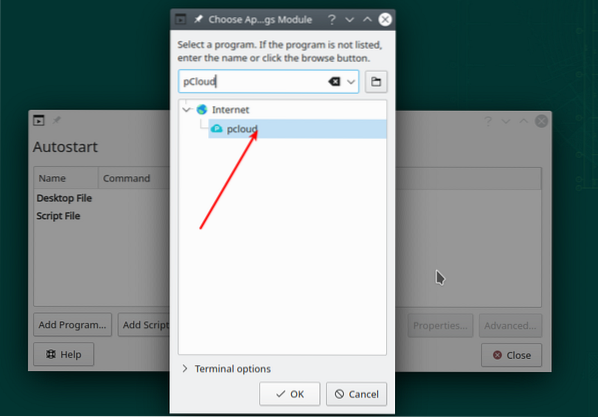
Stap 3. pCloud wordt nu toegevoegd aan de opstarttoepassingen, zoals weergegeven in de onderstaande afbeelding image.
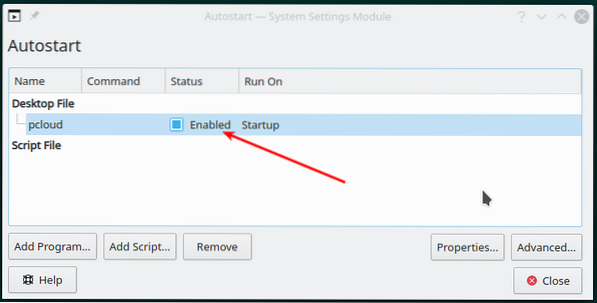
Conclusie
Van de vele desktop-cloudclients die ik heb gebruikt, is pCloud Drive een van de beste. Het is eenvoudig te gebruiken en wordt geleverd met een intuïtieve interface. Ik hoop dat dit artikel je heeft geholpen om pCloud Drive te installeren en toe te voegen aan de opstarttoepassingen. Zoals altijd, als je vragen of tips hebt die je met onze lezers wilt delen, klik dan op de onderstaande opmerkingen.
 Phenquestions
Phenquestions



