Het SLiM-project is op het moment van schrijven stopgezet. De laatste versie van SLiM werd uitgebracht in 2013 volgens Arch Wiki.
In dit artikel laat ik je zien hoe je SLiM installeert en instelt op Debian 9 Stretch. Laten we beginnen.
SLiM installeren:
SLiM is beschikbaar in de officiële pakketrepository van Debian 9 Stretch. Dus het is heel gemakkelijk te installeren.
Werk eerst de cache van de APT-pakketrepository bij met de volgende opdracht:
$ sudo apt-update
De cache van de APT-pakketrepository moet worden bijgewerkt.
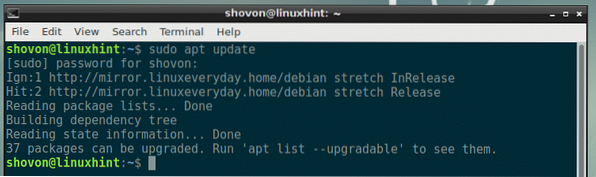
Installeer nu SLiM op uw Debian 9 Stretch-machine met de volgende opdracht:

Selecteer nu
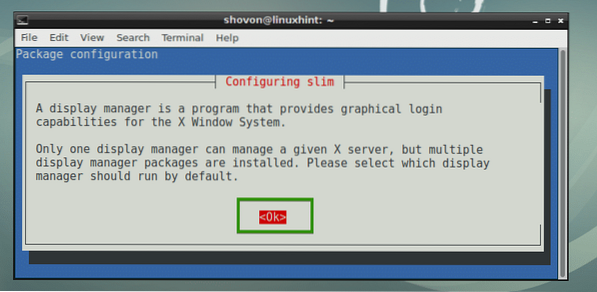
Hoogstwaarschijnlijk heb je andere login-managers zoals GDM, KDM of LightDM geïnstalleerd. Maar u kunt niet meerdere login-managers hebben ingeschakeld. U moet dus degene die u gebruikt uitschakelen en SLiM . inschakelen. Selecteer gewoon slank en selecteer
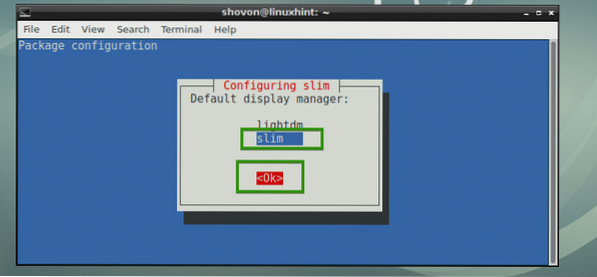
SLiM login manager moet geïnstalleerd zijn.
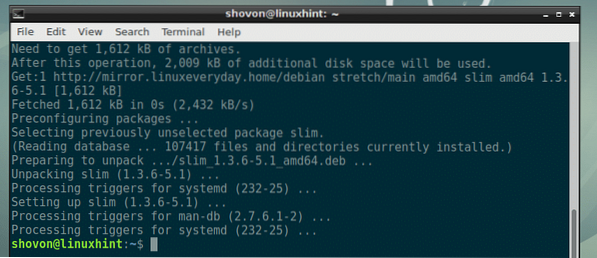
Start nu uw computer opnieuw op met de volgende opdracht:
$ sudo opnieuw opstarten
Zodra uw computer opstart, zou u SLiM login manager moeten zien. Typ nu uw gebruikersnaam in en druk op
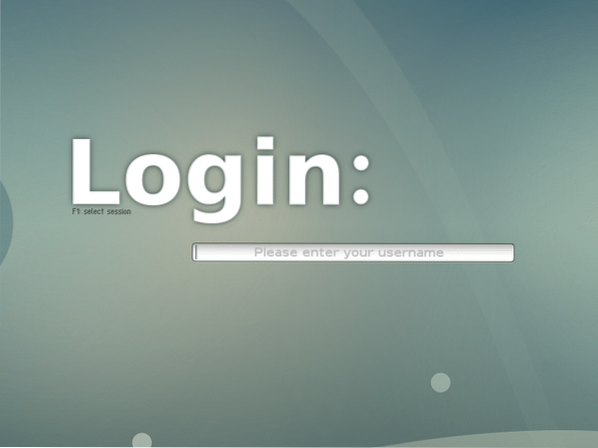
Typ nu uw wachtwoord in en druk op
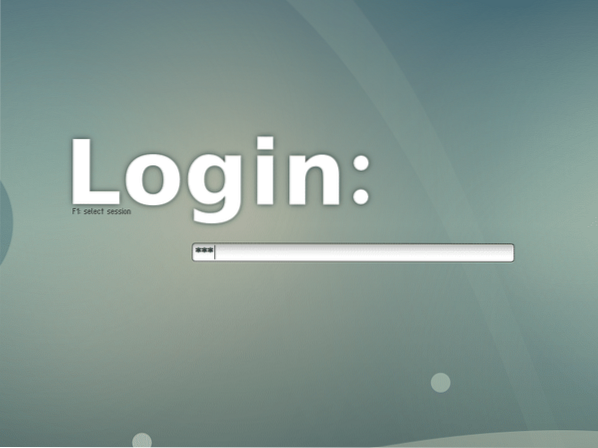
U moet ingelogd zijn op uw desktopomgeving, zoals u kunt zien in de onderstaande schermafbeelding.
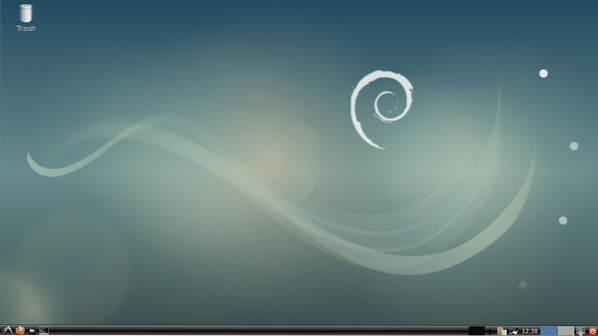
Configuratiebestanden van SLiM:
Het SLiM-configuratiebestand is: /etc/slim.conf
U kunt opties toevoegen of verwijderen in de /etc/slim.conf bestand om SLiM login manager te configureren zoals jij dat wilt. Ik zal later in dit artikel over enkele van de opties praten.
SLiM-thema's installeren:
Het standaard SLiM-thema op Debian 9 Stretch is niet zo fancy of knap. Het goede nieuws is dat je nieuwe SLiM-thema's kunt installeren.
Om een nieuw Slim-thema te installeren, downloadt u het thema en plaatst u de themamap in de /usr/share/slim/themes map. Dat is het. Erg makkelijk.
Na een tijdje zoeken vond ik een GitHub-repository adi1090x/slim_themes van SLiM-thema's. In dit gedeelte laat ik je zien hoe je alle SLiM-thema's kunt installeren vanaf adi1090x/slim_themes GitHub-opslagplaats.
Installeer eerst Git met het volgende commando:
$ sudo apt install git
Druk nu op ja en druk vervolgens op
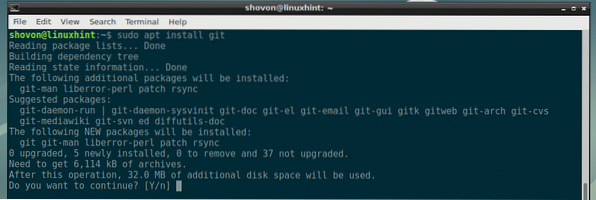
Git moet geïnstalleerd zijn.

Navigeer nu naar uw ~/Downloads-map:
$ cd ~/Downloads
Kloon nu de adi1090x/slim_themes GitHub-repository met de volgende opdracht:
$ git kloon https://github.com/adi1090x/slim_themes
Het zou gekloond moeten worden.

Navigeer nu naar de slim_themes/ map met het volgende commando:
$ cd slim_themes
Zoals je kunt zien, is er een thema's/ directory en binnen die directory zijn er veel subdirectories. Elk van deze submappen vertegenwoordigt een SLiM-thema. De naam van het thema is hetzelfde als de naam van de submap.
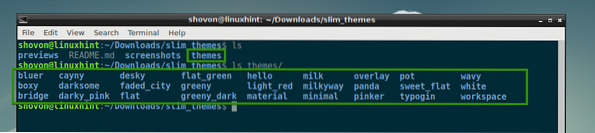
Je kunt alle thema's installeren of degene die je leuk vindt installeren. Als u een voorbeeld van een thema wilt bekijken voordat u het toepast, kunt u de volgende opdracht uitvoeren:
$ slim -p THEME_DIRECTORYStel dat u een voorbeeld van de wilt bekijken overlay thema, voer de volgende opdracht uit vanuit de slim_themes/ map:
$ slim -p thema's/overlay
Zoals je kunt zien, is de overlay thema wordt bekeken.
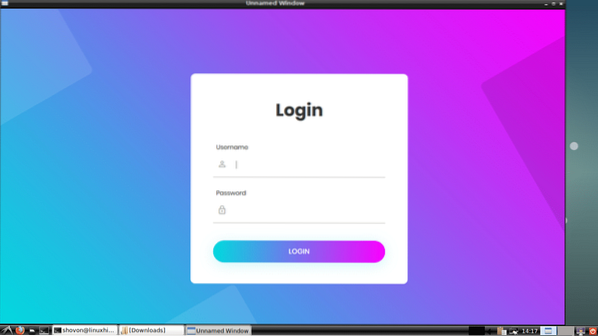
Nu alleen de . installeren overlay thema, voer de volgende opdracht uit vanuit de slim_themes/ map:
$ sudo cp -Rv thema's/overlay /usr/share/slim/themes
overlay thema moet worden geïnstalleerd.
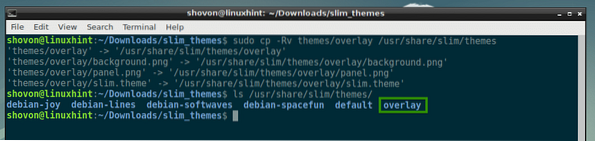
Om alle thema's te installeren, voert u de volgende opdracht uit vanaf de slim_themes/ map:
$ sudo cp -Rfv-thema's /usr/share/slim
Alle thema's moeten worden geïnstalleerd, zoals je kunt zien in de onderstaande schermafbeelding.

Om nu het thema te activeren dat je leuk vindt, laten we zeggen de overlay thema, open de /etc/slim.conf configuratie bestand met het volgende commando:
$ sudo nano /etc/slim.conf
Zoek nu de volgende regel die begint met huidig_thema en zoals je dat kunt zien debian-softwaves is het momenteel actieve thema.
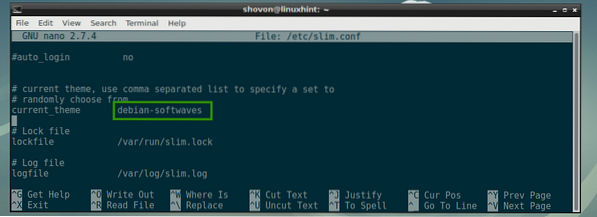
Verandering debian-softwaves naar overlay en sla het bestand op.
OPMERKING: U kunt hier ook een door komma's gescheiden lijst met thema's plaatsen. Als je dat doet, wordt elke keer dat je computer opstart een willekeurig thema geselecteerd selected.
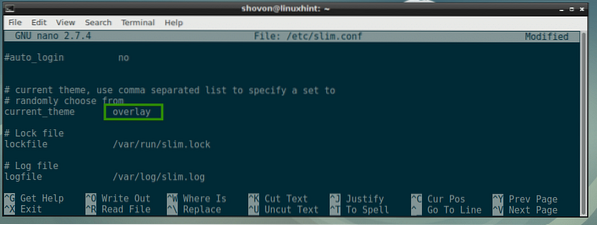
Start nu uw computer opnieuw op met de volgende opdracht:
$ sudo opnieuw opstarten
Wanneer uw computer opstart, zou het nieuwe SLiM-thema moeten verschijnen, zoals u kunt zien in de onderstaande schermafbeelding.
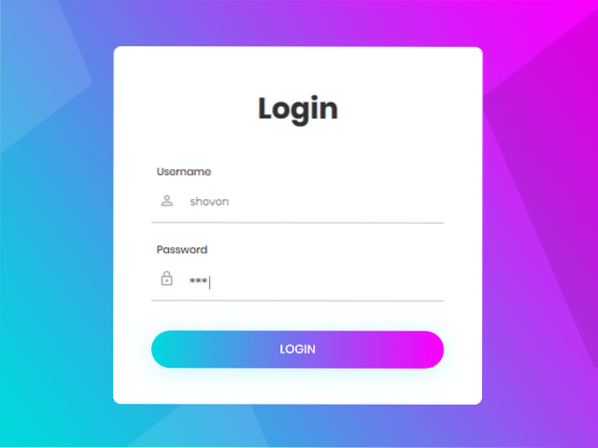
Uw eigen SLiM-thema's maken:
De SLiM-thema's zijn ook gemakkelijk te maken. Als je goed bent in graphics, kun je eenvoudig een nieuw SLiM-thema maken door te kijken hoe andere SLiM-thema's worden gemaakt.
Een SLiM-thema heeft slechts 3 bestanden:
- jpg - Het is een JPEG-afbeelding die de achtergrond van de SLiM login manager aangeeft.
- jpg - Het is een JPEG-afbeelding die het inlogpaneel van de SLiM-loginmanager aangeeft.
- thema - Het is het op tekst gebaseerde configuratiebestand. Hierin specificeert u de toewijzing van waar de paneel.jpg wordt geplaatst op de achtergrond.jpg, posities van waar het gebruikersnaam- en wachtwoordveld en de login-knop zich op de paneel.jpg beeld.
Een voorbeeld configuratiebestand slank.thema van SLiM login manager thema:
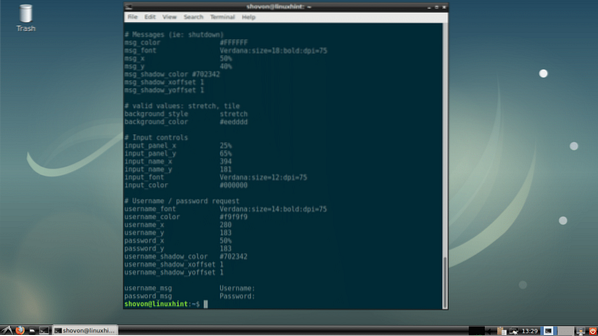
Algemene SLiM-configuratieopties:
In dit gedeelte ga ik het hebben over enkele van de veelvoorkomende SLiM-configuratie-opties:. De opties kunnen worden gewijzigd in de /etc/slim.conf bestand om het gedrag van SLiM . te veranderen.
verbergcursor - Het kan ofwel zijn waar of vals. Standaard is de muiscursor verborgen in het SLiM-inlogvenster. Om de muiscursor in te schakelen, stelt u in: verbergcursor naar vals.

standaard gebruiker - Standaard moet je elke keer dat je inlogt je gebruikersnaam intypen. Om een standaard gebruikersnaam in te stellen, verwijder je deze optie en stel je standaard gebruikersnaam in.
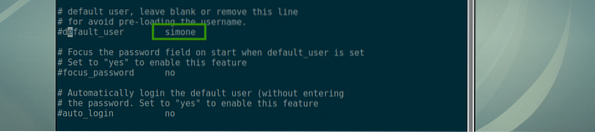
focus_wachtwoord - Als standaard gebruiker is ingesteld, vervolgens instelling focus_wachtwoord naar Ja zal zich concentreren op het wachtwoordveld.

Automatische login - Indien ingesteld op Ja, dan ben je ingelogd als de standaard gebruiker, u hoeft geen wachtwoord in te voeren. Om dit te laten werken, is de standaard gebruiker moet worden ingesteld.

Gelukkig Slanking en bedankt voor het lezen van dit artikel.
 Phenquestions
Phenquestions


