U kunt extra talen downloaden en installeren voor: Windows 10 om menu's, dialoogvensters en andere gebruikersinterface-items in uw voorkeurstaal te bekijken met behulp van het Taalconfiguratiescherm Control. Als taalpakketten niet worden geïnstalleerd, laat dit bericht u zien hoe u dit correct doet talen installeren en verwijderen in Windows 10.
Taal toevoegen of installeren op Windows 10
Open de app Instellingen > Tijd en taal. Klik hier op Taal, om het volgende paneel te openen:.
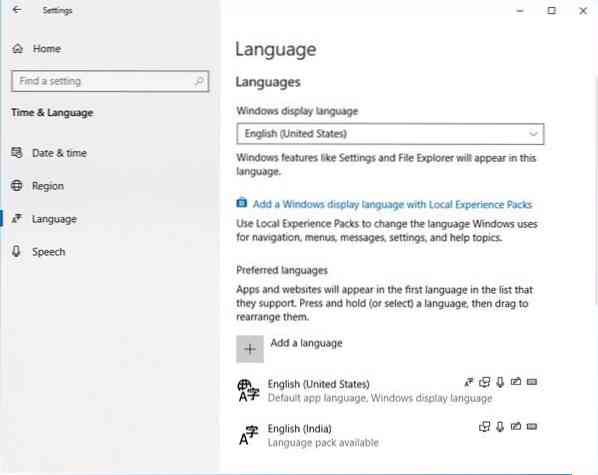
Eenmaal hier, van de Windows-weergavetaal vervolgkeuzemenu, selecteer de taal van uw keuze.
Als u degene die u wilt niet ziet, kunt u: Een taal toevoegen door op het '+' teken te drukken.

Kies de taal om te installeren en selecteer Volgende om het proces te voltooien.
Het begint met downloaden en u ziet de volgende melding verschijnen:.

Hier kunt u op een taal klikken en een taal instellen als de standaard taal voor uw systeem of Verwijderen een taal. U ziet ook de knop Opties en de knop Verwijderen.
U kunt ook op de blauwe klikken Voeg een Windows-weergavetaal toe met Local Experiences Pack om lokale ervaringspakketten te gebruiken om de taal voor navigatie, menu's, berichten, instellingen en helponderwerpen te wijzigen.

De link brengt je naar de Microsoft Store waar je het pakket kunt downloaden en installeren.
Als u een taal selecteert, ziet u Opties en Verwijderen knoppen worden zichtbaar. U zult het volgende paneel zien openen:.
Klikken op Opties, biedt u extra opties. U kunt andere functies toevoegen, zoals toetsenborden, lettertypen, handschrift en pen, OCR, typen, typpen, enzovoort. Klikken op Verwijderen zal die taal verwijderen.

U kunt ook de geschiedenis van de laatste 7 dagen van de toegevoegde taalfuncties bekijken.

U kunt dus zien dat het vrij eenvoudig is om talen in Windows 10 te installeren en te verwijderen via de app Instellingen.
Als u het Configuratiescherm opent, ziet u natuurlijk ook de traditionele instellingen waarmee u vertrouwd bent.

Eenmaal geïnstalleerd, kunt u de taal in Windows 10 wijzigen in een taal naar keuze.
Lezen: Google Input Tools gebruiken op pc.
Taalpakketten verwijderen of verwijderen in Windows 10
Als u taalpakketten wilt verwijderen, kunt u een verhoogd opdrachtpromptvenster openen, het volgende typen en op Enter drukken:.
Lpksetup /u
De Displaytalen installeren of verwijderen paneel gaat open.
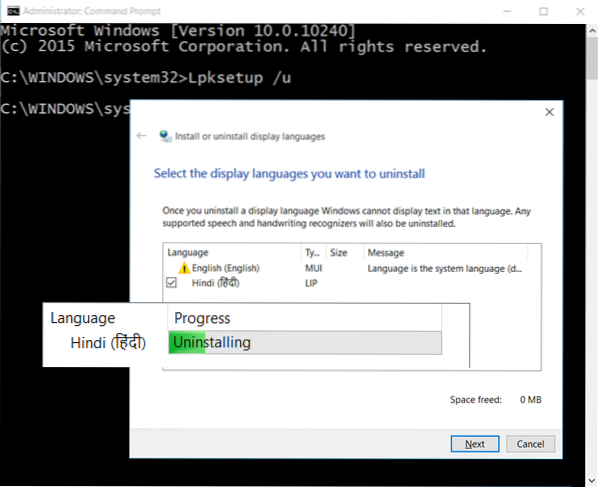
Selecteer de taal, klik op Volgende en het Language Interface Pack wordt verwijderd. U wordt dan gevraagd om uw computer opnieuw op te starten.

Start uw Windows 10-pc opnieuw op om het proces te voltooien.
Dit bericht helpt je als je een taal niet uit Windows 10 kunt verwijderen.
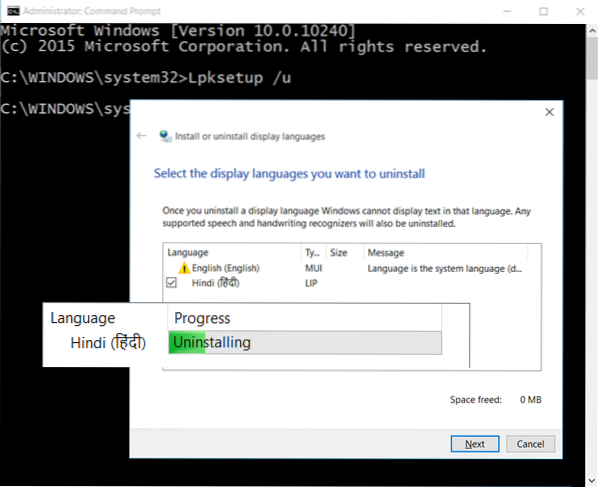
 Phenquestions
Phenquestions


