Merk op dat Anbox nog steeds in bètaversie is. Verwacht dus geen foutloze ervaring met Anbox.
In dit artikel laat ik je zien hoe je Anbox installeert op Ubuntu 18.04 LTS. Dus laten we beginnen.
Anbox-kernelmodules installeren:
Eerst moet je de vereiste kernelmodules voor Anbox installeren. Anders wordt Anbox niet uitgevoerd. De kernelmodules die Anbox nodig heeft, zijn niet beschikbaar in de officiële pakketrepository van Ubuntu. Maar u kunt eenvoudig de morphis/anbox-ondersteuning PPA en installeer ze vanaf daar.
Om de . toe te voegen morphis/anbox-ondersteuning PPA, voer de volgende opdracht uit:
$ sudo add-apt-repository ppa:morphis/anbox-support
Druk nu op

De PPA moet worden toegevoegd en de cache van de APT-pakketrepository moet automatisch worden bijgewerkt.
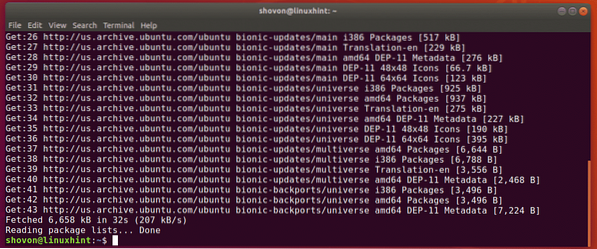
Installeer nu de Linux-headers en Anbox-kernelmodules met de volgende opdracht:
$ sudo apt install linux-headers-generic anbox-modules-dkms
Druk nu op ja en druk vervolgens op
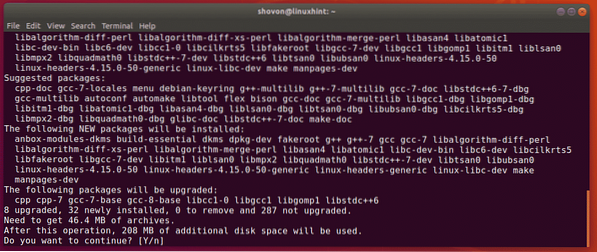
Linux-headers en Anbox-kernelmodules moeten worden geïnstalleerd.
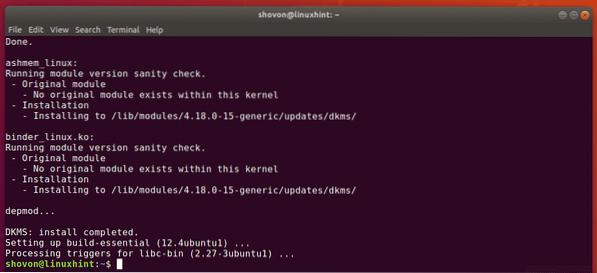
Anbox-kernelmodules inschakelen:
Nu moet u de ashem en bindmiddel kernelmodules.
Om de . in te schakelen ashem kernel-module, voer de volgende opdracht uit:
$ sudo modprobe ashmem_linux
Om de . in te schakelen bindmiddel kernel-module, voer de volgende opdracht uit:
$ sudo modprobe binder_linux
Controleer nu of de /dev/ashmem en /dev/binder apparaten zijn als volgt beschikbaar:
$ ls -l /dev/ashmem,binderZoals je kunt zien, zijn de apparaten beschikbaar. Dus je bent klaar om te gaan.

Anbox installeren:
Anbox wordt gedistribueerd als een snap-pakket. Het is dus heel eenvoudig te installeren op Ubuntu 18.04 LTS.
Voer de volgende opdracht uit om het Anbox-snappakket te installeren:
$ sudo snap install --devmode --beta anbox
Het Anbox-snappakket wordt geïnstalleerd zoals je kunt zien.

Anbox snap-pakket is nu geïnstalleerd installed.
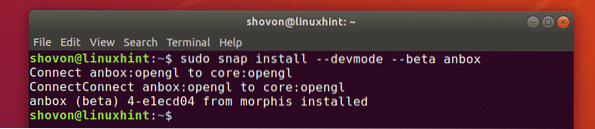
Anbox starten:
Nadat Anbox is geïnstalleerd, kun je Anbox vinden in het applicatiemenu van Ubuntu 18.04 LTS zoals je kunt zien in de onderstaande schermafbeelding.
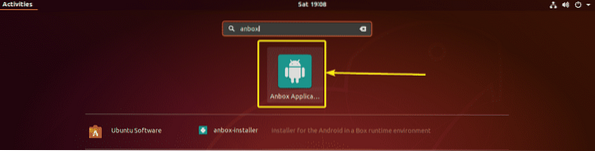
Zoals je kunt zien, is Anbox actief. Het heeft ook een aantal vooraf geïnstalleerde Android-apps.
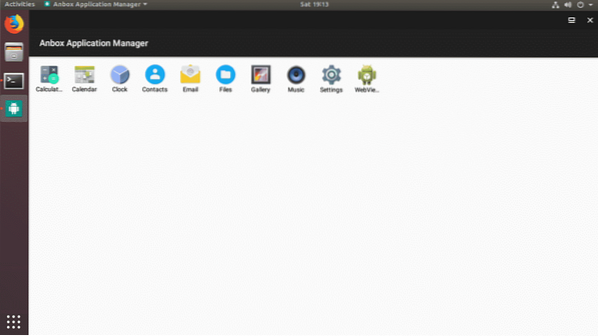
Android-apps installeren op Anbox:
In dit gedeelte laat ik je zien hoe je extra Android-apps op Anbox installeert. Dus, laten we graven in.
We weten dat Android-apps worden gedistribueerd als APK-pakketten. Om deze APK-pakketten op Anbox te installeren, heb je ADB (Android Debug Bridge) nodig.
ADB is beschikbaar in de officiële pakketrepository van Ubuntu 18.04 LTS. Voer de volgende opdracht uit om ADB te installeren:
$ sudo apt install adb
Druk nu op ja en druk vervolgens op
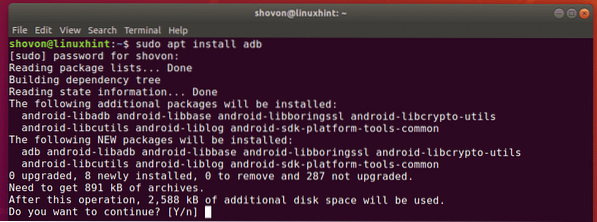
ADB moet worden geïnstalleerd.
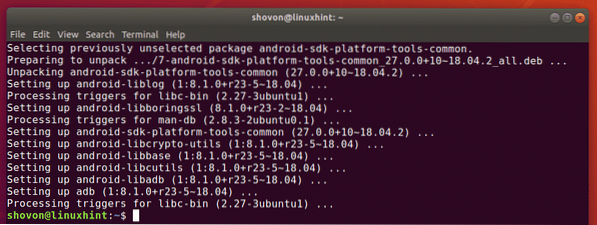
U kunt het Android APK-bestand voor uw favoriete app van veel websites downloaden. Een daarvan is APKMirror (https://www.apkmirror.com).
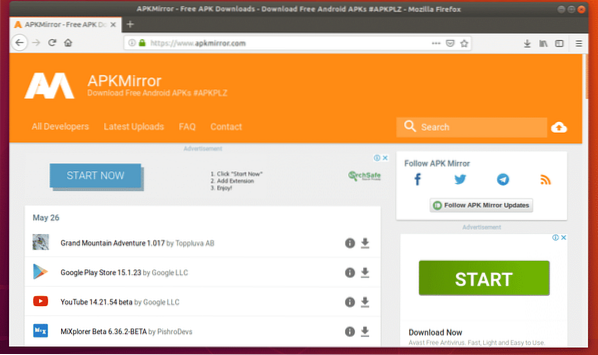
In APKmirrorr.com, zoek je favoriete Android-app en selecteer de x86 of x86_64 architectuur van de downloadpagina. Anders wordt het niet op Anbox geïnstalleerd. Ik download WhatsApp in dit artikel voor de demonstratie.
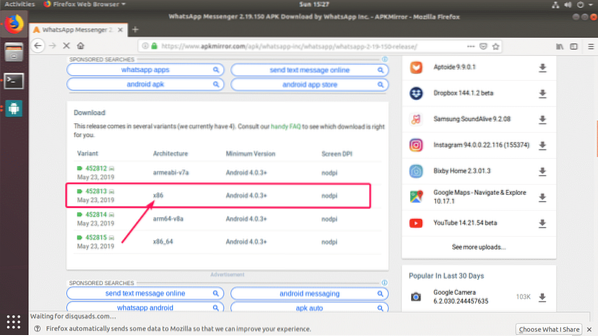
Als je meerdere Android-apparaten op je computer hebt aangesloten, kun je de volgende opdracht gebruiken om ze weer te geven:.
$ adb-apparaten -lZoals je kunt zien, heb ik één apparaat (apparaat-ID is emulator-5558) aangesloten op mijn computer. Het is het Anbox-apparaat.

Nu kun je als volgt je favoriete APK-bestand op Anbox installeren:
$ adb install /path/to/apk/fileOf
$ adb -s DEVICE_ID installatie /pad/naar/apk/bestand
OPMERKING: Als u slechts één Android-apparaat op uw computer heeft aangesloten, hoeft u dit niet op te geven -s DEVICE_ID keuze.
Ik heb het WhatsApp APK-bestand gedownload zoals je kunt zien in de onderstaande schermafbeelding.

Om het WhatsApp-bestand nu te installeren, heb ik de volgende opdracht uitgevoerd:
$ adb install ~/Downloads/com.whatsapp_2.19.150-452813_minAPI15\(x86\)\(nodpi\)_apkmirror.com.APK
Zoals je kunt zien, is de installatie gelukt.

Nu zou WhatsApp in de Anbox Application Manager moeten staan. Start WhatsApp nog niet. Anbox wijst standaard geen toestemming toe aan een nieuw geïnstalleerde app. Maar u moet enkele machtigingen toewijzen, afhankelijk van de app die u probeert uit te voeren.
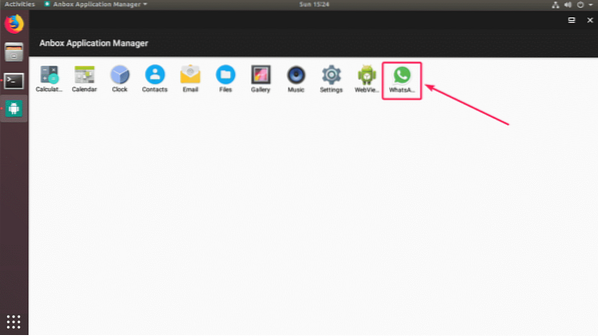
Om toestemming aan uw app toe te wijzen, gaat u naar Instellingen.
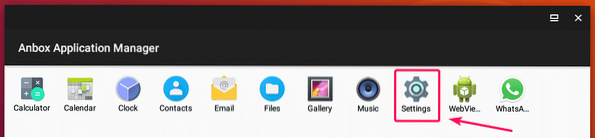
Ga nu naar Apps.
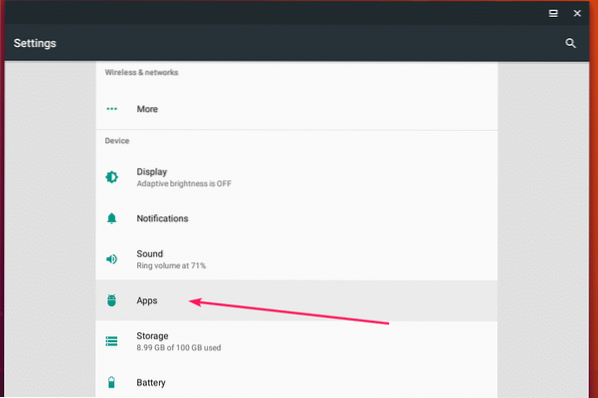
Selecteer uw app uit de lijst.
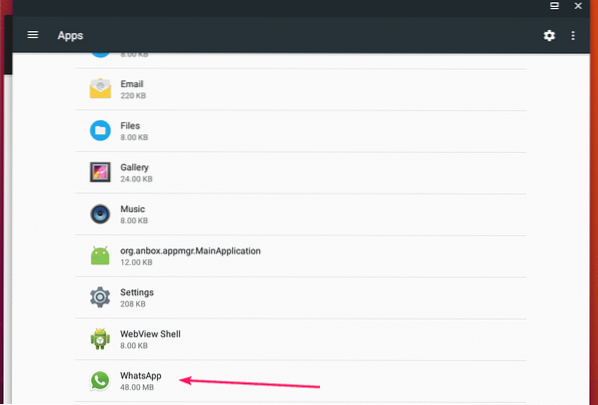
Ga nu naar Rechten.
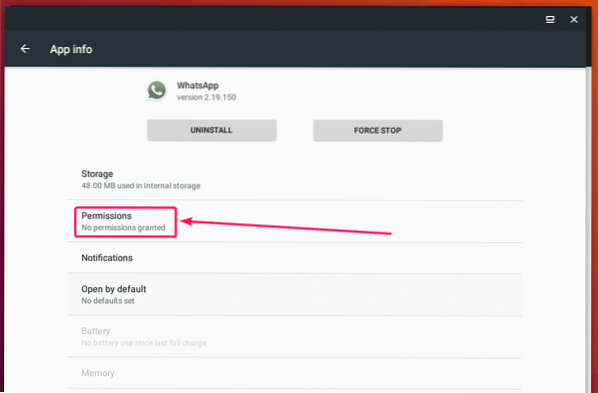
Schakel nu de machtigingen in die u nodig hebt.
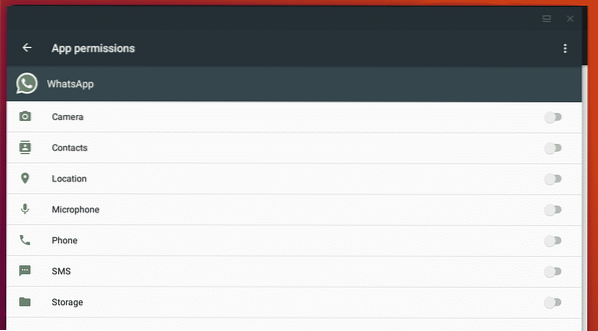
Zodra je de rechten hebt toegewezen, zou je de gewenste app moeten kunnen starten. Zoals je kunt zien, is WhatsApp actief.
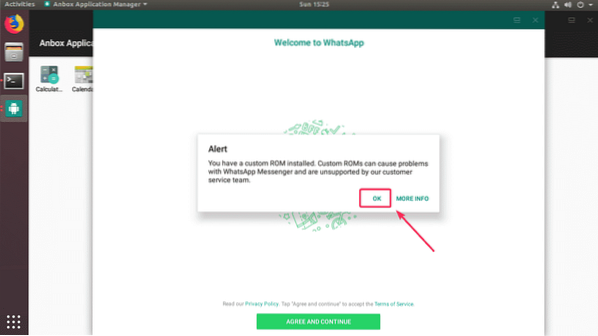
Ik kan op de knoppen klikken, geen probleem.
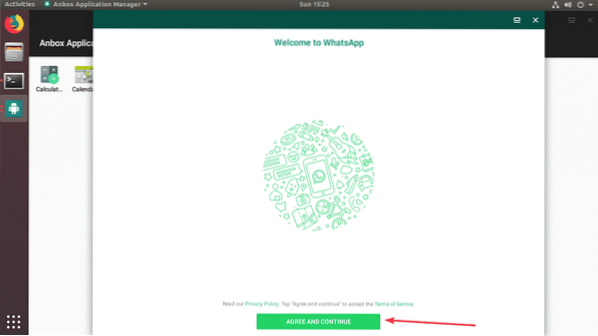
Zoals je kunt zien, werkt de telefoonverificatiepagina ook.
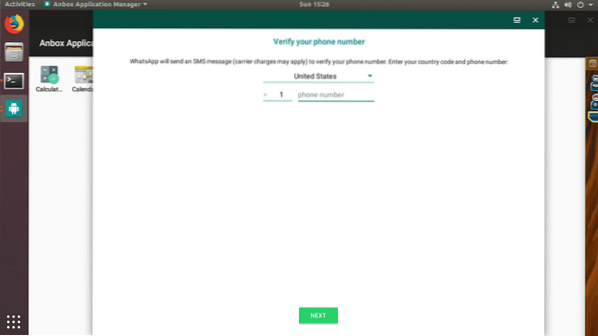
De landenselectiepagina werkt ook.
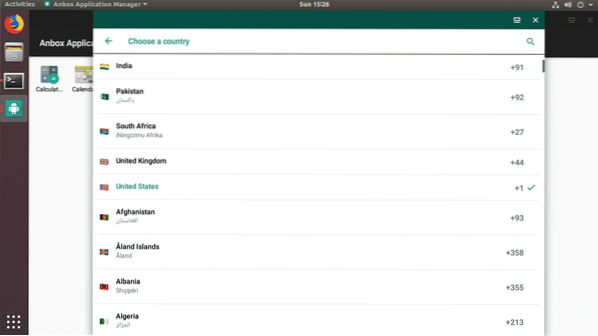
Dus zo installeer en gebruik je Anbox op Ubuntu 18.04 LTS. Bedankt voor het lezen van dit artikel.
 Phenquestions
Phenquestions


