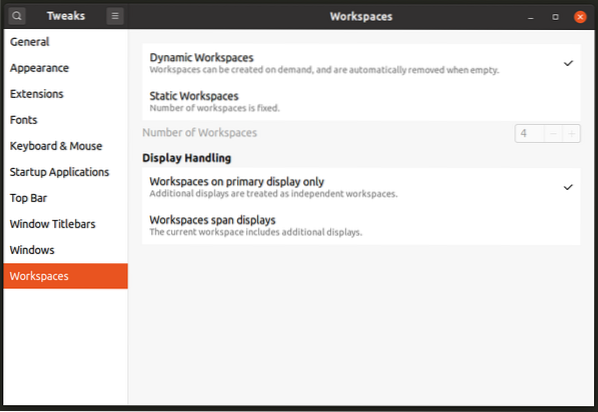Als u al lange tijd een Linux-distributie met een op GNOME gebaseerde desktopomgeving gebruikt, moet u op de hoogte zijn van de overgang van GNOME 2 / GTK2-bibliotheken naar GNOME Shell / GTK3. Met de komst van GNOME Shell zijn veel nuttige instellingen die bestonden in op GNOME 2 gebaseerde desktopomgevingen verwijderd, verborgen of verplaatst, waardoor het voor de gemiddelde gebruiker moeilijk werd om deze instellingen te vinden. Dit artikel bespreekt een tool genaamd "GNOME Tweaks" of "GNOME Tweak Tool" die enkele van deze instellingen onthult aan eindgebruikers in op GNOME Shell gebaseerde Linux-distributies zoals Ubuntu. Deze instellingen zijn meestal niet beschikbaar in de hoofdsysteeminstellingen (ook bekend als GNOME Control Center).
Installeer GNOME-tweaks
U kunt GNOME Tweaks in Ubuntu installeren door de onderstaande opdracht uit te voeren:
$ sudo apt install gnome-tweaksGNOME Tweaks kan worden geïnstalleerd in andere op GNOME Shell gebaseerde Linux-distributies vanuit de pakketbeheerder. In sommige distributies kun je het vinden onder de naam "GNOME Tweak Tool".
U kunt GNOME Tweaks starten vanuit de applicatiestarter of door de onderstaande opdracht uit te voeren:
$ gnome-tweaks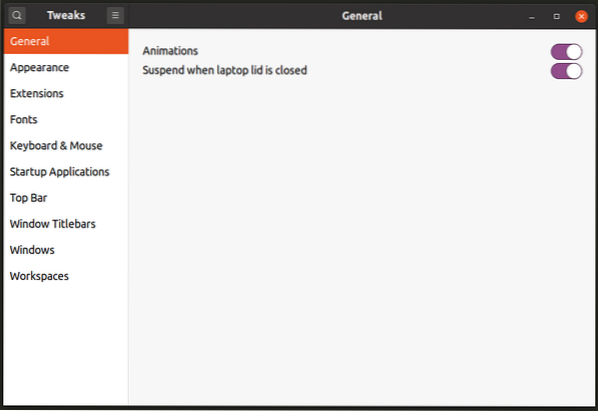
Bovenpaneel aanpassen
GNOME Shell bestaat uit een paneel aan de bovenrand van het scherm. Het bevat een systeemvak, een activiteitentrigger en een klok gecentreerd op het paneel. Er zijn standaard geen instellingen beschikbaar om de lay-out of elementen van het bovenpaneel aan te passen. In het gedeelte "Topbalk" van GNOME Tweaks kunt u echter de hot-corner-trigger voor activiteiten uitschakelen, het resterende batterijpercentage inschakelen en het gedrag van de klok-applet aanpassen, zoals weergegeven in de onderstaande schermafbeelding:
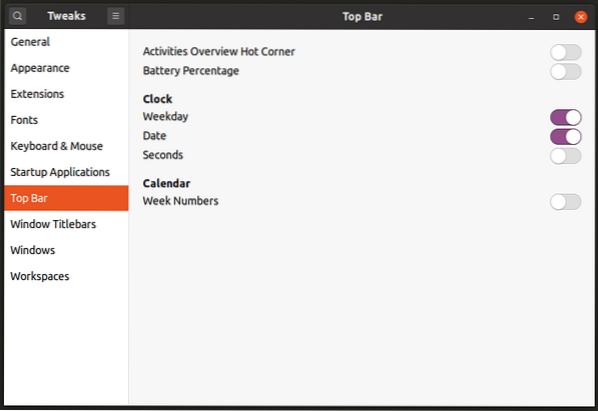
Beheer GNOME Shell-extensies
GNOME Shell-extensies zijn officiële en externe add-ons die de functionaliteit van GNOME Shell uitbreiden. Je kunt deze extensies hier krijgen. Standaard worden extensie-instellingen niet onthuld in GNOME Control Center. U kunt in plaats daarvan extensies beheren vanuit GNOME Tweaks, zoals weergegeven in de onderstaande schermafbeelding:
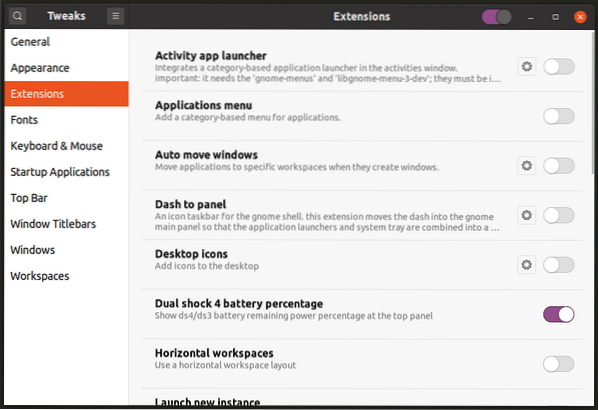
De nieuwste versies van GNOME Shell bevatten nu ook een nieuwe app "Extensies" die kan worden gestart vanuit de applicatiestarter om geïnstalleerde extensies te beheren.
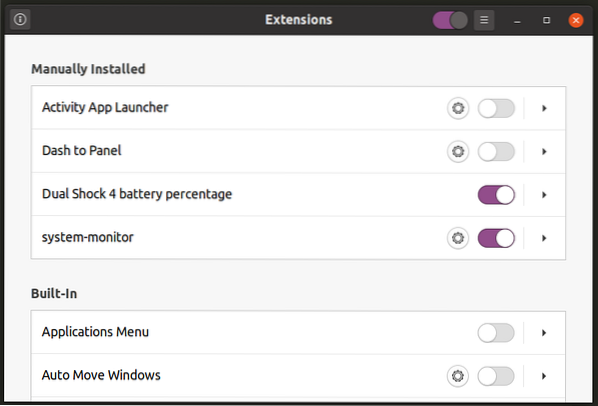
Instellingen voor werkruimten beheren
Werkruimten zijn afzonderlijke bureaubladgebieden waar u actieve toepassingen kunt groeperen volgens uw behoeften. U kunt bijvoorbeeld een toepassing voor muziekspelers en een toepassing voor videospelers groeperen in een werkruimte die speciaal is bedoeld voor het afspelen van media of u kunt een toepassing voor teksteditor en een terminalemulator groeperen in een andere werkruimte die bedoeld is voor het ontwikkelen van toepassingen.
U kunt naar het gedeelte "Werkruimten" van GNOME Tweaks gaan om te schakelen tussen dynamische werkruimten op aanvraag of een vast aantal werkruimten. U kunt werkruimten ook configureren om alleen op het primaire beeldscherm of op alle aangesloten beeldschermen te verschijnen.
Gedrag van Window Manager wijzigen
GNOME Shell bevat mompelen als standaardvenster en compositiemanager. U kunt het gedrag ervan wijzigen in het gedeelte "Windows" van GNOME Tweaks. U kunt modale dialoogvensters koppelen of loskoppelen, venstersnapping en edge-tiling in- of uitschakelen, het gedrag van de vensterfocus aanpassen, de superactietoets wijzigen (meestal de toets met het Windows-pictogram op het toetsenbord) enz.
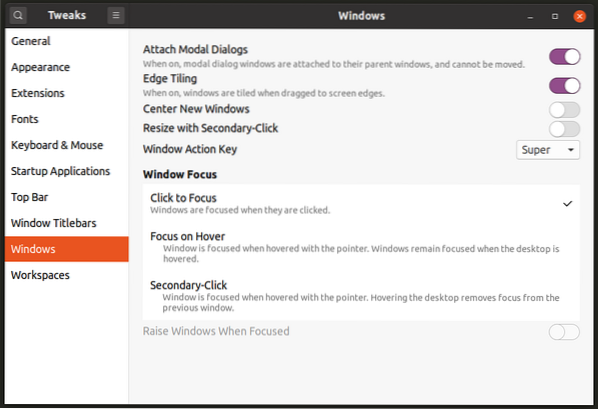
Gedrag van venstertitelbalk aanpassen
In het gedeelte "Venstertitelbalken" in GNOME Tweaks kunt u knoppen minimaliseren en maximaliseren en hun plaatsing in een toepassingsvenster schakelen. U kunt ook het gedrag van muisklikken op titelbalken en verschillende acties die eraan zijn toegewezen, wijzigen.
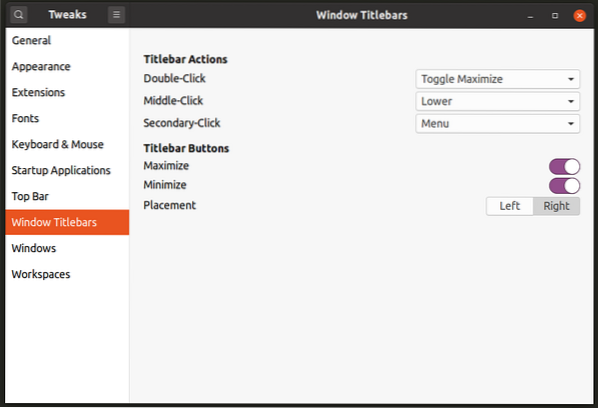
Opstarttoepassingen toevoegen of verwijderen
U kunt het gedeelte "Opstarttoepassingen" in GNOME Tweaks gebruiken om toepassingen toe te voegen of te verwijderen die automatisch worden gestart bij een nieuwe herstart of bij een nieuwe inlogsessie.
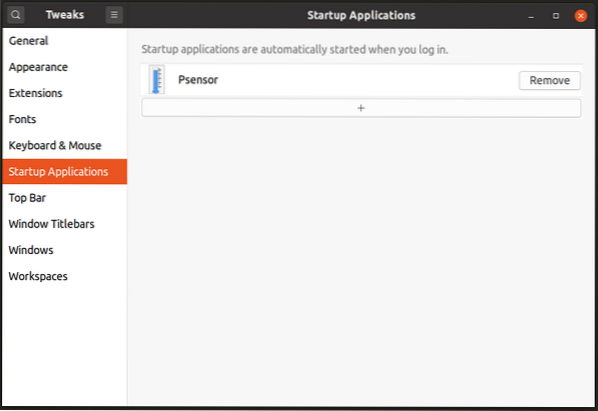
Merk op dat deze sectie in GNOME Tweaks je niet toestaat om aangepaste commando's in te voeren. Er is nog een zelfstandige toepassing die eenvoudigweg "Opstarttoepassingen" wordt genoemd en die kan worden gebruikt om aangepaste opdrachten te definiëren.
Instellingen van invoerapparaten wijzigen
Het gedeelte "Toetsenbord en muis" in GNOME Tweaks kan worden gebruikt om het gedrag van verschillende invoerbronnen die op het systeem zijn aangesloten te wijzigen. U kunt de acceleratiesnelheid, het touchpad-gedrag wijzigen en sommige toegankelijkheidsfuncties inschakelen.
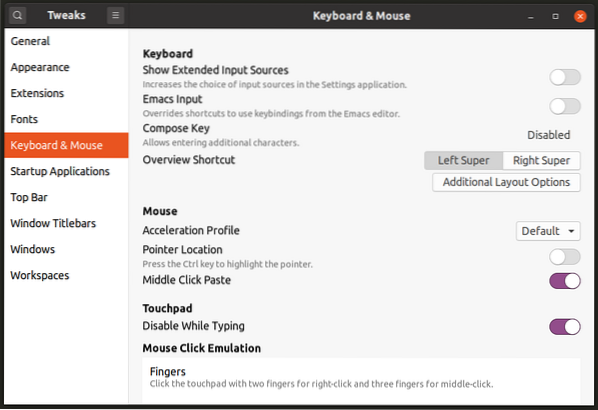
Lettertypeconfiguratie wijzigen
Omdat lettertype-instellingen niet in de systeeminstellingen zijn ingebouwd, is de enige manier om de lettertype-eigenschappen te wijzigen het gebruik van het gedeelte "Lettertypen" in GNOME Tweaks. Hier kunt u lettertypestijlen, hun gewichten en de manier waarop ze worden weergegeven wijzigen door hints, anti-aliasing en schaalinstellingen te wijzigen.
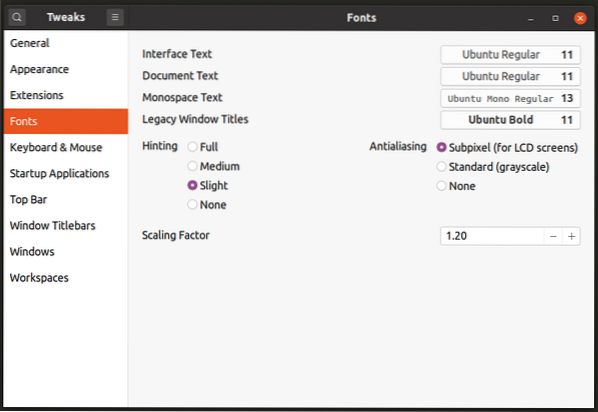
Systeemthema wijzigen
U kunt naar het gedeelte "Uiterlijk" gaan om het GTK3-thema, het GNOME Shell-thema, het pictogramthema, de cursorstijl en het geluidsthema te wijzigen. Houd er rekening mee dat om het GNOME Shell-thema te wijzigen, u mogelijk de extensie "Gebruikersthema's" moet installeren die hier beschikbaar is.
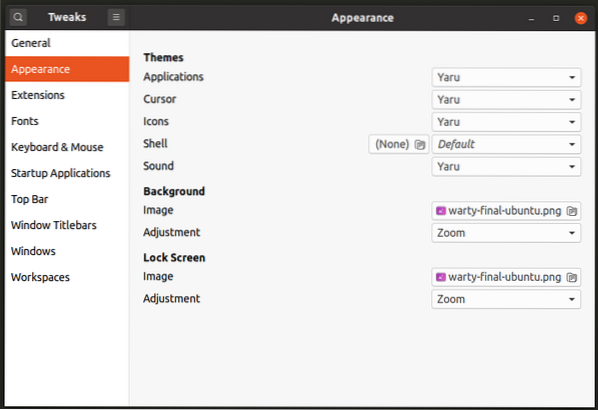
Andere instellingen
Ten slotte kunt u in het gedeelte "Algemeen" een paar andere instellingen wijzigen om systeemanimaties in of uit te schakelen of het onderbrekingsgedrag te wijzigen bij gebruik van apparaten op batterijen.

Meer geavanceerde instellingen
Als je een bepaalde instelling niet kunt vinden in GNOME Tweaks, probeer dan "Dconf Editor" te gebruiken om door geavanceerde instellingen te bladeren. Dconf Editor is een centraal magazijn voor het beheren van instellingen van alle moderne applicaties op basis van GTK3 en GNOME 3. Het is een extreem krachtig hulpmiddel en één verkeerde schakelaar of andere wijziging in instellingen kan uw systeem kapot maken. Wees voorzichtig tijdens het gebruik, maar als je weet wat je doet, is het een behoorlijk uitgebreide tool om bijna elk aspect van op GNOME Shell gebaseerde desktopomgevingen te veranderen.
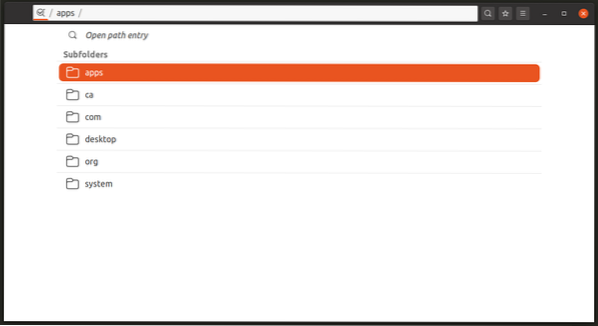
U kunt Dconf Editor in Ubuntu installeren door de onderstaande opdracht uit te voeren:
$ sudo apt install dconf-editorDconf Editor kan worden geïnstalleerd in andere op GNOME Shell gebaseerde Linux-distributies vanuit de pakketbeheerder.
Conclusie
GNOME Tweaks is een behoorlijk handig hulpmiddel als je een aantal verborgen instellingen wilt wijzigen zonder het risico te lopen dat het systeem kapot gaat. Eindgebruikers die GNOME Shell voor het eerst proberen, weten er misschien niets van. Linux-distributies die GNOME Shell gebruiken als hun standaard desktopomgeving, moeten standaard vooraf GNOME Tweaks hebben geïnstalleerd.
 Phenquestions
Phenquestions