De op Linux gebaseerde applicatie genaamd Kontact, een persoonlijke informatiemanager, bevat al deze verschillende applicaties en functies die in één zijn ingebouwd. Dit artikel laat je zien hoe je Kontact installeert en geeft een overzicht van enkele van de functies die Kontact zijn gebruikers biedt.
Wat is Kontact?
Kontact is een gratis en open-source op Linux gebaseerde Personal Information Manager (PIM) ontwikkeld door KDE. Kontact verenigt alle verschillende toepassingen waarmee mensen gewoonlijk communiceren - e-mail, agenda, contacten, enz. - in een enkel venster. Hierdoor kunnen gebruikers al hun e-mails, deadlines en andere gegevens op een meer georganiseerde en efficiënte manier afhandelen. Omdat het zowel zeer aanpasbaar als veilig is, biedt Kontact gebruikers krachtige tools, waardoor ze volledige controle hebben over wat ze met hun gegevens moeten doen.
Door al deze applicaties in één enkel venster te integreren, wordt de communicatie met collega's en klanten veel eenvoudiger, en worden werkprocessen productiever.
Kontact installeren
Ubuntu biedt gebruikers twee manieren om Kontact op hun computers te installeren. De volgende secties zullen deze methoden bekijken:
Methode #1: Kontact installeren met Flatpak
Kontact kan eenvoudig worden geïnstalleerd vanuit Flatpak, een pakketbeheersysteem waarmee gebruikers applicaties kunnen installeren zonder zich zorgen te hoeven maken over de bibliotheken en afhankelijkheden die nodig zijn voor verschillende Linux-distributies.
Voordat u Kontact installeert, moet u eerst Flatpak in uw systeem installeren. Open hiervoor de terminal via de Ctrl+Alt+T snelkoppeling, of door te zoeken op 'terminal' in de Ubuntu Dash. Voer de volgende opdracht in de terminal in om Flatpak te installeren:
$ sudo apt flatpak installerenOm vervolgens applicaties te installeren vanuit de grafische interface van Flatpak, moet de volgende opdracht worden uitgevoerd om de Flatpak Software-plug-in te installeren:
$ sudo apt install gnome-software-plugin-flatpakDe derde stap is om de flathub-repository toe te voegen aan uw Ubuntu-systeem. Dit kan door het volgende commando uit te voeren:
$ flatpak remote-add --if-not-exists flathubhttps://flathub.org/repo/flathub.flatpakrepo
Start ten slotte uw systeem opnieuw op. Zodra uw computer opnieuw is opgestart, opent u flathub en zoekt u 'Kontact' in de zoekbalk.

Klik na het openen van de Kontact flathub-pagina op de installeren knop.
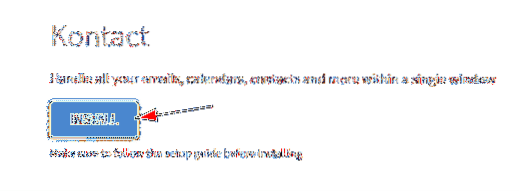
Dit zal een prompt oproepen, waar u de . selecteert Openen met optie en klik vervolgens op OK, waarmee automatisch de Flatpak-softwareplug-in wordt geopend en Kontact . wordt geïnstalleerd.
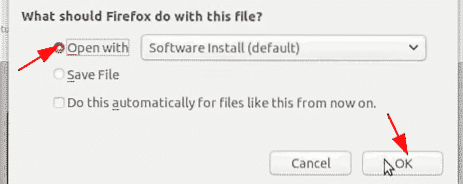
Methode #2: Kontact installeren met de officiële Ubuntu-repository
Een goed alternatief is om de officiële Ubuntu-repository te gebruiken, die de primaire bron blijft van waaruit Linux-gebruikers hun applicaties installeren. Omdat Kontact is opgenomen in de officiële repository van Ubuntu, kan het eenvoudig worden geïnstalleerd met de opdracht apt.
Voordat u Kontact met deze methode installeert, moet u eerst de apt-cache van uw systeem bijwerken. Dit voorkomt dat er later in het installatieproces problemen optreden. Voer hiervoor de volgende opdracht in de terminal in:
$ sudo apt-get updateKontact kan nu worden geïnstalleerd door de volgende opdracht in de terminal in te voeren:
$ sudo apt-get install -y kontactDe Kontact Manager gebruiken
Zoals hierboven vermeld, bestaat Kontact uit verschillende geïntegreerde applicaties die elk afzonderlijke taken uitvoeren. Wanneer u Kontact start, wordt het hoofdvenster geopend, waarin het zijpaneel wordt weergegeven dat de volgende onderdelen bevat: de menubalk en de hoofdbestemmingspagina van het geopende onderdeel. U kunt gemakkelijk van het ene onderdeel naar het andere gaan door op het opgegeven onderdeel in de zijbalk te klikken.
Zijbalk:
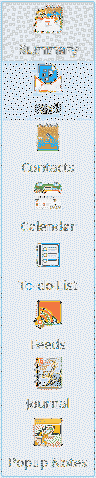
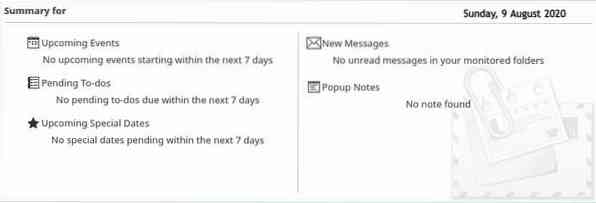
Hoofdaanzicht:
Het eerste onderdeel van Kontact is de Samenvatting tabblad, dat een compleet overzicht bevat van alle andere componenten van Kontact. Deze omvatten of u aankomende evenementen of nog in behandeling zijnde taken heeft, of nieuwe berichten in uw e-mail (zie de afbeelding van de hoofdweergave hierboven ter referentie).
Het volgende onderdeel is: KMail, dat is het e-mailsegment van Kontact. Wanneer Kmail voor de eerste keer start, zal het je vertellen om je e-mailaccount in te stellen. Voer uw e-mailadres en wachtwoord in en volg de volgende stappen om het in te stellen.
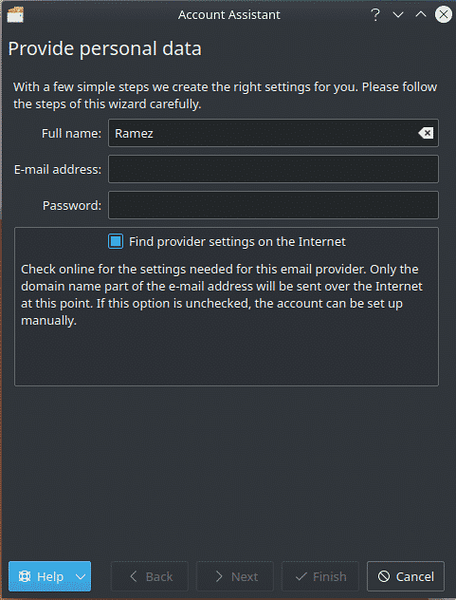
Nadat u KMail heeft ingesteld, kunt u uw e-mails controleren onder de Postvak IN sectie.
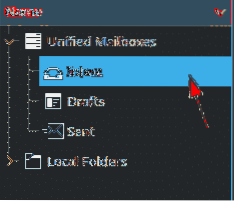
Het derde onderdeel is: KAadresboek, die al uw persoonlijke gegevens opslaat en uw contacten beheert. Het vierde onderdeel is: KOrganisator, die u toegang geeft tot meerdere agenda's en takenlijsten en zo helpt bij het beheren van uw evenementen en taken en andere items die deadlines vereisen.
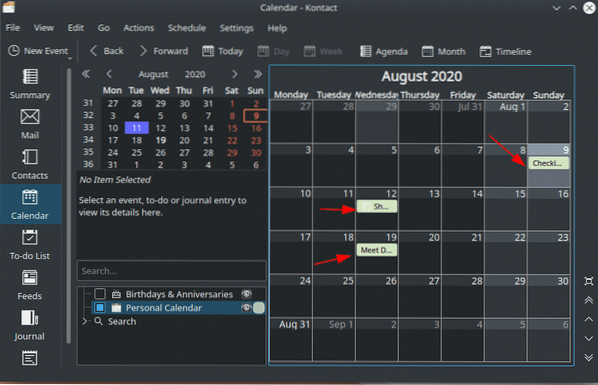
Een ander onderdeel van Kontact is: Akregator, een RSS-feedlezer.
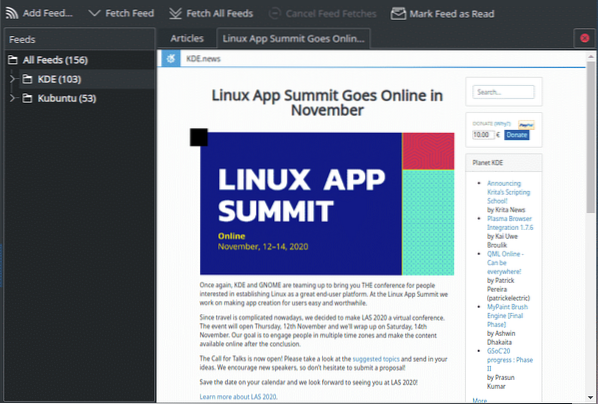
Waarom Kontact . gebruiken?
Kontact is een krachtig hulpmiddel waarmee gebruikers toegang hebben tot meerdere toepassingen voor persoonlijk informatiebeheer binnen een enkel venster, zonder dat u zich hoeft te overbelasten door meerdere toepassingen te openen. Kontact is een betrouwbare tool die het werk van zoveel mensen gemakkelijker heeft gemaakt.
 Phenquestions
Phenquestions


