Hoewel het een niet-officiële client is, is het eenvoudig te gebruiken en voert het alle noodzakelijke functies uit die u nodig heeft om uw bestanden en gegevens te synchroniseren. Het is een open-source software, wat betekent dat je de broncode kunt bekijken en onderzoeken, daarnaast is ODrive ook beschikbaar voor Windows en macOS, zodat je het op alle platforms kunt testen als je wilt.
Er zijn nu meerdere manieren om ODrive in uw Ubuntu te installeren.
Methode 1: Met behulp van .deb-bestand
Voor de meeste nieuwe gebruikers is dit de veiligste manier om software op Ubuntu te installeren. Het is vergelijkbaar met de manier waarop software in Windows wordt geïnstalleerd, dus deze methode geeft de gebruiker een gevoel van gelijkenis en helpt hen om beter over te stappen naar de Linux-omgeving.
Download de .deb-bestand. U kunt de nieuwste versie downloaden via deze link. Vind de nieuwste stabiele versie en download de .deb-bestand.
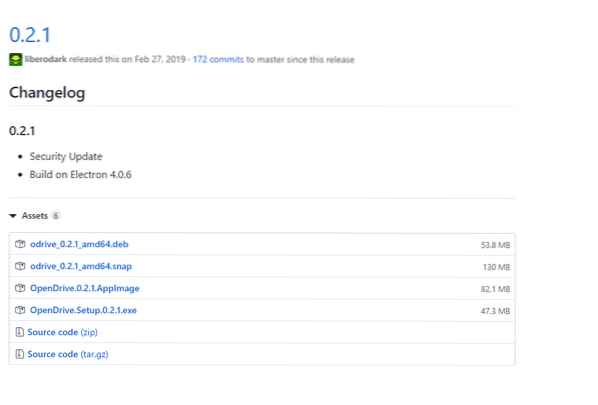
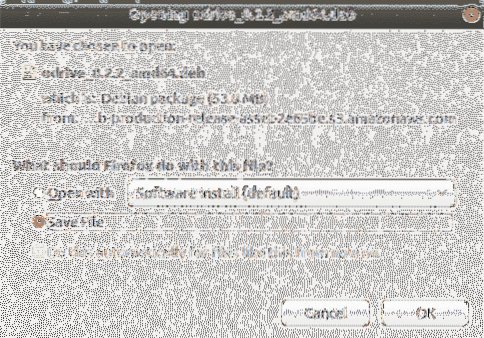 Nu je de .deb-bestand ga naar de locatie en klik met de rechtermuisknop op het downloadbestand en klik op Openen met software-installatie
Nu je de .deb-bestand ga naar de locatie en klik met de rechtermuisknop op het downloadbestand en klik op Openen met software-installatie
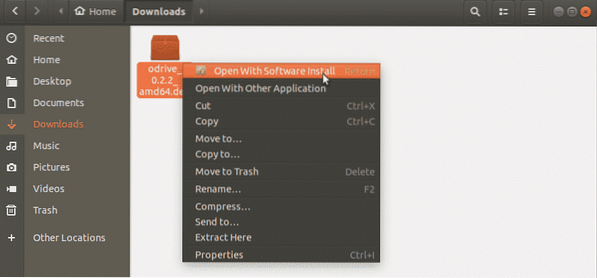
Hiermee wordt Ubuntu Software Center geopend. Klik op installeren om de installatie te starten. Voordat u doorgaat, zal Ubuntu u vragen om uw accountwachtwoord in te voeren voor authenticatie. Voer het in om door te gaan.
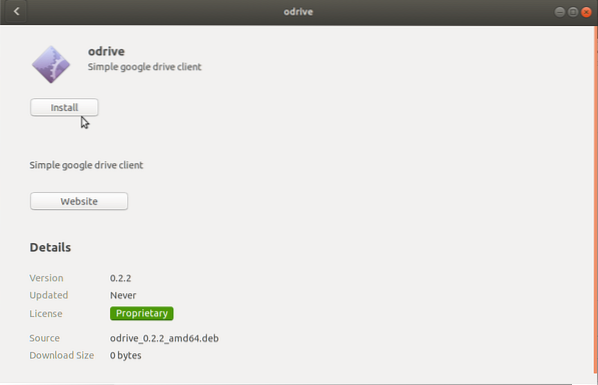
Methode 2: Snap-pakketten gebruiken
ODrive installeren met behulp van .deb-bestand is heel eenvoudig en zeer beginnersvriendelijk, maar deze grafische methode is misschien niet voor iedereen geschikt. U kunt ook installeren met Snap-pakketten. Snap-pakketten zijn de universele pakketten die op alle Linux-distributies kunnen worden geïnstalleerd.
Vóór snaps en andere algemene pakketten zoals flatpaks was dit niet het geval; een voorbeeld kan dit duidelijk maken. Stel dat een software A is ontwikkeld voor Mint Linux, maar een Ubuntu-gebruiker wil deze software installeren.
De enige manier waarop hij dit zou kunnen doen, is door wijzigingen aan te brengen in de broncode, en niet iedereen kan dit. Daarom werden snaps en flatpaks geïntroduceerd. Nu met behulp van deze pakketten, kan een gebruiker software die is ontwikkeld voor Mint installeren op Mint Linux distro. Om ODrive te installeren met behulp van het snap-pakket, gaat u naar de terminal en typt u de volgende opdracht:.
$ sudo apt install snapdTyp nu de volgende opdracht:.
$ sudo snap install odrive-unofficial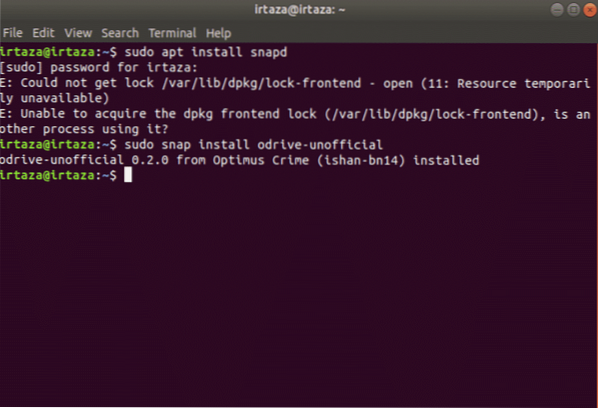
Hiermee wordt ODrive op uw Ubuntu geïnstalleerd.
Methode 3: AppImage gebruiken
AppImage is een ander algemeen pakket dat de software op alle Linux-distributies kan installeren. Het is een stap boven snap-pakketten en flatpaks. Het gekke is dat het geen extractie of installatie nodig heeft. Het vereist ook geen root-toestemming, omdat er geen installatie is. Om de app uit te voeren, moet je hem alleen uitvoerbaar maken. Als u de software wilt verwijderen, verwijdert u gewoon het bestand. AppImage kan worden vergeleken met een exe-bestand op Windows dat de apps kan uitvoeren zonder installatie. Er is echter één nadeel, namelijk dat AppImage veel ruimte in beslag neemt. Ga naar deze link om de app-afbeelding te downloaden. Vind de nieuwste stabiele versie en download de AppImage. Volg de volgende twee stappen om de AppImage uitvoerbaar te maken:.
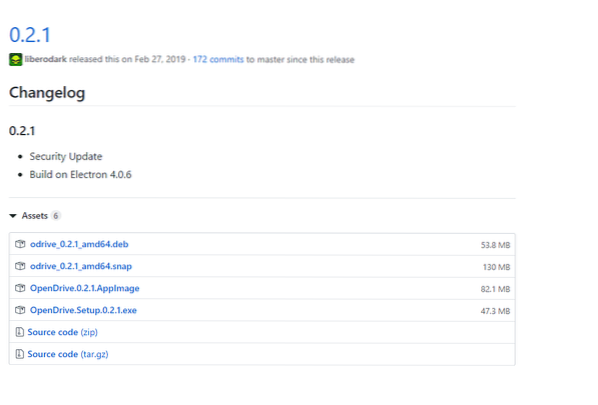
Nadat het downloaden is voltooid, klikt u met de rechtermuisknop op de AppImage en gaat u naar eigenschappen.
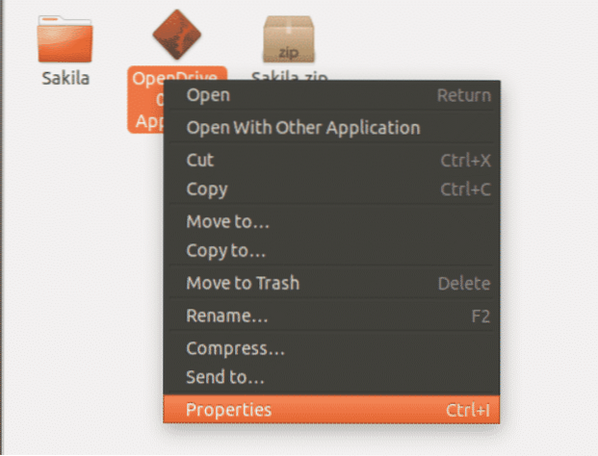
Ga naar eigenschappen, dan onder de Rechten tabblad, vink het vakje Uitvoeren aan met de tekst Sta het uitvoeren van een bestand toe als een programma.
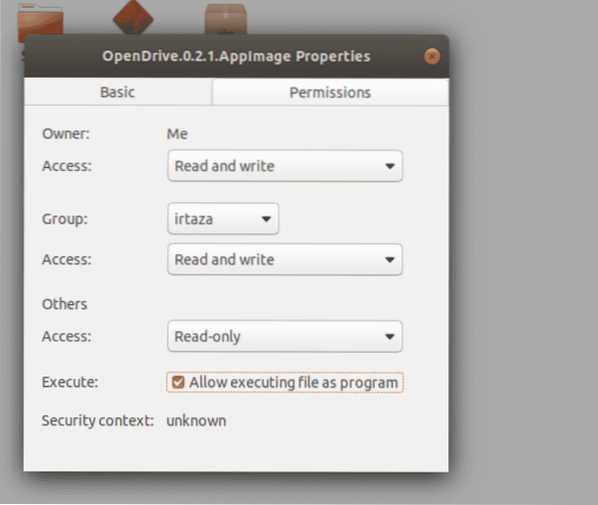
ODrive gebruiken:
Nadat u ODrive hebt geïnstalleerd, start u de app. Aangezien dit de eerste keer is dat u de app opent, moet u uw Google-schijf configureren en verifiëren. Klik op volgende om verder te gaan.
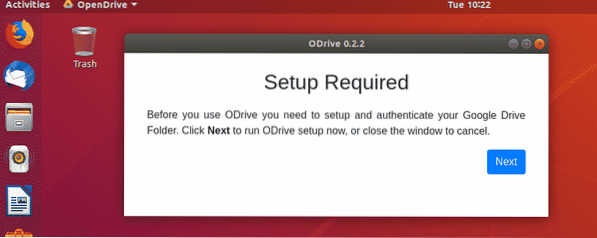
ODrive heeft toegang tot uw Google-account. Hier wordt u gevraagd om in te loggen op uw Google-account. U moet ook de lokale map specificeren die zal worden gebruikt voor synchronisatie. Klik op verbinden en log in op uw Google-account. Zodra u alle bovenstaande taken hebt voltooid, klikt u op synchroniseren. Uw Google Drive-inhoud wordt onmiddellijk gesynchroniseerd. Alle toekomstige wijzigingen in uw Google Drive-map zijn zichtbaar in deze lokale map.
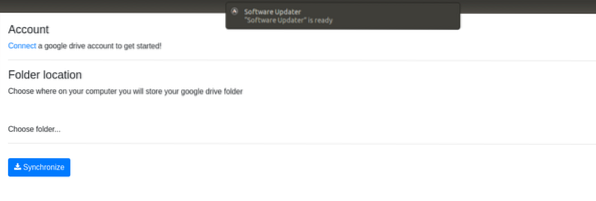
Conclusie
Er zijn veel voordelen aan Ubuntu, maar er zijn enkele problemen, zoals geen Google Drive voor Linux. Maar deze zijn verzonnen door Ubuntu omdat het een grote gemeenschap heeft. Er zijn meerdere manieren om ODrive te installeren; het hangt allemaal af van je smaak. Eenmaal geïnstalleerd, is het eenvoudig te configureren (duurt bijna twee stappen). Hierna ben je klaar om te gaan. Al uw bestaande bestanden in Google Drive worden gesynchroniseerd en eventuele toekomstige wijzigingen in uw Google Drive worden automatisch gesynchroniseerd.
 Phenquestions
Phenquestions


