QEMU doet volledige systeememulatie. QEMU kan dus programma's uitvoeren die zijn geschreven voor verschillende architectuur op uw Debian 9-machine. Programma's die zijn geschreven voor op ARM gebaseerde CPU's kunnen bijvoorbeeld worden uitgevoerd op x86 CPU's met behulp van QEMU.
In dit artikel laat ik je zien hoe je QEMU installeert en gebruikt op Debian 9 Stretch. Laten we beginnen.
QEMU en KVM:
QEMU kan worden gecombineerd met KVM om hardwarevirtualisatiefuncties van uw CPU te gebruiken. Met QEMU + KVM krijgt u bijna de native hardwareprestaties.
De hardwarevirtualisatiefunctie is standaard uitgeschakeld op AMD- en Intel-CPU's. Je zult ze dus handmatig moeten inschakelen als je het wilt gebruiken.
Ik raad aan om hardwarevirtualisatie in te schakelen. Als je dit niet doet, zal QEMU erg traag zijn.
Hardwarevirtualisatie inschakelen:
Als je een Intel CPU hebt, hoef je alleen maar in te schakelen VT-x of VT-d vanuit het BIOS van je moederbord.
Voor AMD CPU moet je inschakelen AMD-v vanuit het BIOS van je moederbord.
Als uw CPU hardwarevirtualisatie ondersteunt en u hebt het ingeschakeld vanuit het BIOS van uw computer, dan kunt u controleren of virtualisatie is ingeschakeld vanaf uw Debian 9 Stretch-machine met de volgende opdracht:
$ lscpu | grep VirtZoals u kunt zien, is hardwarevirtualisatie ingeschakeld.

QEMU en KVM installeren:
QEMU is niet standaard geïnstalleerd op Debian 9 Stretch. Maar het is beschikbaar in de officiële pakketrepository van Debian 9 Stretch. Dus je kunt het gemakkelijk installeren.
Werk eerst de cache van de APT-pakketrepository bij met de volgende opdracht:
$ sudo apt-update
De cache van de APT-pakketrepository moet worden bijgewerkt.
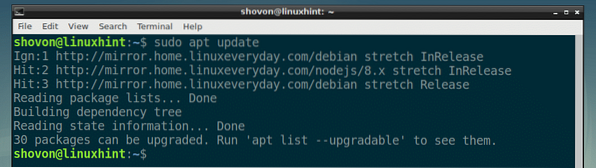
Installeer nu QEMU met het volgende commando:
$ sudo apt install qemu qemu-kvm
Druk nu op ja en druk vervolgens op
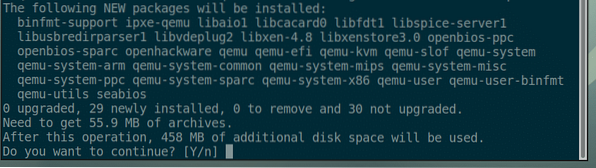
KVM en QEMU moeten zijn geïnstalleerd.
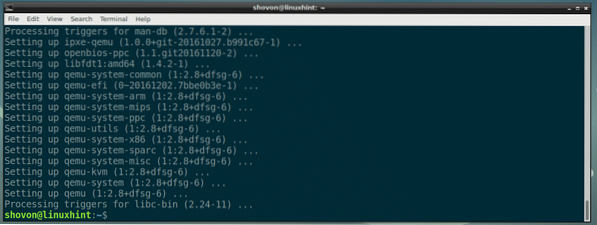
QEMU en KVM gebruiken:
In deze sectie laat ik je zien hoe je Alpine Linux installeert op een QEMU + KVM virtuele machine.
Een VM-directory maken:
Maak eerst een map waarin al uw VM-gegevens worden opgeslagen. Ik noem deze VM-directory vanaf nu.
Maak een VM-directory met de volgende opdracht:
$ mkdir -p ~/qemu/alpine
Navigeer nu naar de VM-directory met de volgende opdracht:
$ cd ~/qemu/alpine
Alpine Linux ISO-afbeelding downloaden:
Download nu de Alpine Linux Standard ISO-image van https://alpinelinux.org/downloads/ in uw VM-map.
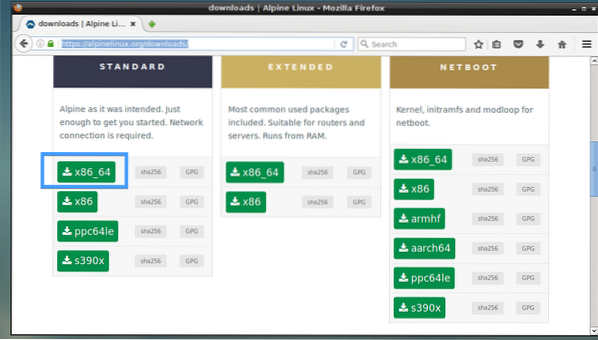
Op het moment van schrijven is de ISO-afbeelding: alpine-standaard-3.8.0-x86_64.iso

QEMU-afbeelding maken:
Nu moet je een QEMU-afbeelding maken. Het is een virtuele harde schijf waarop u Alpine Linux gaat installeren. QEMU heeft zijn eigen opdracht om een QEMU-afbeelding te maken.
Ik ga een QEMU-afbeelding maken alpine.img en toewijzen 8 GB schijfruimte naar toe met de volgende opdracht:
$ qemu-img create -f qcow2 alpine.img8GOPMERKING: Je kunt de afbeelding een andere naam geven dan: alpine.img en stel de schijfgrootte in op iets anders dan 8G (8 gigabyte).

Zoals je kunt zien, alpine.img is gecreëerd.

Het Alpine-installatieprogramma starten:
Nu kunt u de QEMU-emulatie starten met KVM en Alpine Linux installeren op de afbeelding alpine.img.
Ik ga een shellscript gebruiken installeren.sh om de installatie te starten omdat ik denk dat het de opdracht later gemakkelijker te begrijpen en aan te passen maakt.
Voer nu de volgende opdracht uit om te maken installeren.sh:
$ nano-installatie.sh
En typ de volgende regels erin:
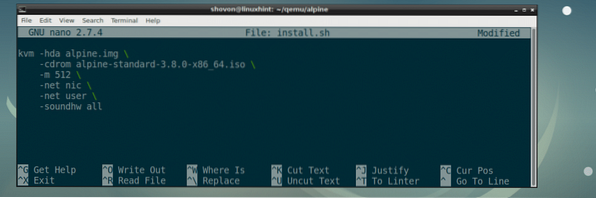
Sla het bestand nu op met
OPMERKING: Hier, -m 512 middelen 512 MB geheugen (RAM) wordt toegewezen aan de virtuele machine.
Maak nu het script installeren.sh uitvoerbaar met het volgende commando:
$ chmod +x installeren.sh
Start nu het installatiescript met:
$ ./installeren.sh
Zoals u kunt zien, is het Alpine-installatieprogramma opgestart.
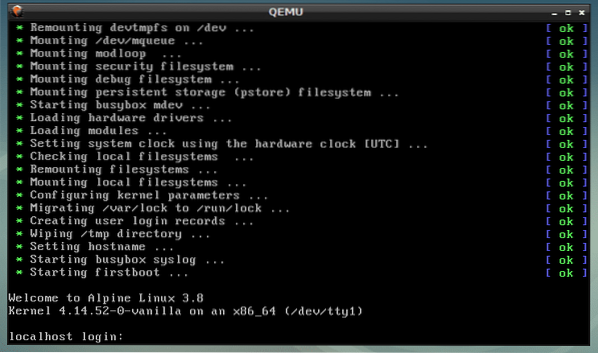
Typ nu in wortel en druk op
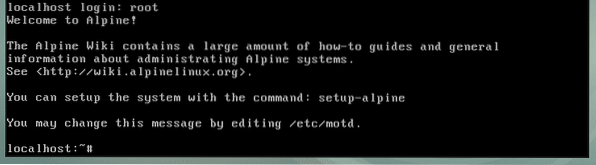
Start nu het installatieprogramma met het volgende commando:
# setup-alpine
Typ nu je toetsenbordindeling (ik heb gekozen ons) en druk op
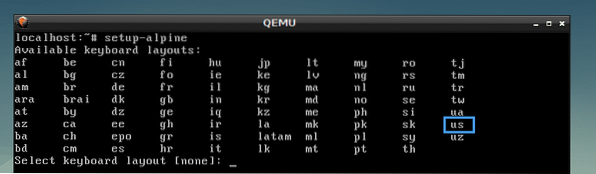
Selecteer variant (ik heb gekozen ons) en druk op
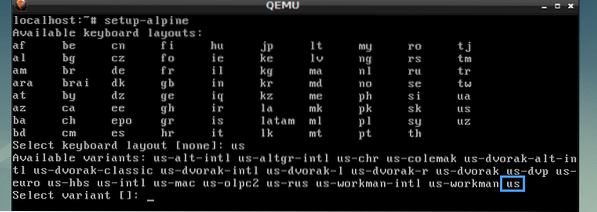
Typ nu uw hostnaam en druk op
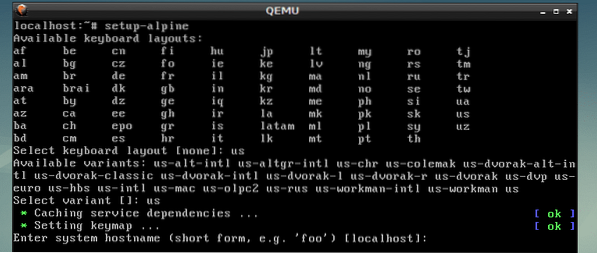
Selecteer nu uw netwerkinterface. De standaard is eth0, welke is correct. Dus ik drukte op
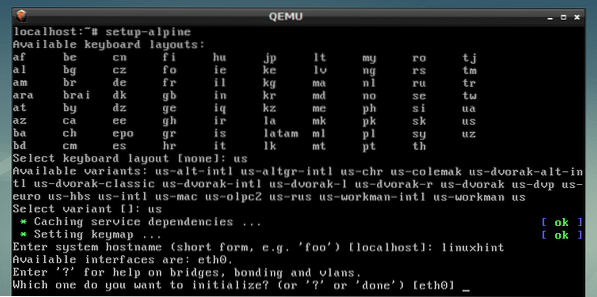
Typ nu het IP-adres voor uw netwerkinterface. Ik zal de standaard kiezen, namelijk dhcp toegewezen IP-adres. Als u klaar bent, drukt u op
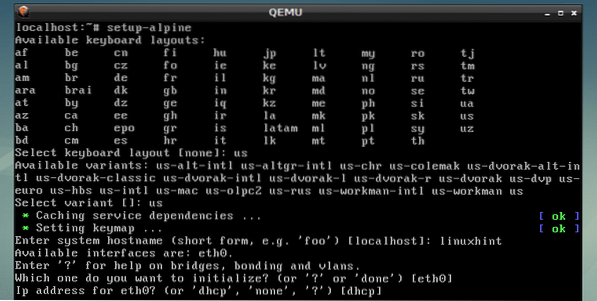
ik selecteerde dhcp, dus ik drukte op
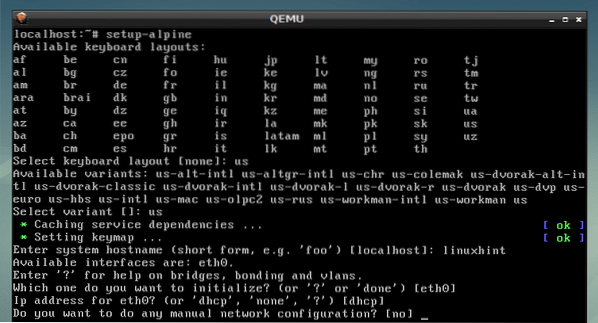
Typ nu je nieuwe wortel wachtwoord en druk op
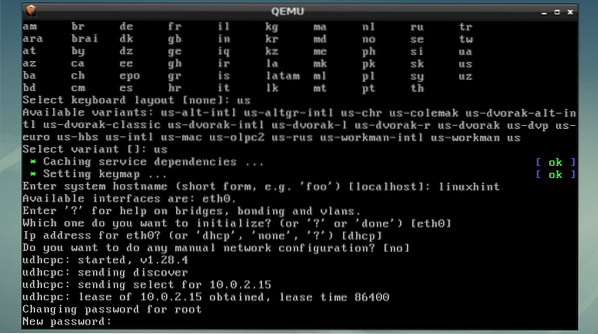
Typ nu het wachtwoord opnieuw en druk op
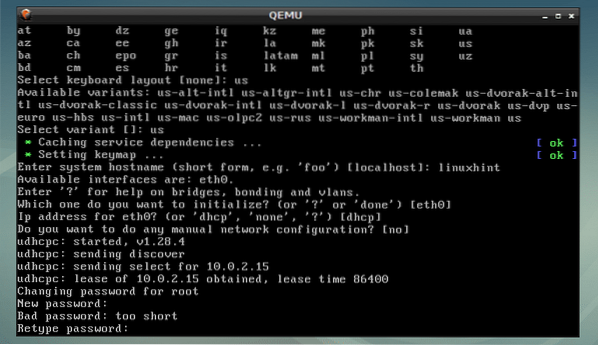
Nu is het tijd om een tijdzone te selecteren. De standaard is UTC, maar u kunt andere ondersteunde tijdzones weergeven door op . te drukken ? en
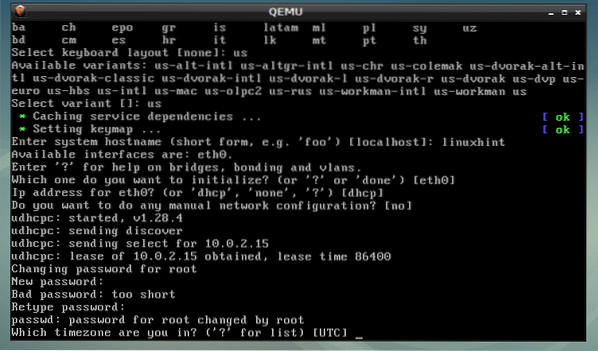
druk op
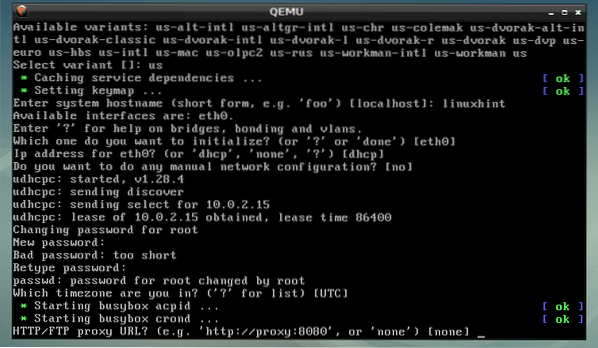
druk op
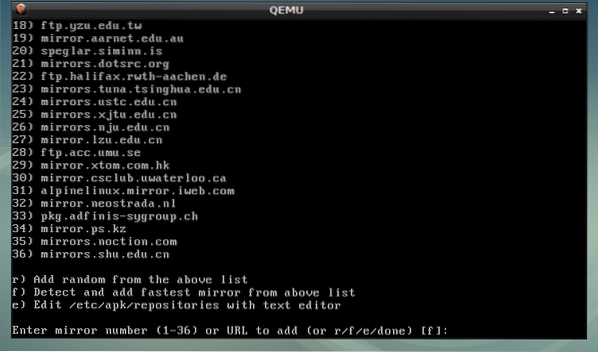
druk op
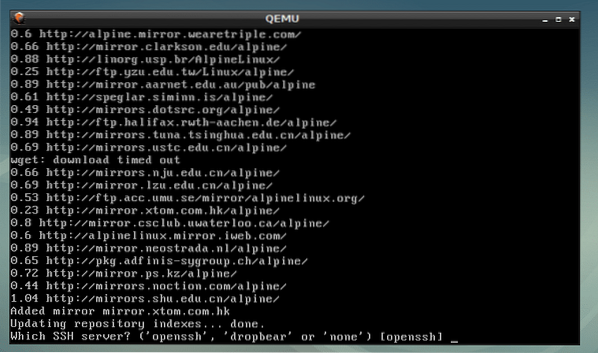
Typ in sda en druk op
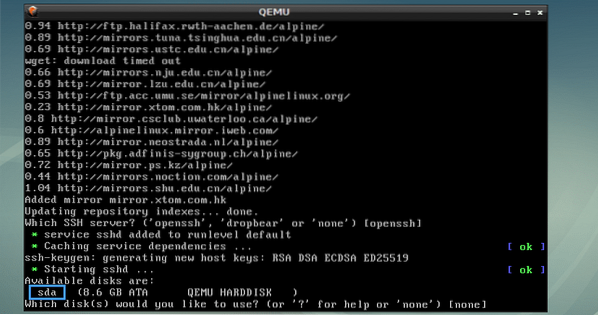
Typ in sys en druk op
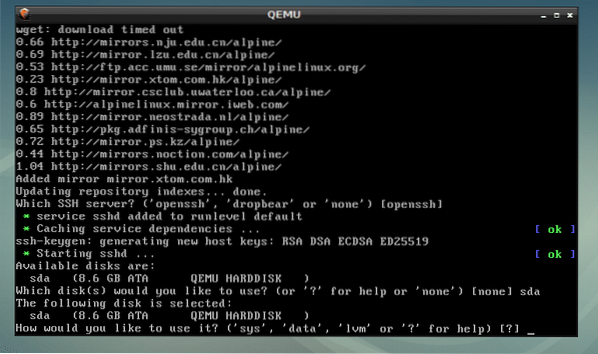
Typ nu in ja en druk op
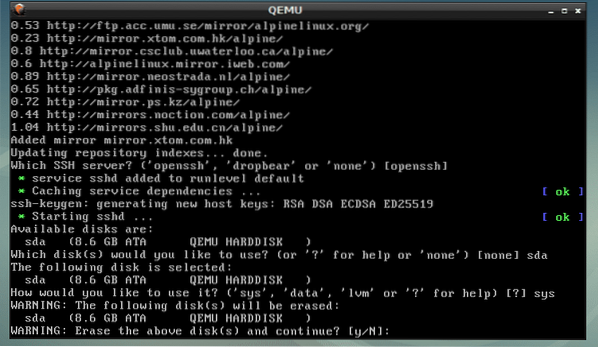
Alpine wordt geïnstalleerd…
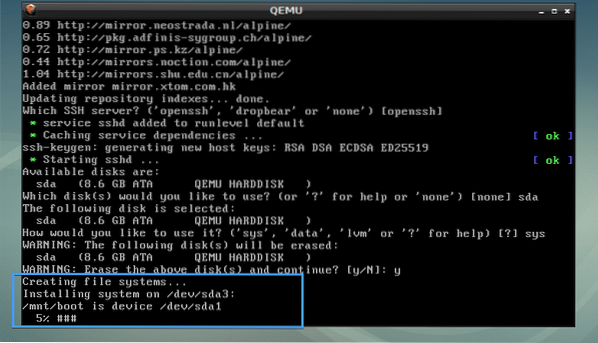
Alpine Linux is geïnstalleerd.
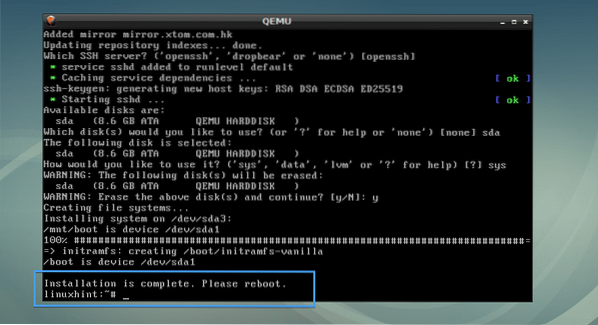
Alpine opstarten vanaf alpine.img QEMU Afbeelding:
Maak nu nog een shellscript begin.sh in de VM-map met de volgende opdracht:
$ nano start.sh
Voeg nu de volgende regels toe en sla het op.
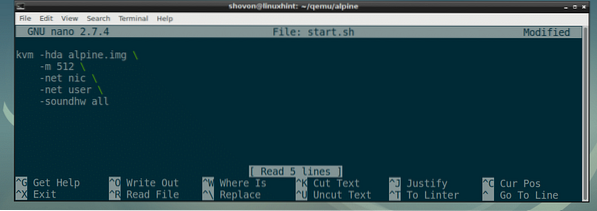
Laat het script starten.sh uitvoerbaar als volgt:
$ chmod +x start.sh
Ten slotte kunt u als volgt opstarten in uw nieuw geïnstalleerde Alpine OS met QEMU KVM:
$ ./begin.sh
Zoals je kunt zien, is Alpine Linux opgestart vanaf de QEMU-afbeelding.
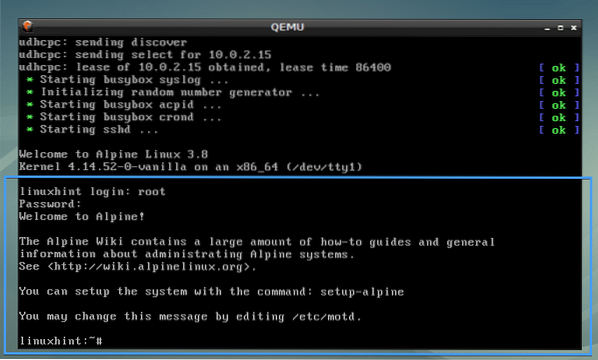
Andere architecturen emuleren met QEMU:
QEMU ondersteunt veel CPU-architecturen zoals je kunt zien in de onderstaande schermafbeelding.
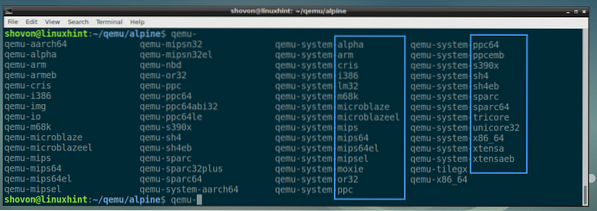
ik gebruikte de kvm commando in de eerdere voorbeelden. Het is eigenlijk een hardware-virtualisatie ingeschakeld qemu-system-x86_64.
U kunt alle kvm commando's met qemu-system-x86_64 commando in de eerdere voorbeelden en het zou nog steeds werken. Maar het zal langzaam werken omdat het geen hardwarevirtualisatie gebruikt.
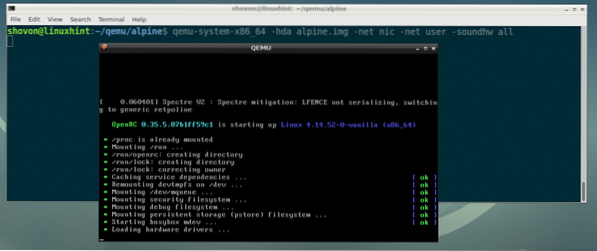
Dus zo installeer en gebruik je QEMU op Debian 9 Stretch. Bedankt voor het lezen van dit artikel.
 Phenquestions
Phenquestions


